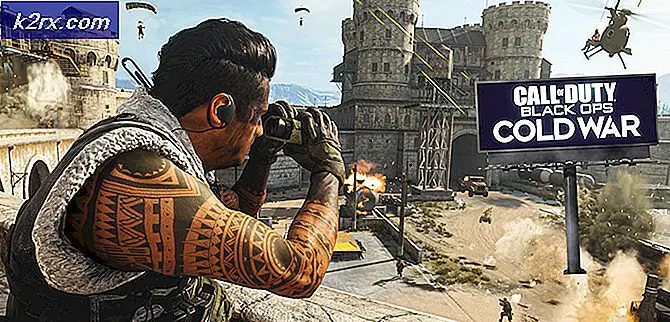Fiks: Feil 0xc00007b Programmet kunne ikke starte riktig
0xc00007b programmet kunne ikke starte riktig. Det er flere grunner til feilen 0xc00007b for å pop-up. Den vanligste årsaken til dette problemet er inkompatibiliteten mellom 32-biters applikasjoner og 64-bits med systemet. Et eksempel på dette er når en 32-biters applikasjon forsøker å utføre seg på et 64-biters system.
I denne veiledningen; Jeg vil liste alle løsninger som metoder som angivelig har virket for våre brukere. Du bør følge hver metode som starter fra metode 1 og stoppe hos den som jobber for deg.
Metode 1: Reparer korrupte systemfiler
Last ned og kjør Reimage Plus for å skanne og gjenopprette korrupte og savnede repositorier herfra, og prøv deretter å oppdatere Windows. Hvis det ikke virker, flytt til Metode 2.
Metode 2: DirectX
1. Hold Windows-tast og trykk på R
2. Skriv C: \ Windows \ System32 i kjøre dialogboksen og klikk OK
3. Finn de følgende filene og slett dem; Tøm deretter papirkurven.
xinput1_1.dll, xinput1_2.dll, xinput1_3.dll og alle andre filer som startet med xinput1 _ * .dll . Vær forsiktig når du sletter, fordi hvis en feil fil slettes; du vil løpe inn i nye problemer.
4. Etter at filene er slettet, klikker du linken under for å laste ned og kjøre DirectX-oppsettet
https://www.microsoft.com/en-us/download/details.aspx?id=35
5. Kjør den nedlastede filen; og følg instruksjonene på skjermen for å installere DirectX.
6. Når det er installert, start datamaskinen på nytt og prøv deretter å kjøre programmet.
Hvis problemet ikke er løst, fortsett til METODE 2
PRO TIPS: Hvis problemet er med datamaskinen eller en bærbar PC / notatbok, bør du prøve å bruke Reimage Plus-programvaren som kan skanne arkiver og erstatte skadede og manglende filer. Dette fungerer i de fleste tilfeller der problemet er oppstått på grunn av systemkorrupsjon. Du kan laste ned Reimage Plus ved å klikke herMetode 3: Installer .NET Framework
1. Gå til Microsoft Site for .NET Framework ved å klikke her
2. Last ned det siste. Nettverket fra nettstedet og installer det.
Hvis problemet ikke er løst, fortsett til METODE 3
Metode 4: Installer din applikasjon på nytt
Avinstaller programmet du prøver å kjøre, og installer det på nytt. Hvis det ikke avinstalleres, bruker du RevoUninstaller for å tvinge det helt til å fjerne det. og med det avanserte alternativet kan du fjerne eventuelle spor og venstreoverskudd som er funnet. Dette hjelper med den rene installasjonen.
Etter at programmet har blitt installert på nytt; prøv å åpne den på nytt. Hvis det fortsatt ikke vil åpne igjen, så prøv å kjøre det som administrator ved å høyreklikke på det og velge
Etter avinstallasjonen; Installer og forsøk på å kjøre den som administrator, start datamaskinen på nytt og prøv igjen. Noen programmer krever at brukerne skal starte PCen på nytt.
Metode 5: Kjør CHKDSK
Kjør chkdsk; ved å følge trinnene på https://appuals.com/run-chkdsk-reboot
Metode 6: Erstatt DLL for 64 Bit System
Hvis ingen av metodene ovenfor har virket, og systemtypen er 64 bit, fortsett deretter med fremgangsmåten nedenfor.
1. Først last ned DLLs ved å klikke her
2. Trekk dem deretter til en mappe på skrivebordet ditt.
3. Hold Windows-tast og trykk på R
4. Skriv C: \ Windows \ System32 i kjøre dialogboksen og klikk OK
5. Kopier de ekstraherte filene (mfc100.dll, mfc100u.dll, msvcr100.dll, msvcp100.dll og msvcr100_clr0400.dll) og lim dem inn i System32; hvis du blir bedt om filene som allerede eksisterer, velg deretter erstatte.
Metode 7: Installer og kjør VC Redist
1. Last ned VC Redist Installer og kjør det.
2. Start datamaskinen på nytt og test.
PRO TIPS: Hvis problemet er med datamaskinen eller en bærbar PC / notatbok, bør du prøve å bruke Reimage Plus-programvaren som kan skanne arkiver og erstatte skadede og manglende filer. Dette fungerer i de fleste tilfeller der problemet er oppstått på grunn av systemkorrupsjon. Du kan laste ned Reimage Plus ved å klikke her