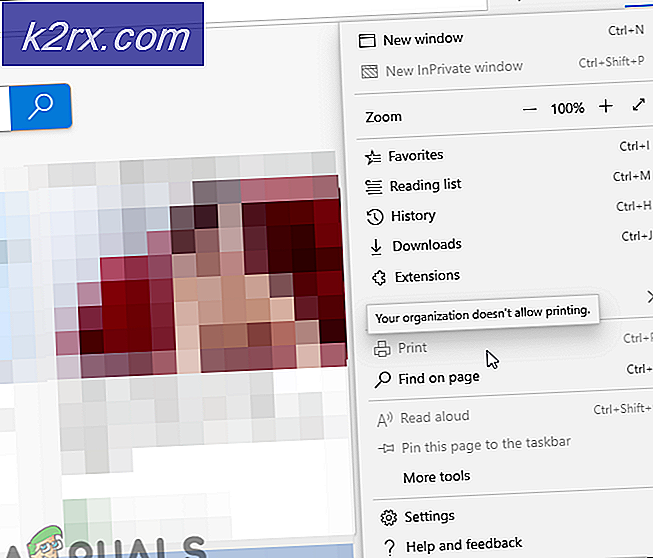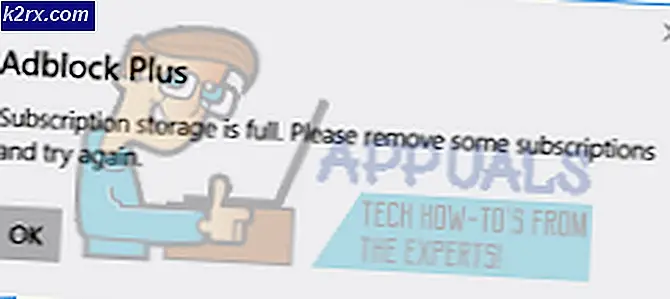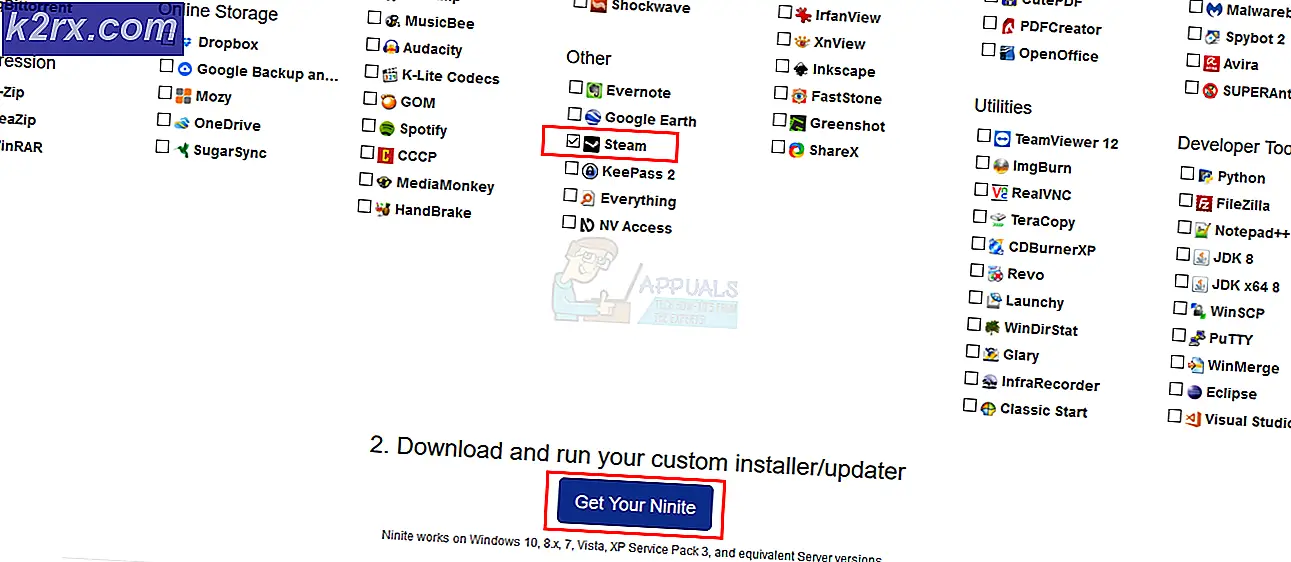Slik oppretter du en VPN-tilkobling i Windows 10
Et virtuelt privat nettverk (VPN) er i utgangspunktet et tillegg som legges til offentlige nettverk som WiFi-hotspots og internett for å kommunisere over dem sikrere og mindre utsatt for tredjeparts utnyttelse. Virtuelle private nettverk er strålende verktøy for alle som ønsker å sikre at dataene de sender og mottar via et offentlig nettverk, ikke er tilgjengelig for hele befolkningen som har tilgang til nettverket. For å få tilgang til informasjonen som sendes over et virtuelt privat nettverk, trenger en person legitimasjonene som kreves for først å få tilgang til det virtuelle private nettverket selv. VPN er mest brukt av selskaper og bedrifter og andre bedrifter som trenger å holde informasjonen kommunisert i dem fra å bli benyttet av tredjepart.
I et virtuelt privat nettverk brukes Point-to-Point Tunneling Protocol (PPTP) for å sikre at meldingene som overføres fra en VPN-node til en annen VPN-kode over Internett (som hele befolkningen har tilgang til), er sikre og uskadelige å få tilgang til alle som ikke er autorisert til å få tilgang til dem. Evnen til å sette opp og bruke Virtual Private Networks og VPN-tilkoblinger blir bygd inn i alle aktive iterasjoner av Windows-operativsystemet der ute - og det inkluderer den nyeste og beste versjonen av Windows, Windows 10. Hvis du vil konfigurere en VPN-tilkobling på en Windows 10-datamaskin må du først skaffe legitimasjonene du trenger for å få tilgang til VPN-serveren du vil koble til. De nødvendige legitimasjonene inkluderer navnet eller IP-adressen til VPN-serveren du vil koble til, og brukernavnet og passordet du har registrert på VPN-serveren. Når du har denne informasjonen, for å konfigurere en VPN-tilkobling på en Windows 10-datamaskin, må du:
Klikk på ikonet for nettverkstilkobling i datamaskinens systemstatusfelt . Hvis datamaskinen er koblet til et WiFi-nettverk, vil ikonet se ut som et WiFi-signal. Hvis datamaskinen har en Ethernet-tilkobling, vil ikonet se ut som en datamaskin med en Ethernet-kabel på venstre side. I menyen som dukker opp, klikker du på den blå nettverksinnstillingslenken nederst.
Dette åpner nettverks- og Internett-innstillingene Naviger til VPN- fanen i venstre rute i dette vinduet. I høyre rute klikker du på Legg til en VPN-tilkobling .
PRO TIPS: Hvis problemet er med datamaskinen eller en bærbar PC / notatbok, bør du prøve å bruke Reimage Plus-programvaren som kan skanne arkiver og erstatte skadede og manglende filer. Dette fungerer i de fleste tilfeller der problemet er oppstått på grunn av systemkorrupsjon. Du kan laste ned Reimage Plus ved å klikke herLegg til Legg til et VPN-tilkoblingsvindu som følger:
VPN-leverandør: Windows (innebygd)
Tilkoblingsnavn:
Servernavn eller adresse:
VPN-type: Point-to-Point Tunneling Protocol (PPTP)
Type påloggingsinformasjon: Brukernavn og passord
Brukernavn (valgfritt):
Passord (valgfritt):
Aktiver alternativet Husk innloggingsinformasjon ved å klikke på den tomme boksen ved siden av den og sjekke den.
Klikk på Lagre .
Så snart du klikker på lagre, har VPN-tilkoblingen blitt opprettet. Alt du trenger å gjøre for å koble til, aktiver VPN-tilkoblingen og koble til VPN-serveren når tilkoblingen er opprettet, er å bare navigere til VPN- fanen i vinduet Nettverk og Internett, klikk på VPN-tilkoblingen du opprettet og klikk på Connect- knappen.
Hvis du vil aktivere VPN-tilkoblingen, har du opprettet og koblet til VPN-serveren enda raskere, bare klikk på WiFi eller Ethernet- ikonet i systemstatusfeltet, og klikk på VPN-forbindelsen fra listen over alle tilgjengelige tilkoblinger. liker å aktivere og klikk på Koble til .
PRO TIPS: Hvis problemet er med datamaskinen eller en bærbar PC / notatbok, bør du prøve å bruke Reimage Plus-programvaren som kan skanne arkiver og erstatte skadede og manglende filer. Dette fungerer i de fleste tilfeller der problemet er oppstått på grunn av systemkorrupsjon. Du kan laste ned Reimage Plus ved å klikke her