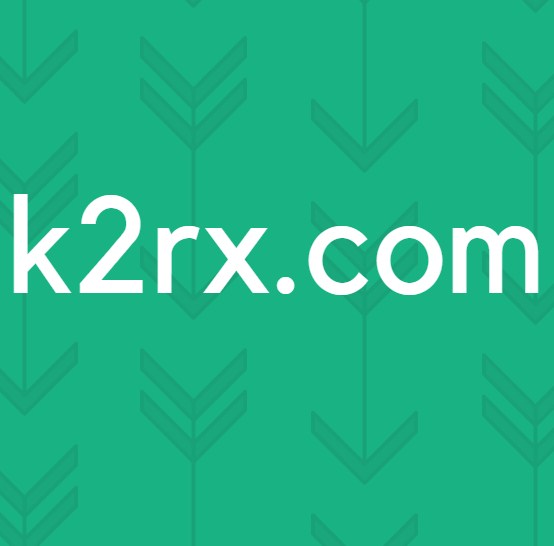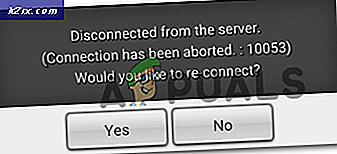FIX: Feil 5 Access nektet på Windows 10
Feil 5: Tilgang nektet er et kjent problem på Windows 10. Denne feilen forhindrer deg i å installere programvare på datamaskinen og tilgang til eller endre bestemte filer.
Hva forårsaker feil 5 tilgang nektet problemer?
Årsaken til dette problemet er tilgjengeligheten for tillatelser. Windows 10 vil forhindre deg i å installere hvis du ikke har administratorrettighetene eller hvis kontoen ikke er administratorkontoen.
Å få administratorrettigheter for kontoen din på datamaskinen løser dette problemet.
Hvordan fikse feil 5 tilgang nektet?
Metode 1: Feste sikkerhetsrettigheter i tempmappen
- Trykk Windows-nøkkel en gang og klikk Filutforsker
- Type i adressefeltet som er plassert i midten av File Explorer, og trykk Enter
- Finn Temp- mappen og høyreklikk på den, velg deretter Egenskaper
- Klikk kategorien Sikkerhet, og klikk deretter Avansert
- Sjekk om Erstatt alle barnobjektrettigheter med arvelige tillatelser fra dette objektet, krysses det. Hvis det ikke er det, så sjekk det og klikk Fortsett.
- Velg nå en oppføring som ikke er arvet fra C: \ Users \ [Brukernavn] \ mappen og klikk Fjern
- Klikk på Bruk og klikk deretter OK
Metode 2: Få administratorrettigheter
Kontroller at du har administratorrettighetene før du prøver å kjøre oppsettet. For å gjøre det, høyreklikk på oppsettet du får problemet på, og velg Kjør som administrator .
Metode 3: Lag profiladministratoren din
- Hold Windows- tast og trykk på R
- Skriv netplwiz og trykk Enter
- Velg brukeren du vil gjøre administratoren til PCen
- Klikk Egenskaper
- Klikk på Gruppemedlemskap- fanen
- Klikk Administrator og klikk på Bruk . Klikk deretter OK
Metode 4: Flytter installasjonsprogrammet
Hvis du får feilen på et bestemt installasjonsprogram, kan du kopiere eller flytte det til stasjon C eller uansett hvilken stasjon du har installert Windows, og prøv å kjøre den. Det bør løse problemet.
Metode 5: Aktiver innebygd administratorkonto
I utgangspunktet, når du installerer Windows 10, oppretter Windows 2 ekstra kontoer for deg selv. En av dem er en gjestekonto, og den andre er en administratorkonto. Begge disse er inaktive som standard.
Du kan sjekke kontoen ved å utføre følgende trinn
- Hold Windows- nøkkel og trykk X (slipp Windows- nøkkel). Klikk på Kommandoprompt (Admin)
- Skriv inn nettbruker og trykk Enter
Hovedforskjellen mellom administratorkontoen din og den innebygde administratorkontoen er at den innebygde administratorkontoen har full ubegrenset tilgang til datamaskinen. Så, å aktivere den innebygde administratorkontoen kan være nyttig når du har problemer med privilegier på Windows 10.
Dette er trinnene for å aktivere den innebygde administratorkontoen.
- Hold Windows- nøkkel og trykk X (slipp Windows- nøkkel). Klikk på Kommandoprompt (Admin)
- Skriv inn nettverksadministrator / aktiv: ja og trykk Enter . Du bør se en melding Kommandoen kjøres vellykket .
Det er alltid godt å passordbeskytte administratorkontoene dine for å hindre at folk gjør endringer i PCen.
- Skriv inn nettverksbrukeradministrator og trykk Enter (du bør skrive passordet du vil angi for administratorkontoen i stedet for)
ELLER
- Skriv inn nettbrukeradministrator * og trykk Enter . Du blir bedt om to ganger for å skrive inn passordet du vil angi for administratorkontoen. Skriv inn passordet ditt og trykk Enter
Prøv nå å kjøre programmet, og det bør ikke være et problem. Hvis du vil deaktivere administratorkontoen, følg deretter trinnene nedenfor
- Hold Windows- nøkkel og trykk X (slipp Windows- nøkkel). Klikk på Kommandoprompt (Admin)
- Skriv inn nettverksadministrator / aktiv: Nei og trykk Enter .
PRO TIPS: Hvis problemet er med datamaskinen eller en bærbar PC / notatbok, bør du prøve å bruke Reimage Plus-programvaren som kan skanne arkiver og erstatte skadede og manglende filer. Dette fungerer i de fleste tilfeller der problemet er oppstått på grunn av systemkorrupsjon. Du kan laste ned Reimage Plus ved å klikke her