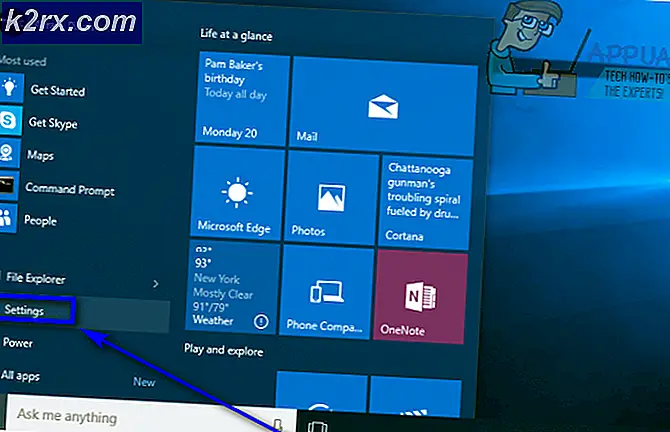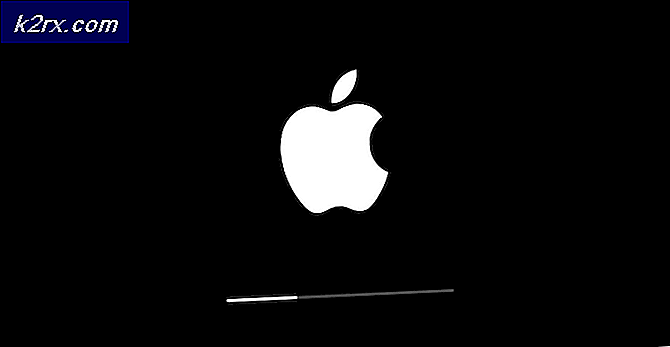Hvordan fikse stikkontaktfeil som oppstod på SpeedTest
Noen Windows-brukere prøver å kjøre en hastighetstest på internettforbindelsen, men hvert nettverktøy de prøver å bruke, vil ende opp med å viseSocket-feil' beskjed. I de fleste tilfeller rapporteres dette problemet med SpeedTest.
Som det viser seg, er en av de vanligste tilfellene som vil produsere Socket-feiler en utgående regel (Connected Devices-plattform - Wi-Fi Direct Transport (TCP-Out)) tilhørende Windows-brannmur. Hvis den er deaktivert, tillater AV kanskje ikke tilkoblinger med hastighetstestverktøy. I dette tilfellet kan du løse problemet ved å aktivere den utgående regelen fra de avanserte innstillingene i Windows-brannmuren.
Men hvis du bruker en tredjeparts AV eller brannmur, kan det hende du må hvite domenet til SpeedTest-verktøyet du bruker for å la testen fullføre. I tillegg bør du se etter å deaktivere sanntidsbeskyttelsen eller avinstallere tredjepartspakken helt.
Imidlertid skyløsninger som Onedrive eller Google Disk er også rapportert å utløseSocket-feil‘. Hvis dette scenariet er aktuelt, deaktiver sanntids synkroniseringsfunksjonen til skyløsningen din og se om problemet er løst.
Hvis alt annet mislykkes, bør du vurdere å bruke et annet hastighetstestingsverktøy som er mer tillatelig med Internett-tilkoblingen.
Metode 1: Aktivere Connected Device Platform-regel i Windows-brannmur
Som det viser seg kan ‘socketfeilen’ når du kjører en Internett-hastighetstest med nettleseren din, forårsakes av brannmuren din - selv om du bruker den innebygde brannmuren (Windows-brannmur). Dette scenariet er mest oppstått på en Wi-Fi-tilkobling.
I følge noen berørte brukere kan dette spesielle problemet oppstå på grunn av en utgående regel kalt ‘Connected Devices-plattform - Wi-Fi Direct Transport (TCP-Out)‘.
Noen berørte brukere har klart å fikse problemet ved å få tilgang til Advanced Security-suitene til Windows-brannmur og aktivere den problematiske utgående regelen. Men husk at den utgående regelen som må aktiveres vil være annerledes hvis du støter på problemet med en Ethernet-forbindelse.
Her er en rask trinnvis veiledning som gir deg tilgang til de avanserte innebygde brannmurinnstillingene og muliggjør riktig utgående regel:
- trykk Windows-tast + R å åpne opp en Løpe dialogboks. Skriv deretter inn ‘Firewall.cpl’ inne i tekstboksen og trykk Enter for å åpne vinduet Windows-brannmurinnstillinger.
- Når du er inne i Windows Defender-brannmurinnstillingene, klikker du på Avanserte innstillinger menyen fra menylinjen til venstre.
- Etter at du klarer å lande inne i Windows Defender-brannmur og Avansert sikkerhet, klikk på Utgående regler fra menyen til venstre.
- Når menyen Utgående regler er valgt, flytt ned til seksjonen til høyre og bla nedover listen over tilgjengelige Utgående regler og finn ‘Connected Devices-plattform - Wi-Fi Direct Transport (TCP-OUT)‘. Når du ser det, dobbeltklikker du på det.
Merk: Hvis du støter på problemet med en Ethernet-tilkobling, kan du gå til Connected Devices Platform (TCP-Out)utgående regel i stedet. - Inne i Eiendommer skjermbildet for den utgående regelen du vil endre, velger du Generell kategorien fra menyen øverst, og sørg for at boksen tilknyttet Aktivert er sjekket.
- Klikk på Søke om for å lagre endringene, lukk deretter hvert vindu og start datamaskinen på nytt.
- Når neste oppstart er fullført, gjenta hastighetstesten igjen og se om problemet nå er løst.
I tilfelle det sammeSocket-feil‘Fortsatt pågår, gå ned til neste potensielle løsning nedenfor.
Metode 2: Sett OneDrive eller Drive Syncing på pause (hvis aktuelt)
Hvis du bruker OneDrive eller den stasjonære versjonen av Google Drive som den primære skyløsningen, må du huske at disse to kan være enorme Internett-båndbredde-hoggers hvis du aktivt synkroniserer filer mens du prøver å kjøre en hastighetstest.
Flere berørte brukere har rapportert at de fikk denne feilen konsekvent til de innså at deres skyløsning (Onedrive eller Google-stasjon) lastet opp filer i bakgrunnen, og effektivt tok opp all tilgjengelig båndbredde.
Hvis dette scenariet gjelder, kan du løse dette problemet ved å stoppe synkroniseringssekvensen til Ondrive eller Google Drive på pause - avhengig av verktøyet du bruker.
Siden vi ikke diskriminerer, opprettet vi to separate guider som hjelper deg å deaktivere aktiv synkronisering uavhengig av skyapplikasjonen du bruker.
Pauser aktiv synkronisering på OneDrive
- Høyreklikk på oppgavelinjeikonet tilknyttet OneDrive (et ikon som ligner en sky).
- Deretter klikker du på OneDrive-hurtigmenyen Mer, å velge Pause synkronisering og velg 2 timer fra listen over tilgjengelige alternativer.
Merk: To timer er mer enn nok til å fullføre hastighetstesten - du trenger ikke å stoppe den aktive synkroniseringsfunksjonen på ubestemt tid.
- Når OneDrive-synkroniseringsfunksjonen er deaktivert, gjenta hastighetstesten og se omSocket-feil' har blitt løst.
Pauser aktiv synkronisering på Google Disk
- Gå til oppgavelinjen og se etter ikonet tilknyttet Google Drive.
- Hvis du ser at verktøyet aktivt synkroniserer filer, klikker du på handlingsknapp (øverst til høyre) og klikk på Pause fra den nylig viste cotext-menyen.
- Nå som den aktive synkroniseringen er deaktivert, gjenta hastighetstesten og se om problemet er løst.
- Når operasjonen er fullført, gå tilbake til den samme Google Disk menyen og klikk på Gjenoppta for å gjenopprette synkronisering i sanntid.
Hvis du allerede har gjort dette uten hell, eller hvis dette scenariet ikke var aktuelt, kan du gå ned til neste potensielle løsning nedenfor.
Metode 3: Hviteliste Speedtest-domene (hvis du bruker tredjeparts AV)
Som det viser seg, er det noen overbeskyttende suiter som ganske enkelt vil markere hastighetstesten som en mistenkelig aktivitet - som ender med å utløse 'Socket-feil‘. Avast Antivirus, Kaspersky og Comodo AV signaliseres ofte for å blokkere kommunikasjon mellom datamaskin og Speedtest-server.
Hvis dette scenariet gjelder, bør du kunne løse problemet ved å godkjenne domenet for å la hastighetstesten kjøre. Men husk at denne operasjonen vil være forskjellig, avhengig av hvilken AV-suite du bruker.
I Avast kan du opprette en godkjenningsregel ved å gå til Innstillinger> Generelt> Ekskluderinger> URL. Når du kommer dit, limer du bare inn ‘https://www.speedtest.net/‘Og lagre endringene.
Merk: Husk at disse trinnene vil være forskjellige, avhengig av flere suiter fra tredjeparter.
I tillegg kan du bare deaktivere sanntidsbeskyttelsen mens du utfører hastighetstesten. I de fleste tilfeller kan du gjøre dette direkte fra oppgavelinjen. Høyreklikk bare på ikonet som er tilknyttet AV-en din, og se etter et alternativ som vil deaktivere sanntidsbeskyttelsen.
Hvis det samme problemet vedvarer og du bruker en sikkerhetspakke fra tredjepart, kan du gå ned til neste potensielle løsning nedenfor.
Metode 4: Avinstallere tredjeparts suite (sammen med restfiler)
Hvis metoden ovenfor ikke løste problemet, men du bruker en tredjeparts suite som du mistenker kan forårsake dette problemet, er den eneste måten å teste ut teorien på å avinstallere tredjepartspakken og sørge for at du ikke forlater bak eventuelle resterende filer som fremdeles kan forårsake samme type oppførsel.
Hvis du mistenker at en falsk positiv utløst av din tredjeparts AV forårsaker problemet, er det en rask trinnvis guide for å avinstallere tredjepartspakken eller brannmuren og sikre at du ikke etterlater noen restfiler som kan fremdeles produsere feilen:
- trykk Windows-tast + R å åpne opp en Løpe dialogboks. Skriv deretter inn ‘Appwiz.cpl’ og trykk Tast inn å åpne opp Programmer og funksjoner Meny.
- Når du klarer å komme inn i Programmer og funksjoner -menyen, bla nedover listen over installerte applikasjoner. Gjør det til du finner tredjeparts A / V eller brannmur som du mistenker kan forårsake problemet.
- Når du ser det, høyreklikker du på det og velger Avinstaller fra den nylig viste kontekstmenyen.
- Inne i avinstallasjonsveiviseren, følg instruksjonene på skjermen for å fullføre prosessen med å avinstallere AV-appen fra tredjepart.
- Når avinstallasjonen er fullført, start datamaskinen på nytt og følg denne artikkelen (her) når neste oppstart er fullført for å sikre at du også fjerner eventuelle gjenværende filer som fremdeles kan produsere denne typen oppførsel.
- Kjør hastighetstesten igjen og se om problemet fortsatt er løst.
Hvis det samme problemet fremdeles oppstår, gå ned til neste potensielle løsning nedenfor.
Metode 5: Bruke et annet testverktøy
Hvis ingen av metodene nedenfor har tillatt deg å fikse ‘Socket Error’ og utføre en SpeedTest, er det på tide å vurdere alternativene. Husk at SpeedTest.net ikke er det eneste pålitelige verktøyet som lar deg teste internettforbindelsen din.
Vi har laget en liste med 5 alternativer som du kan bruke i tilfelle Speedtest.Net konsekvent viser den samme feilmeldingen:
Bruk gjerne noen av alternativene som er vist ovenfor. De er like pålitelige som det mest populære alternativet (SpeedTest.Net) og vil mest sannsynlig ikke utløse det samme ‘Socket Error’.