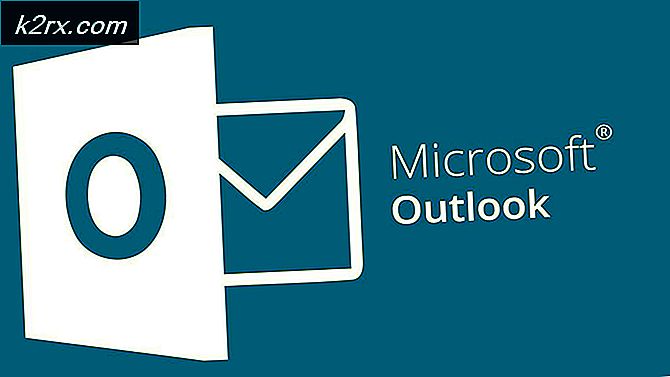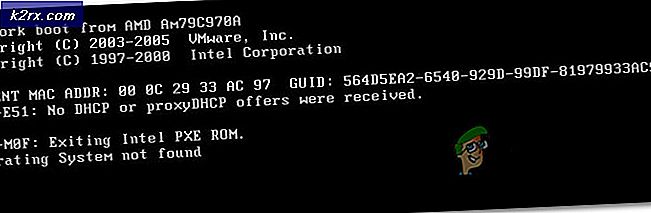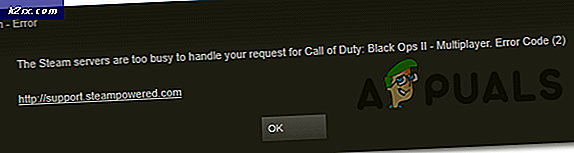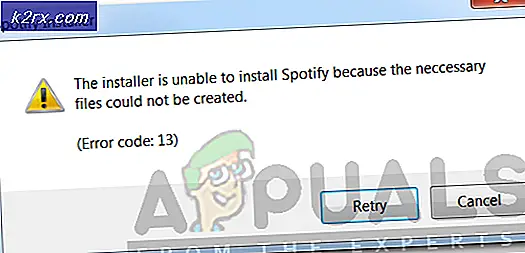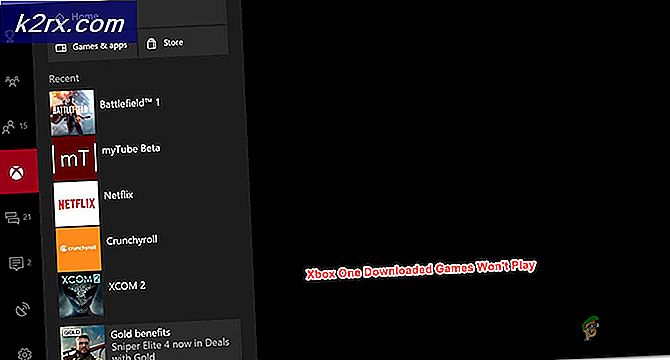Fix: Feilkode 0x8019019a når du konfigurerer Yahoo Mail i Windows 10 Mail App
Feilkoden 0X8019019A vises når en bruker ikke klarer å legge til sin Yahoo-konto i Mail-appen på grunn av utdatert eller korrupt installasjon av Mail-appen. Dessuten kan ikke bruk av et app-spesifikt, men et vanlig Yahoo-kontopassord også føre til feilen.
Brukeren støter på feilen når han prøver å legge til (eller fikse) Yahoo-kontoen i Mail-appen, men unnlater å gjøre det med 0X8019019A-feilen (men brukeren kan legge til eller bruke kontoer fra andre e-postleverandører). Problemet rapporteres hovedsakelig etter en Windows-oppdatering (brukeren møter meldingen "Kontoinnstillingene dine er utdaterte" i Mail-appen) eller passordendring, men noen ganger oppstår det når du konfigurerer Mail-appen for Yahoo-kontoen for første gang. .
Før du går videre med løsningene for å fikse Mail-appen, må du starte en omstart av systemet ditt for å utelukke en midlertidig feil i systemet. Sjekk også om du har tilgang til e-posten din via en nettleser ved hjelp av samme legitimasjon som du bruker med Mail-appen. I tillegg må du sørge for at ingen VPN eller proxy-server brukes til å få tilgang til internett (VPN / proxy fungerer kanskje bra med nettversjonen av Yahoo mail, men kan hindre tilgangen gjennom en e-postklient).
Løsning 1: Oppdater Windows og Mail-appen til den siste versjonen
For å lappe rapporterte feil og legge til nye funksjoner, oppdaterer Microsoft Windows nå og da. Det kan hende du unnlater å legge til Yahoo-kontoen i Mail-appen hvis Mail-appen (eller Windows) til systemet ditt ikke er oppdatert til den siste versjonen, da det kan skape inkompatibilitet mellom OS-modulene. I denne sammenheng kan det løse problemet å oppdatere Windows- og Mail-appen til systemet ditt til den siste versjonen.
- Oppdater Windows på systemet ditt til den siste versjonen. Forsikre deg om at det ikke er noen valgfri oppdatering igjen.
- Trykk deretter på Windows-tasten og skriv Post. Høyreklikk deretter på Mail og velg Dele.
- Nå blir Microsoft Store lansert med Mail-app-siden, og hvis den ikke fungerer, lukk Microsoft Store og gjenta trinn 2.
- Sjekk deretter om en oppdatering for Mail-appen er tilgjengelig. I så fall oppdaterer du Mail-appen og starter systemet på nytt.
- Ved omstart må du sjekke om du kan bruke Yahoo-kontoen din med Mail-appen.
Løsning 2: Legg til Yahoo-kontoen på nytt i Mail-appen
Problemet med Yahoo-kontoen kan være et resultat av en midlertidig feil i kommunikasjonsmodulene i systemet. Feilen kan bli ryddet hvis du fjerner og deretter legger til Yahoo-kontoen i Mail-appen.
- Start Mail-app og klikk på Kontoer (i venstre rute i vinduet, like under New Mail).
- Klikk deretter på din Yahoo konto og velg Slett konto.
- Nå bekreft for å slette Yahoo-kontoen og start på nytt PCen din etter at du har avsluttet Mail-appen.
- Ved omstart, legg tilbake Yahoo-kontoen til Mail-appen og sjekk om kontoproblemet er løst.
- Hvis ikke, gjenta trinnene ovenfor, men sørg for å fjerne merket for alternativet når du legger til Yahoo-kontoen Logget inn og sjekk om kontoproblemet er løst.
- Hvis problemet vedvarer, gjenta trinn 1 til 4, men velg i vinduet Legg til konto Annen konto POP, IMAP (ikke Yahoo), og fyll deretter ut detaljene for å legge til Yahoo-kontoen.
- Sjekk deretter om Mail-appen fungerer bra med Yahoo-kontoen.
Hvis problemet dukker opp igjen, kan du sjekke om du fjerner Yahoo-kontoen og deretter legger til den etter at du har tilbakestilt Yahoo-passordet på nettstedet, løser problemet.
Du kan prøve å fjerne alle kontoene fra Mail-appen og deretter bare legge til Yahoo-kontoen for å sjekke om det løser problemet (men husk at dette trinnet kan slette kalenderoppføringene dine).
Løsning 3: Tilbakestill e-postappen til standardinnstillingene
Det kan hende du unnlater å legge til Yahoo-kontoen i Mail-appen hvis selve Mail-installasjonen er skadet. I dette scenariet kan det løse problemet å tilbakestille Mail-appen til standardinnstillingene.
- Trykk på Windows-tasten og skriv Mail. Høyreklikk deretter på Mail og velg Appinnstillinger.
- Klikk nå på Terminere og deretter på Nullstille knappen, men husk at all App-datoen, inkludert lagrede e-post / passord, vil gå tapt (ikke bekymre deg, e-postene dine blir lagret på nettsiden til e-postleverandøren).
- Start deretter Mail-app og sjekk om du kan legge til Yahoo-kontoen.
Løsning 4: Generer et app-passord og bruk det til å legge til Yahoo-kontoen i Mail-appen
På grunn av sikkerhetsproblemer har Yahoo implementert tonnevis av sikkerhetsfunksjoner til kontoene sine. En slik funksjon er bruken av appspesifikke passord for mindre sikre apper som Mail-appen. Hvis ditt Yahoo-brukernavn eller passord ikke fungerer med Mail-appen, kan det løse problemet å bruke det appspesifikke passordet.
- Fjern Yahoo-kontoen din fra Mail-appen (som diskutert i løsning 2).
- Start deretter en nettleser og naviger til siden Kontoinfo i Yahoo Mail.
- Klikk nå på Generer app-passord (nær bunnen av siden) og utvid deretter rullegardinmenyen for Velg appen din.
- Velg deretter Annen app og klikk på generere knapp.
- Kopier nå det genererte app-passordet og start Mail-appen på systemet ditt.
- Klikk deretter på Regnskap (i venstre rute) og velg Legg til konto (i høyre rute).
- Velg nå Yahoo, og skriv deretter inn legitimasjonen din, men lim inn det genererte app-passordet i passordfeltet (kopier i trinn 5).
- Sjekk deretter om Yahoo-kontoen er lagt til i Mail-appen.
- Hvis ikke, fjern Yahoo-kontoen fra Mail-appen (trinn 1) og legg til igjen med app-passordet, men velg Annen konto POP, IMAP i vinduet Legg til en konto.
- Fyll deretter ut detaljene dine og sjekk om Yahoo-kontoen er lagt til i Mail-appen.
Hvis problemet fortsatt er der, kan du bruke nettversjonen av Yahoo Mail (til løsningen på problemet) eller en 3rd partipostklient som Mozilla Thunderbird. Hvis du er desperat nok til å legge til en Yahoo-konto i e-postappen, kan tilbakestilling av PCen din løse problemet.