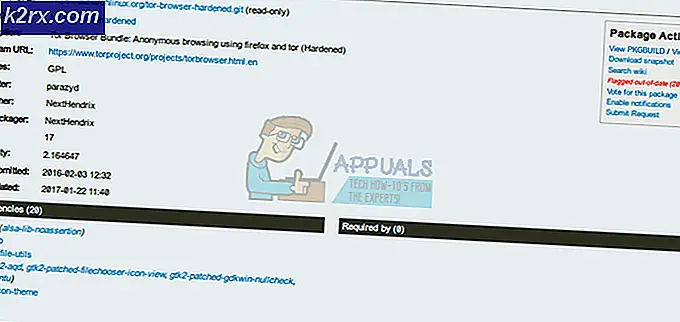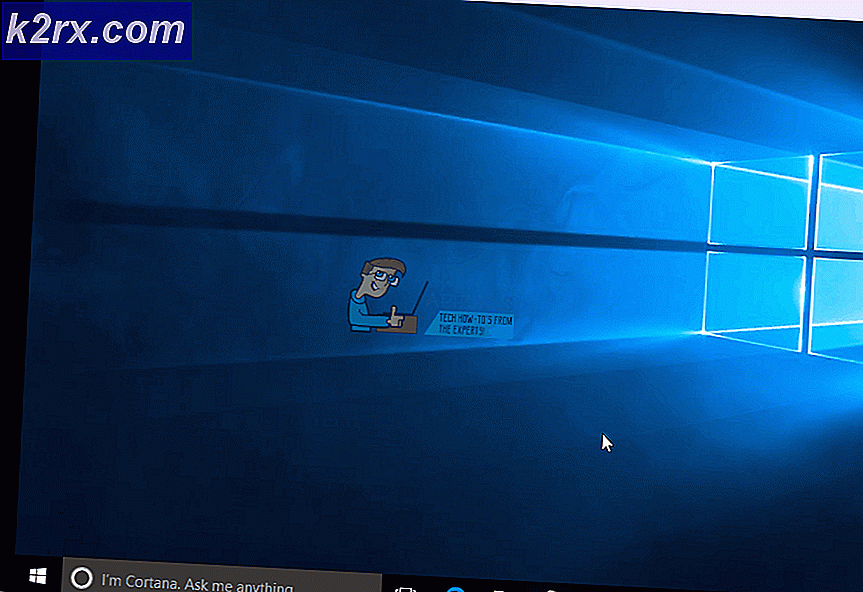Slik løser du Steam-feilkode 2 (serverne er for opptatt)
Noen Steam-brukere fårFeilkode 2‘Når du prøver å starte et bestemt spill eller når du prøver å laste opp brukeropprettet innhold til plattformen. Dette problemet ser ut til å være hyppigere med beta-spillversjoner eller med spill med mods-støtte.
Som det viser seg, er det flere forskjellige årsaker som kan ende opp med å produsere denne spesielle feilkoden. Her er en liste over potensielle skyldige som kan være ansvarlige for at feilkoden vises:
Metode 1: Sjekke for serverproblemer
Før du går etter noen av de andre potensielle løsningene som presenteres nedenfor, bør du begynne med å forsikre deg om at Steam for øyeblikket ikke har å gjøre med et serverproblem som ender med å påvirke forbindelsen din til spillserveren.
I dette tilfellet bør du starte med å verifisere den nåværende statusen til Steam. Det er et par måter som lar deg gjøre dette, men den mest effektive er å bruke et tredjepartsnettsted som SteamStat.us for å se om det foreløpig er noen serverproblemer.
Denne tjenesten vil fortelle deg om det er noen underfunksjoner eller områdespesifikke servere som for øyeblikket har problemer.
Hvis undersøkelsene du nettopp gjorde ikke avslørte noen underliggende serverproblemer med Steam, kan du konkludere med at problemet oppstår på grunn av noe som skjer lokalt.
Hvis du nettopp har utelukket et serverproblem, kan du gå til neste potensielle løsning nedenfor.
Metode 2: Deaktivering av Steam Family Sharing
Ifølge noen berørte brukere vil dette problemet oppstå hvis du bruker det aktivt Steam Family Sharing og du prøver å laste opp ting til Workshop-serveren. Denne operasjonen vil ende opp med å mislykkes med feilkode 2 fordi Steam Family Sharing-sjekken ikke gjenkjenner innholdet som en del av spillet.
Mange mennesker har klaget på dette systemet, men per nå er det ingen annen måte å komme forbi feilen i dette tilfellet, annet enn å deaktivere Steam Family Library Sharing helt før du gjentar prosedyren.
Hvis du ikke vet hvordan du gjør dette, følger du instruksjonene nedenfor:
- Åpne Steam og logg inn med kontoen du aktivt bruker.
- Flytt markøren til øvre venstre hjørne og klikk på Steam.
- Velg deretter fra den nylig dukket opp hurtigmenyen Innstillinger.
- Inne i Innstillinger velger du Familie fanen, og fjern deretter merket for ruten ved siden av brukeren du vil fjerne fra delingsfunksjonen.
- Lagre endringene ved å klikke Okstart deretter Steam på nytt og gjenta handlingen som tidligere utløste feilkoden -2.
Hvis det samme problemet fremdeles vises, kan du gå ned til neste potensielle løsning nedenfor.
Møttehod 3: Verifisere spillfiler og Steam-filer
I tilfelle du tidligere har forsikret deg om at du ikke har å gjøre med et serverproblem, og du ikke har familiedeling aktivert for denne datamaskinen, bør du begynne å vurdere det faktum at du kanskje har å gjøre med en slags filkorrupsjon relatert til en bestemt spill.
Dette er mye mer sannsynlig hvis du bare ser feilkoden 2 med en spiltittel når du utfører en bestemt handling. Hvis dette scenariet gjelder, følger du instruksjonene nedenfor for å starte en integritetskontroll via Steam-menyen:
- Åpne Steam og velg Bibliotek fra den horisontale menyen øverst.
- Neste, med Bibliotek kategorien valgt, bla ned gjennom bibliotekelementene og høyreklikk på oppføringen knyttet til spillet som forårsaker problemer. Når du har gjort dette, velger du Eiendommer fra den nylig dukket opp hurtigmenyen.
- Når du er inne i Eiendommer på skjermen for spillet som forårsaker problemer, velger du Lokale filer fanen, og klikk deretter på Bekreft integriteten til spillfilene.
- Når du kommer til bekreftelsesmeldingen, klikker du Ja for å starte operasjonen, og vent til prosedyren er fullført.
- Etter at integritetsskanningen er ferdig, gjentar du handlingen som tidligere forårsaket feilkoden 2 og ser om problemet nå er løst.
Hvis denne løsningen ikke løste problemet for deg, kan du gå ned til neste metode nedenfor.
Metode 4: Legge til brukere i kategorien Tillatelse
I følge noen berørte brukere og noen få involverte utviklere kan du forvente å se dette problemet på grunn av et tillatelsesproblem
- Åpne File Explorer og naviger til stedet for Steam Install-katalogen. Med mindre du velger et tilpasset sted, finner du denne mappen her:
C: \ Program Files \ Steam (x86) \ SteamApps \ Common
- Når du kommer til riktig sted, høyreklikker du på den vanlige mappen og velger Eiendommer fra den nylig dukket opp hurtigmenyen.
- Når du er inne i Eiendommer på den vanlige mappen, velger du Sikkerhet fra den horisontale menyen øverst.
- Bla deretter ned gjennom listen over oppføringer under Gruppe- eller brukernavn og se om du kan finne en gruppe som heter Brukere.
Merk:Hvis du allerede kan se Brukere gruppe inne iGruppe- eller brukernavn , hopp over trinnene nedenfor og gå direkte til neste metode.
- I tilfelle du ikke kunne finne Brukere gruppe, klikker du på Redigere -knappen (under Gruppe- eller brukernavn Liste).
- Klikk deretter på fra neste meny Legge til knapp, skriv ‘Brukere’, og trykk på Sjekk navn knappen før du klikker Ok for å lagre endringene.
- Lagre endringene, start datamaskinen på nytt og gjenta den samme handlingen som utløste 2 feilkode når neste oppstart er fullført.
Hvis det samme problemet fremdeles oppstår, kan du gå ned til neste potensielle løsning nedenfor.
Metode 5: Endre nedlastingsserveren
Som det viser seg kan dette problemet også oppstå på grunn av et problem med standard nedlastingsserver. Noen berørte brukere som måtte takle det samme problemet, har bekreftet at de har klart å løse dette problemet ved å endre standard nedlastingsregion fra Steams innstillinger.
Hvis du er usikker på hvordan du gjør dette, følger du instruksjonene nedenfor:
- Åpne Steam-klienten din og logg på med kontoen din.
- Bruk deretter flytt til venstre del av skjermen, klikk på Steam og klikk deretter på Innstillinger fra hurtigmenyen.
- Når du er inne i Innstillinger velger du Nedlastinger fanen fra den vertikale menyen til høyre. Deretter går du over til høyre rute og endrerLast ned regiontil det aktuelle Land ved hjelp av rullegardinmenyen nedenfor.
- Klikk Ok for å lagre endringene, gjenta deretter handlingen som tidligere forårsaket feilen, og se om problemet nå er løst.
Hvis det samme problemet fremdeles oppstår (feilkode 2), flytt ned til neste potensielle løsning nedenfor.
Metode 6: Deaktivering / avinstallering av tredjeparts AV (hvis aktuelt)
Ifølge noen berørte brukere kan dette problemet også oppstå på grunn av en overbeskyttende tredjeparts antiviruspakke som ender opp med å blokkere forbindelsen til den lokale Steam-installasjonen med nedlastingsmappen.
De fleste berørte brukere har rapportert at dette problemet var forårsaket av sanntidsskannefunksjonen til McAffee. Imidlertid kan det være andre lignende tredjepartspakker med lignende oppførsel på Windows 10.
Hvis du tror at dette scenariet kan være aktuelt da du bruker en tredjeparts sikkerhetspakke, bør du begynne med å deaktivere sanntidsbeskyttelsen til din AV og se om dette løser problemet. I de fleste tilfeller kan du gjøre dette ved å høyreklikke på skuffelinje-ikonet til antivirusprogrammet ditt.
Imidlertid, hvis du bruker en tredjeparts brannmur (eller en sikkerhetspakke med en brannmurfunksjon), vil du sannsynligvis trenge å avinstallere tredjepartspakken helt siden de samme sikkerhetsreglene vil forbli på plass selv om sanntid beskyttelsesfunksjonen er deaktivert.
Her er en rask guide for å avinstallere en overbeskyttende tredjeparts sikkerhetspakke:
- Åpne en Løpe dialogboksen ved å trykke Windows-tast + R. Skriv deretter inn ‘Appwiz.cpl’ inne i tekstboksen og trykk Tast inn å åpne opp Programmer og filer Meny.
- Når du er inne i Programmer og funksjoner , bla ned gjennom listen over installerte applikasjoner og finn antivirusprogrammet du vil avinstallere.
- Inne i avinstallasjonsskjermbildet, følg instruksjonene på skjermen for å fullføre avinstallasjonen, start deretter datamaskinen på nytt og vent til neste oppstart er fullført.
- Når operasjonen er fullført, gjentar du handlingen som tidligere forårsaket problemet og ser om feilkoden 2 nå er løst.
Hvis det samme problemet vedvarer, går du ned til neste potensielle løsning nedenfor.
Metode 7: Installer hver ventende Windows Update
Dette kan virke som en usannsynlig løsning, men noen berørte brukere har bekreftet at feilkoden 2 ikke lenger oppstod i Steam etter at de installerte hver ventende Windows-oppdatering.
Som det viser seg kan dette problemet oppstå hvis datamaskinen din ikke har infrastrukturoppdateringen som Steam krever. Hvis dette scenariet er aktuelt, vil du ikke kunne utveksle data med Steam-nedlastingsserveren før du oppdaterer Windows-bygningen.
Hvis du ikke har den nyeste Windows-versjonen ennå, følger du instruksjonene nedenfor for å installere alle ventende Windows-oppdateringer:
- trykk Windows-tast + R å åpne opp en Løpe dialogboks. Skriv deretter inn ‘‘Ms-settings: windowsupdate”og trykk Tast inn å åpne opp Windows-oppdatering fanen i Innstillinger app.
Merk: Hvis du støter på problemet i Windows 7 eller Windows 8.1, bruker du kommandoen 'wuapp' i stedet for å åpne Windows Update-menyen.
- Når du er inne i Windows-oppdatering klikk påSe etter oppdatering.Deretter starter du med å følge instruksjonene på skjermen for å fullføre installasjonen av hver Windows-oppdatering.
Merk: Mens du er på dette trinnet, er det viktig å sikre at du ender opp med å installere alle ventende oppdateringer, inkludert kumulative og sikkerhetsoppdateringer som ikke er obligatoriske.
- Husk at hvis du har mange oppdateringer å fange opp til, kan du bli bedt om å starte på nytt før WU-komponenten får sjansen til å installere hver oppdatering. Hvis dette skjer, start på nytt som instruert, men sørg for å gå tilbake til Windows Update-skjermen når neste oppstart er fullført, og installer de gjenværende oppdateringene.
- Når hver tilgjengelige Windows Update er installert, starter du datamaskinen på nytt, åpner Steam og ser om problemet nå er løst.
Hvis du fremdeles støter på feilkoden 2 når du prøver å utføre en bestemt handling i Steam, går du ned til neste potensielle løsning nedenfor.
Metode 8: Installere Steam på nytt
Som noen brukere har rapportert, kan dette problemet oppstå på grunn av filkorrupsjon i Steam-mappen. Flere berørte brukere har bekreftet at de klarer å fikse problemet ved å installere Steam på nytt sammen med applikasjonen som forårsaker problemet.
Denne operasjonen vil ende opp med å løse alle tilfeller der problemet stammer fra et ødelagt lokalt element. Hvis du mistenker at dette scenariet kan være aktuelt, følger du instruksjonene nedenfor for å installere Steam på nytt sammen med spillet som forårsaker problemet:
- trykk Windows-tast + R å åpne opp en Løpe dialogboks. Skriv deretter inn ‘ appwiz.cpl ’ og trykk Tast inn å åpne opp Programmer og funksjoner vindu.
- Når du er inne i Programmer og funksjoner , bla ned gjennom listen over applikasjoner og finn Damp installasjon.
- Når du klarer å finne Steam-installasjonen, høyreklikker du på den og velger deretter Avinstaller fra hurtigmenyen. Når du blir bedt om av UAC (brukerkontokontroll), klikk Ja å gi administrative privilegier.
- Når avinstallasjonen er fullført, gjentar du avinstallasjonsprosessen med spillet som forårsaker feilkoden 2.
- Etter at både Steam og spillet som forårsaker problemet er avinstallert, start datamaskinen på nytt og vent til neste oppstart er fullført.
- Neste, besøk offisiell nedlastingsside av Steam og installer den siste tilgjengelige versjonen.
- Når du klarer å installere den nyeste versjonen av Steam, åpner du den, logger på med kontoen din og laster ned spillet som tidligere utløste feilkoden.