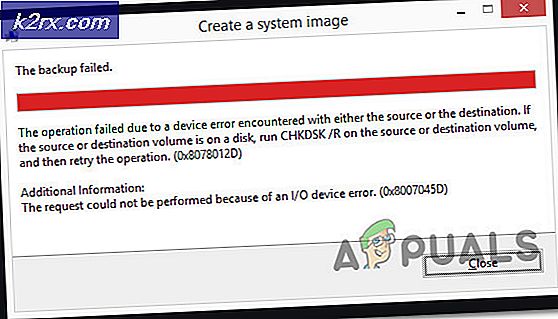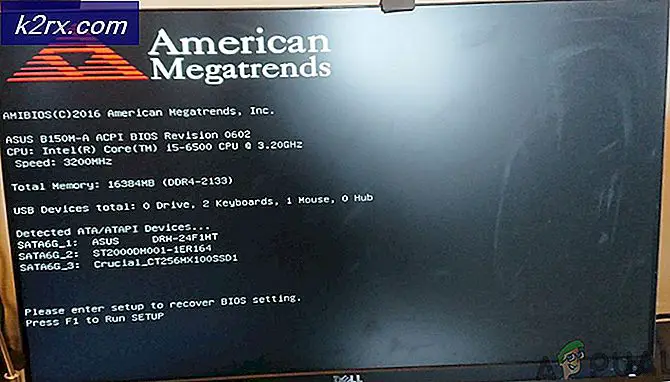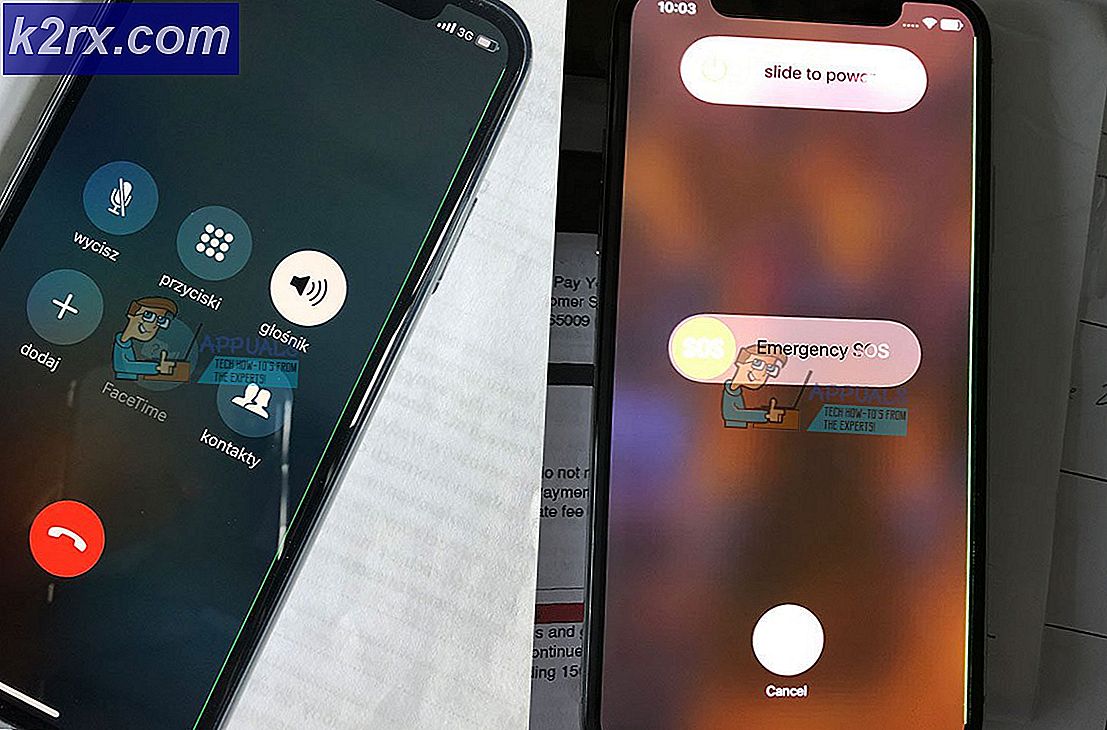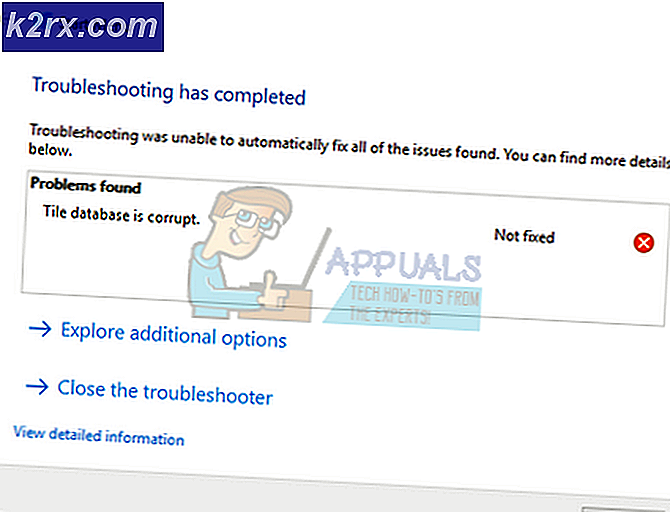Løsning: Feil utskrift melding på Windows 10
Et stort problem som oppstår med en oppgradering til Windows 10 fra andre versjoner er inkompatibiliteten til enheter. Du vil legge merke til at noen av enhetene dine ikke fungerer normalt, inkludert grafikk, nettverksenheter og diskstasjoner, blant annet. For enkelte brukere kan det til og med påvirke utskriftstjenesten. Utskrift er en svært grunnleggende bruk på datamaskinen din, og alle ønsker at det fungerer hele tiden. Noen mennesker har imidlertid fått en feil som sier Feilutskrift når de prøver å skrive ut fra sin Windows 10-datamaskin. Denne feilen er ikke ledsaget av noen melding og kan også ses på skriverkøen.
Utskriftsprosedyren er mer omfattende enn du tror, og det krever flere komponenter. For en, må utskrifts- og spolingstjenesten kjøres for å kunne skrive ut dokumentene dine. Når du påkaller skriveren, ringer oppdraget utskriftspooltjenesten, som deretter legger dokumentet til skriverkøen. Den valgte skriveren vil da hente opp oppgaven din og fullføre utskriften på et papir. Dataene som skal skrives ut, sendes via USB, Wi-Fi eller andre kabler avhengig av skriveren du bruker.
Mange ting kan gå galt i mellom prosessen. I denne artikkelen vil vi undersøke årsakene til at skriveren ville returnere feilen Feilutskrift. Løsninger vil bli gitt ut fra disse grunnene.
Som vi har sagt, kan feilen være hvor som helst innenfor utskriftsprosessene. Her er noen grunner som kan føre til utskriftsfeil.
Det kan være mulig at tjenesten "Printer Spool" kveles på dårlige data og avsluttet, slutte å kjøre riktig, eller det kan ikke starte helt (dette er tilfellet i sikker modus). Korrupte data i spool / utskriftsbrettet kan føre til at denne tjenesten stopper.
Den andre mest sannsynlige årsaken til utskriftsfeilen er forbindelsen mellom datamaskinen og skriveren. Hvis du er sikker på at overføringskabelen fungerer som den skal (testet skriveren på en annen datamaskin), kan problemet være driverne. Dette kan være skriverdrivere eller USB-portdrivere. Kommunikasjonen mellom datamaskinen og skriveren er derfor kryptert. Dette skjer vanligvis når du har oppgradert til Windows 10 fra tidligere versjoner. Noen ganger er driverne fra tidligere versjoner ikke alltid kompatible med Windows 10.
Her er noen løsninger som vil få skriverne tilbake på sporet.
Metode 1: Oppdater USB-driverne
Hvis skriveren din er funksjonell i en annen datamaskin, vil USB-driverne trolig være problemet. For å oppdatere driverne:
- Trykk Windows-logotasten + R for å åpne dialogboksen Kjør.
- Skriv devmgmt.msc i dialogboksen Kjør, og trykk deretter på Enter . Hvis du blir bedt om et administratorpassord eller for en bekreftelse, skriver du inn passordet, eller klikker Tillat
- Utvid Universal Serial Bus Controllers i Enhetsbehandling
- Finn din USB-portdriver (vanligvis med navnet chipset og / eller kontrolleren). Ignorer driverne med navn som masselagring, generisk USB etc.
- Høyreklikk på USB-kontroller-driveren og klikk på oppdater driverprogramvare
- I det neste vinduet som vises, velg "Søk automatisk for oppdaterte drivere" (koble til Internett for den nyeste versjonen av driverne).
- La prosessen fullføre og klikk OK
Hvis du har en USB 3.0, finn driverne dine online og installer dem. For ASUS-brukere kan du finne Fresco USB3.0-driveren (versjon V3.0.108.16 eller nyere) her. Installer drivere og start datamaskinen på nytt.
Hvis USB 3.0-porten din (blå) fortsatt viser denne feilen, kan du prøve USB 2.0-porter (svart).
Metode 2: Start skriverstøtten på nytt og fjern utskriftsoppgaver
Hvis du starter skriverstøtten på nytt etter å ha fjernet ventende oppgaver, kan du få ting tilbake på sporet.
PRO TIPS: Hvis problemet er med datamaskinen eller en bærbar PC / notatbok, bør du prøve å bruke Reimage Plus-programvaren som kan skanne arkiver og erstatte skadede og manglende filer. Dette fungerer i de fleste tilfeller der problemet er oppstått på grunn av systemkorrupsjon. Du kan laste ned Reimage Plus ved å klikke her- Trykk på Windows / Start Nøkkel + R for å åpne kjørevinduet
- Skriv services.msc ved spørringen som åpner vinduet Tjenester
- Rull ned alfabetisk listen i vinduet til høyre til du kommer til oppføringen med navnet Print Spooler
- Høyreklikk denne oppføringen, og velg deretter Stopp. Dette vil stoppe at datamaskinen kjører prosessen som holder utskriftskøene dine.
- Hvis du forlater vinduet åpent for nå, klikker du igjen på Start, og klikker deretter Denne datamaskinen for å åpne et Windows Utforsker-vindu.
Vi har stoppet køetjenesten, nå må vi bare fjerne fastkjørt papir som allerede er der. For å gjøre dette navigerer vi til utskriftsspoolmappen som gjemmer seg i Windows-mappene. Vanligvis er Windows installert på lokal disk C: stasjon.
Den vanlige banen til spool-mappen er C: \ WINDOWS \ system32 \ spool \ PRINTERS, men din kan være litt annerledes. Windows kan advare deg om at du skal se systemfiler, men klikk på Vis filer uansett.
- Slett hver fil i denne mappen for å tømme den fastkjørte utskriftskøen ved å trykke på ctrl-en og en nøkler vil velge alle filer, og deretter kan du bare trykke slett). Lukk explorer-vinduet nå når vi har tømt de rydde spoolfiler, og gå tilbake til vinduet Tjenester.
- Vi må starte skriverutskriftstjenesten på nytt, og gjør det ved å høyreklikke på Skriv ut spoleoppføring og velge Start fra listen. Lukk tjenestevinduet og prøv å skrive ut igjen
Metode 3: Feilsøk skriveren din ved hjelp av disse manuelle prosedyrene
Hvis du ikke er sikker på hva som forårsaker problemet, kan du følge disse trinnene.
Trinn 1: Bruk feilsøkingsprogrammet til å finne problemet
Dette vil starte skriveren og driverne på nytt og se etter eventuelle feil. Skriveren må være tilkoblet under denne prosedyren.
- Trykk Windows-logotasten + R for å åpne dialogboksen Kjør.
- Skriv inn kontroll i dialogboksen Kjør, og trykk deretter på Enter .
- Skriv inn feilsøkingsverktøy i søkeboksen i Kontrollpanel, og klikk deretter Feilsøking .
- Under Maskinvare og lyd, klikk på bruk en skriver . Hvis du blir bedt om å skrive inn et administratorpassord eller gi en bekreftelse, skriver du inn passordet eller gir bekreftelse.
- Trykk på Neste og la feilsøkingsprogrammet skanne etter problemer. Løs alle nye problemer.
Trinn 2: Fjern skriverkøen din ved hjelp av metode 2 ovenfor
Trinn 3: Slå av og start skriveren på nytt
Noen ganger er dette alt som trengs for å løse dette. Hvis det er noen jobber i køen som ikke kan flyttes, bør en omstart skylles ut. Slå av skriveren, ta den ut av stikkontakten, koble den til igjen og slå den på igjen. Prøv nå og skriv ut. Oftere enn ikke, dette bør løse problemet. Du kan også starte datamaskinen på god måte.
Trinn 4: Kontroller papirskuffen
Kontroller papiret i skriveren. Det kan hende at du har problemer med å hente papiret i innskuffen, spesielt hvis du har en alt-i-ett-skriver og fortsatt kan bruke de andre funksjonene.
PRO TIPS: Hvis problemet er med datamaskinen eller en bærbar PC / notatbok, bør du prøve å bruke Reimage Plus-programvaren som kan skanne arkiver og erstatte skadede og manglende filer. Dette fungerer i de fleste tilfeller der problemet er oppstått på grunn av systemkorrupsjon. Du kan laste ned Reimage Plus ved å klikke her