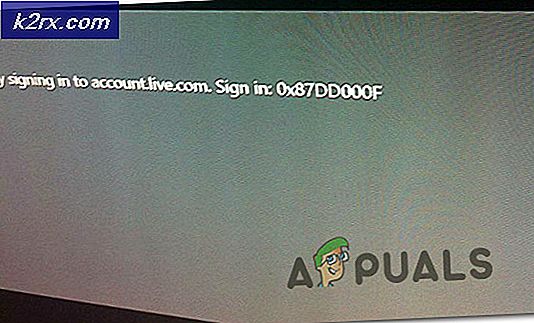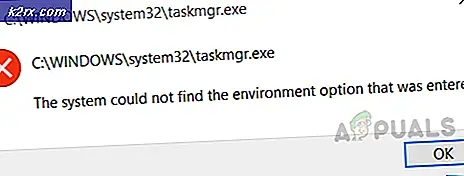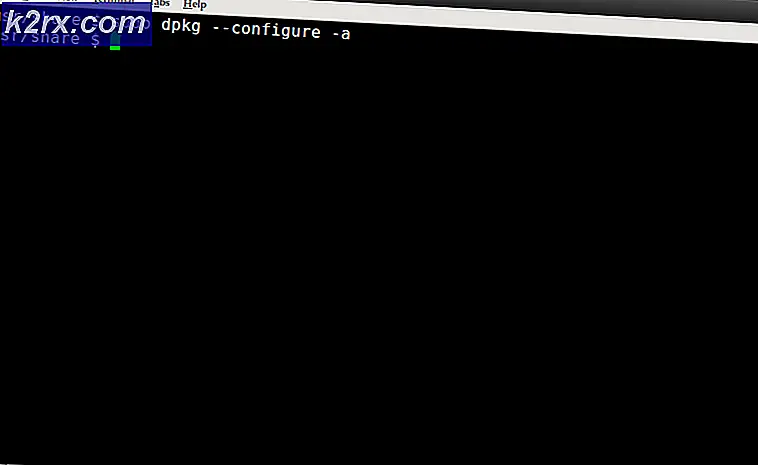Fix: Escape from Tarkov mislyktes i å starte spillet
Røm fra Tarkov kan mislykkes i å starte på grunn av motstridende applikasjoner eller utdaterte systemdrivere. Mangel på administrative rettigheter eller ødelagt Windows-installasjon kan også forårsake problemet.
Når en berørt bruker starter spillet, dukker spillet opp, men ingenting skjer. Noen ganger vises enten en svart skjerm eller et blått roterende hjul (etter å ha klikket på avspillingsknappen). I noen tilfeller fryser PC-en, og brukerne må starte systemet på nytt for å kvitte seg med den svarte skjermen eller det blå spinnhjulet.
Før du går videre med løsningene for å fikse Escape from Tarkov, må du sørge for at din antivirus- / brannmurapplikasjoner er oppdatert. Hvis du er en deltaker av Windows Insider, så la programmet gå og prøv å starte spillet. Videre, prøv å bruk en annen server i spillet for å utelukke overbelastning av regionale servere. Videre, hvis en installasjonsknapp vises (selv når spillet er installert), så klikk på alternativet “angi veien til eksisterende spillinstallasjon”(Vanligvis plassert rett over installasjonsknappen) og pek den på installasjonskatalogen til spillet. Det kan ta 10 til 15 minutter å bekrefte spillfilene, og deretter kan spillet starte uten problemer.
Løsning 1: Åpne Game and Launcher som administrator
For å beskytte brukerne implementerte Microsoft forskjellige metoder og teknikker i de nyeste versjonene av Windows OS. En slik ting er implementeringen av brukerrettigheter for å få tilgang til viktige systemressurser. Hvis bæreraketten / spillet ikke har de nødvendige privilegiene for å få tilgang til viktige system- / nettverksressurser, kan det hende at spillet ikke klarer å starte. I dette tilfellet kan det løse problemet å åpne lanseringen / spillet med administrative rettigheter.
- Høyreklikk på snarveien til bærerakett og i menyen som vises, klikker du på Kjør som administrator.
- Åpne nå spillet og sjekk om det fungerer bra.
- Hvis ikke, exit spillet og bæreraketten. En gang til, åpen bæreraketten med administrative rettigheter.
- Deretter minimere bæreraketten og naviger til stedet av exe-filen (escapefromtarkov.exe). Vanligvis er plasseringen følgende:
C: \ Program Files \ Escape_From_Tarkov
- Nå, Høyreklikk på escapefromtarkov.exe og klikk deretter på Kjør som administrator.
- Deretter Sjekk hvis spillet fungerer bra.
- Hvis ikke, avslutt spillet, lansering spillet gjennom bæreraketten (etter å ha byttet til det) og se om dette gjør susen.
Løsning 2: Åpne spillet i Window Borderless
Escape from Tarkov kan konfigureres til å bruke forskjellige visningsmodi. Hvis skjermmodusen til spillet ikke er optimal for systemet ditt, kan det hende at spillet ikke starter. Gitt forholdene, kan lansering av spillet i Windows-kantløs modus løse problemet.
- Åpen bæreraketten med administrative rettigheter og naviger til Innstillinger fanen.
- Klikk nå på fall ned eske med Vise og velg Uten grenser.
- Deretter åpen spillet og sjekk om det har begynt å fungere bra.
Løsning 3: Tømme hurtigbuffer og midlertidige filer
Problemet du støter på kan være forårsaket av en kommunikasjonsfeil forårsaket av hurtigbuffer / midlertidige filer. For å utelukke et slikt problem, vil det være en god ide å logge av spillet, tømme hurtigbufferen / temp-mappen og deretter logge på igjen.
- Åpne bæreraketten og klikk på pilen rett under brukernavnet.
- Klikk deretter på i menyen som vises Logg ut.
- Nå exit bæreraketten. Deretter Høyreklikk på oppgavelinjen og i menyen som vises, klikker du på Oppgavebehandling.
- Nå, Avslutt prosessen alle prosessene som tilhører bæreraketten og spillet.
- Deretter Logg ut av Windows-brukerkontoen.
- Nå logg tilbake inn i Windows-brukerkontoen.
- Slett deretter midlertidige filer på systemet ditt.
- Nå åpen følgende plassering i filutforskeren:
C: \ Program Files (x86) \ Common Files \ Battleye
- Deretter slett alle filene i Battleye-mappen.
- Nå åpen bæreraketten med administrative rettigheter og Logg Inn bæreraketten. Utvide pilknappen under brukernavnet og i menyen som vises, klikker du på Tøm cache.
- Nå navigere til Innstillinger fanen til startprogrammet og under alternativet Når jeg starter spillet, åpne rullegardinlisten og velg Hold åpningsvinduet åpent.
- Nå lansering spillet og sjekk om det er klart av feilen.
Løsning 4: Oppdater systemdrivere og Windows til den siste versjonen
Windows og systemdrivere oppdateres kontinuerlig for å imøtekomme ny teknologisk utvikling og lappe kjente feil. Hvis du bruker utdaterte systemdrivere eller Windows-versjon, kan det hende at spillet ikke starter. I dette scenariet kan oppdatering av Windows og systemdrivere løse problemet.
- Oppdater systemdriverne.
- Oppdater også Windows til den siste versjonen.
- Åpne deretter startprogrammet / spillet med administrative rettigheter og sjekk om det fungerer bra.
Løsning 5: Rengjør oppstart av systemet for å se etter programvarekonflikt
Applikasjoner deler system / nettverksressurser i Windows OS og eksisterer sammen. Hvis en ressurs som er viktig for driften av Escape from Tarkov ikke er tilgjengelig på grunn av en 3rd festprogram, kan det hende at spillet ikke klarer å starte. For å utelukke en slik programvarekonflikt, må du starte opp systemet.
- Rengjør oppstart av systemet.
- Start deretter spillet og sjekk om det fungerer bra. I så fall kan du prøve å finne ut det problematiske programmet. Nvidia GeForce Experience har opprettet denne typen problemer tidligere for spillet.
Løsning 6: Deaktiver antivirus- / brannmurapplikasjonene dine midlertidig
Det er ingen benektelse i viktigheten av antivirus- / brannmurapplikasjonene for sikkerheten til enheten og dataene dine. Men disse applikasjonene har en historie med å lage problemer for spill, spesielt online spill. For å utelukke eventuelle problemer med disse programmene, vil det være en god ide å deaktivere antivirus / brannmur midlertidig.
Advarsel: Fortsett på egen risiko da deaktivering av antivirus- / brannmurapplikasjoner kan utsette systemet ditt for trusler som virus og trojanere etc.
- Deaktiver midlertidig antivirusprogrammet for systemet ditt og slå av brannmuren til systemet ditt. Hold øye med Windows Defender hvis det tar over antivirus / brannmur.
- Hvis Windows Defender har overtatt antivirus / brannmur, kan du enten legge til et unntak for launcher exe og EscapeFromTarkov.exe i innstillingene til Windows Defender eller slå av Windows Defender også.
- Åpne deretter startprogrammet og spillet for å sjekke om spillet er klart for feilen.
Løsning 7: Kontroller integriteten til spillfilene
Dårlige sektorer på harddisken til systemet ditt eller plutselig strømbrudd er vanlige årsaker til korrupsjon av spillfilene. Hvis spillfilene er korrupte, kan det hende at spillet ikke starter. For å utelukke noe slikt, vil det være lurt å kontrollere integriteten til spillfilene.
- Åpen bæreraketten og utvid pilen rett under navnet ditt.
- Klikk deretter på “Integritetskontroll”I menyen som vises.
- Deretter vente i noen minutter før prosessen er ferdig (vanligvis tar det 10 til 15 minutter).
- Deretter åpen spillet og sjekk om spillet er klart av feilen.
Løsning 8: Tilbakestill Game / Launcher Settings til standard
Hver spiller tilpasser forskjellige spillinnstillinger i henhold til hans krav. Hvis du feilkonfigurerte en viktig setting for Escape from Tarkov, kan det hende at spillet ikke klarer å starte. I dette tilfellet kan det løse problemet å tilbakestille spillinnstillingene til standardinnstillingene.
- Exit spillet / lanseringen og drep alle relaterte prosesser gjennom Oppgavebehandling.
- Trykk nå Windows + R. nøkler for å få frem Løpe kommandoboks.
- Skriv deretter inn “Dokumenter”Og trykk på Tast inn nøkkel.
- Nå åpner du mappen “Røm fra Tarkov”(Dette er standardplasseringen hvis du har plassert mappen på et annet sted, og deretter åpner du den plasseringen).
- Deretter slett Local.ini og Delt.ini filer.
- Nå åpen startprogrammet og spillet for å sjekke om det er klart av feilen.
Løsning 9: Slett spillloggene
Nesten alle programmer bruker logger til å lagre forskjellige typer informasjon. Hvis noen av de tidligere loggene til spillet / lanseringen er ødelagt, kan det oppstå feilen som diskuteres. I dette tilfellet kan sletting av loggene løse problemet.
- Exit spillet og bæreraketten.
- trykk Windows + R. nøkler for å få frem Løpe kommandoboks. Deretter type følgende vei i den:
% USERPROFILE% \ AppData \ Local \ Battlestate GamesBsg \ BsgLauncher \ Logs
- Nå slett alle filene i Logg-mappen.
- Deretter åpen startprogrammet / spillet med administrative rettigheter og sjekk om det er klart av feilen.
Løsning 10: Opprett en ny Windows-brukerprofil
Korrupte oppføringer tilknyttet den nåværende brukerprofilen til Windows kan være årsaken til problemet som diskuteres. I dette scenariet kan det løse problemet å opprette en ny brukerprofil og åpne spillet / lanseringen gjennom den nye brukerprofilen.
- Opprett en ny Windows-brukerprofil.
- Åpne deretter startprogrammet / spillet med administrative rettigheter for å sjekke om det er klart av feilen.
Løsning 11: Deaktiver overklokking av CPU / GPU
Overklokking av CPU / GPU er en vanlig norm i spillverdenen. Men det er kjent å være årsaken til mange spillproblemer. For å sjekke om problemene skyldes overklokking, vil det være lurt å gå tilbake til lagerhastighetene til systemet ditt. Du kan få retningslinjer for hvordan du overklokker GPUen din for å stille klokkehastighetene til systemet ditt på lager.
Løsning 12: Avinstaller Game / Launcher, og installer deretter på nytt
Hvis ingenting har hjulpet deg så langt, er en korrupt installasjon av startprogrammet / spillet årsaken til problemet. I dette tilfellet kan avinstallering av spillet / startprogrammet og deretter installere spillet / lanseringen på nytt løse problemet.
- Logg ut og avslutte spillet / lanseringen.
- Åpen din filutforsker og navigere til installasjonskatalogen til startprogrammet. Vanligvis er det:
C: \ Battlestate Games \ BsgLauncher
- Start nå avinstallere fil (avinstallere.exe eller unins000.exe).
- Deretter Følg instruksjonene på skjermen for å fullføre avinstallasjonsprosessen.
- Når avinstallasjonen er fullført, åpner du filutforsker og naviger til Dokumenter mappen til systemet ditt.
- Nå finn og slett “Røm fra Tarkov" mappe.
- Åpne igjen installasjonsstasjonen til startprogrammet. Som oftest C-stasjon.
- Finn og slett nå Battlestate Games mappe. Dette vil fjerne ting i disse katalogene som sikkerhetskopier eller konfigurasjonsfiler.
- Deretter omstart systemet ditt.
- Ved omstart, installere spillet / lanseringen, og forhåpentligvis er spillet klart for feilen.
Hvis du fortsatt har problemer, kan du enten prøve å tilbakestille systemet eller utføre en ren installasjon av Windows.