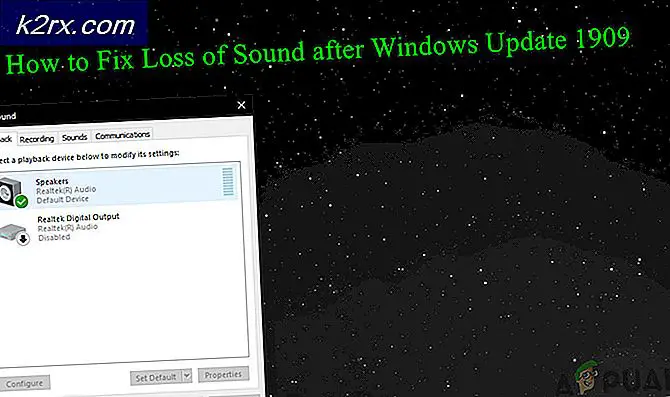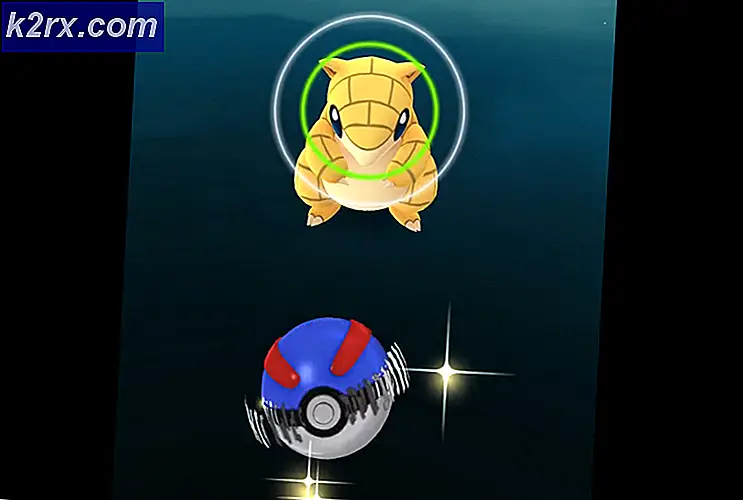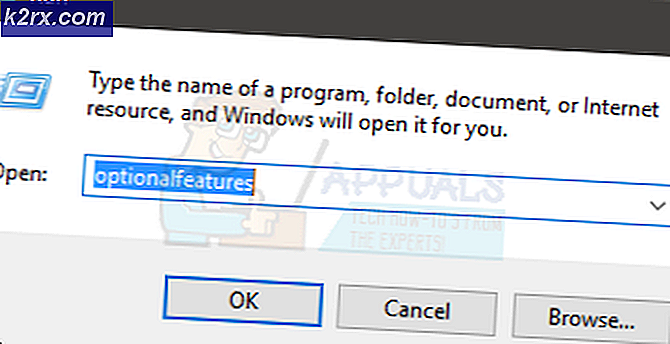Fiks: ETD Control Center reagerer ikke
Du kan begynne å legge merke til at et ikon vises og / eller blinker kontinuerlig i oppgavelinjen. De fleste brukerne vet ikke helt når ikonet startet, og hvorfor blinker det. For noen kan det ikke blinke, og de kan kanskje bare se på et ikon. Hvis du klikker på ikonet, for å lukke det eller se alternativene det gir deg, vil det gi deg en feil at den ikke svarer. Hvis du åpner oppgavebehandleren, vil du se et prosess-ETD-kontrollsenter som også kjører prosesslisten. Selv om du lukker ETD-kontrollsenteret fra oppgavebehandleren, kommer ikonet tilbake etter en stund (eller på en omstart).
ETD Control Center er et legitimt program og tilhører ELAN Smart-Pads. Disse ELAN Smart-Pads er laget av ELAN Microelectronic Corp., og ETD Control Center brukes til å gi multi-touch-funksjoner på berøringsplaten. Den eksakte filen som er knyttet til dette, er etdctrl.exe (du kan se denne filen i oppgavebehandleren) og det tillater brukeren å bruke flere fingre og utføre ulike bevegelser og fancy bevegelser fra berøringsplaten. Denne applikasjonen finnes vanligvis på ASUS-enhetene. Ikonet du ser er ETD Control Center for berøringsplaten. Det begynner å blinke når du begynner å bruke berøringsplaten, og det vil alltid være i oppgavelinjen for å tillate jevn bruk av berøringsplaten. Så, du trenger ikke å bekymre deg for at det er et virus. Dette forklarer også hvorfor det kommer tilbake hvis du etter en stund.
Selv om det ikke er en trussel for systemet ditt, og det bør forbruke mange ressurser, kan noen mennesker kanskje deaktivere den. Og det kan lett bli deaktivert ved å følge metodene nedenfor.
Tips
Hvis du er veldig mistenksom på ETD Control Center, eller du tror at ETD Control Center bruker mye ressurser, så utfør en full skanning av systemet. Vi anbefaler at du bruker Malwarebytes, men du kan også skanne med ditt valg av antivirus / antimalware-program.
Metode 1: Deaktiver ETD Control Center
Som nevnt ovenfor, er det et program som er tilknyttet dine pekefeltdrivere og finnes på ASUS-enheter. Men hvis du finner det ikonet i oppgavelinjen veldig irriterende, eller du ikke bruker multi-touch-funksjonene på berøringsplaten, kan du deaktivere ETD Control Center. Deaktivering / lukking av ETD Control Center vil ikke forårsake skade på datamaskinen din. Det vil ganske enkelt deaktivere multi-touch på berøringsplaten som skal være bra så lenge du bruker en mus.
Merk: Ikke fjern berøringspluggdriverne permanent. Det er godt å få en sikkerhetskopi dersom musen mislykkes.
Her er trinnene for å deaktivere ETD Control Center
- Hold Windows-tasten og trykk på R
- Skriv msconfig og trykk Enter
- Velg Oppstart- fanen
- Klikk på Åpne oppgavebehandling (Windows 7-brukere må hoppe over dette trinnet)
- Velg ETD Control Center fra listen og klikk på Deaktiver
Lukk vinduet og du bør være god å gå. Dette forhindrer at ETD Control Center starter ved oppstart.
Merk: Hvis du bare vil lukke ETD Control Center for den nåværende økten, trykk og hold CTRL, SHIFT og Esc-tasten (CTRL + SHIFT + Esc), velg ETD Control Center og trykk End Task
Metode 2: Oppdater drivere
Denne metoden er for personer som ser de ikke-svarende meldingene, eller som opplever høy ressursbruk av ETD Control Center. Disse tingene kan skyldes en utdatert sjåfør.
Så gå til produsentens nettsteder og se etter driverne. Hvis du ikke er sikker på hvilken driverversjon du har, gjør du følgende:
- Hold Windows-tasten og trykk på R
- Skriv devmgmt.msc og trykk Enter
- Finn og dobbeltklikk på Mus og andre pekeenheter
- Dobbeltklikk på berøringsplaten
- Velg Driver- fanen
- Her ser du driverversjonen. Sammenlign det med den versjonen som er tilgjengelig på produsentens nettsted. Hvis versjonen din er tidligere versjoner, laster du ned driveren fra nettstedet og følger instruksjonene i oppsettet.
Når du har gjort det, må du kontrollere om problemet er løst.
Metode 3: Avinstaller eller reparer ASUS Smart Gesture
Hvis du ser høy CPU-bruk eller ikke svarer på atferd, kan du også gjengi ASUS Smart Gesture. Hvis du er sikker på at du ikke vil ha det i det hele tatt, så har du muligheten til å avinstallere det også. Dette avhenger helt av hva du vil gjøre eller hvordan du bruker berøringsplaten.
Her er trinnene for å reparere / avinstallere ASUS Smart Gesture
- Hold Windows-tasten og trykk på R
- Skriv appwiz.cpl og trykk Enter
- Finn og velg ASUS Smart Gesture
- Velg alternativet Avinstaller / Endre
- Klikk på Reparer og følg instruksjonene på skjermen. Du kan velge Avinstaller hvis du vil. Det avhenger av dine krav.
Når du er ferdig, start datamaskinen på nytt og du bør være god til å gå.
PRO TIPS: Hvis problemet er med datamaskinen eller en bærbar PC / notatbok, bør du prøve å bruke Reimage Plus-programvaren som kan skanne arkiver og erstatte skadede og manglende filer. Dette fungerer i de fleste tilfeller der problemet er oppstått på grunn av systemkorrupsjon. Du kan laste ned Reimage Plus ved å klikke her