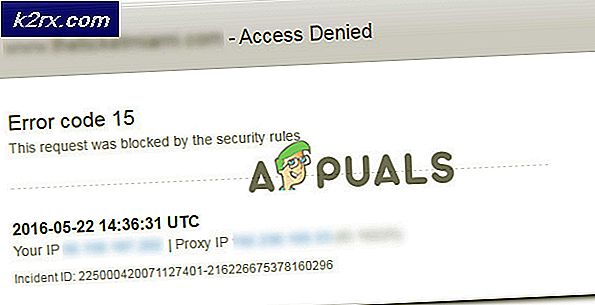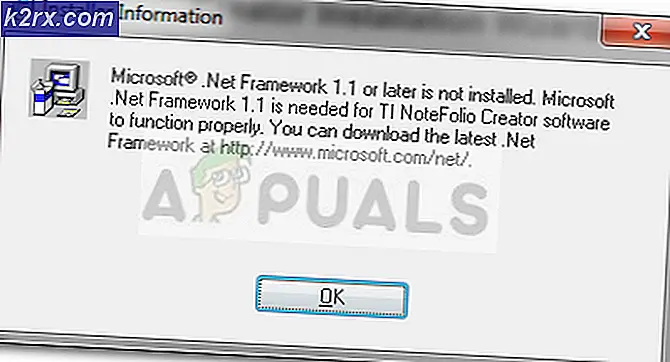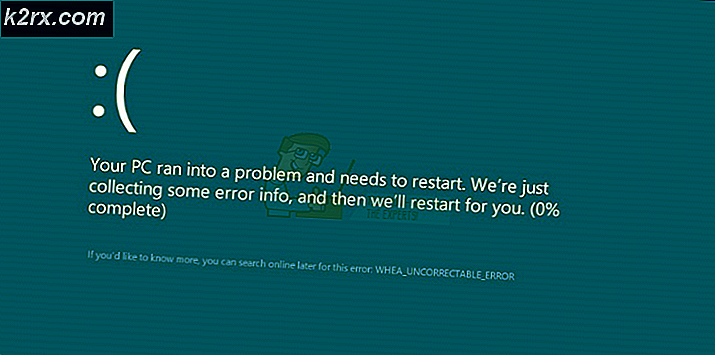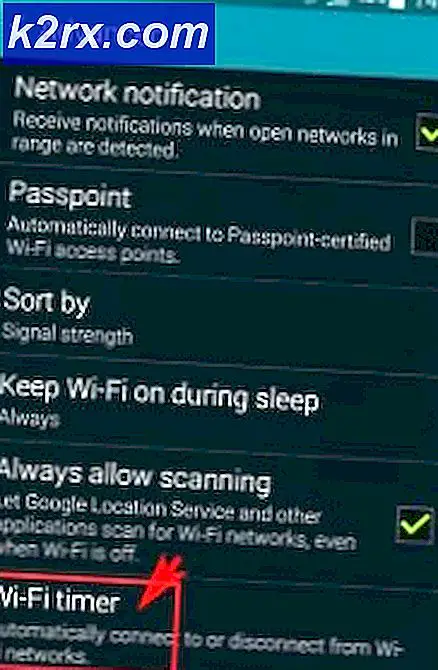Løs: Explorer.exe feilklasse ikke registrert
Mange brukere kom over problemet der de ikke kunne starte forskjellige applikasjoner som har bånd til explorer.exe som Outlook, Edge, Internet Explorer, Windows Utforsker, og til og med Start-menyen.
Feilen oppstår vanligvis når systemfilene til "explorer.exe" er korrupte eller det er feil konfigurasjon. Systemfilene dine kan også bli skadet da det var brukere som rapporterte at på grunn av virus / skadelig programvare slettet antivirusprogramvaren de tilhørende antivirusfilene sammen med noen systemfiler også, noe som førte til feilen. Vi har skissert ulike løsninger for å løse problemet. Start med den første løsningen og arbeid deg ned i henhold til dette.
Løsning 1: Starte Windows Utforsker på nytt
En enkel og en av de enkleste løsningen er å starte Windows Utforsker ved hjelp av oppgavebehandling. Dette vil nullstille alle gjeldende konfigurasjoner av prosessen og nullstille den /
- Trykk på Windows + R for å få opp Run Type- oppgaven i dialogboksen for å hente datamaskinens oppgavebehandling.
- Klikk kategorien Prosesser øverst i vinduet.
- Finn nå oppgaven med Windows Explorer i listen over prosesser. Klikk på den og trykk på Start på nytt nederst i vinduet.
Løsning 2: Deaktiverer Explorer 11
En annen løsning som løste problemet var å deaktivere Explorer 11. Merk at du vil kreve administratortilgang for å følge denne løsningen, og datamaskinen kan ta litt tid på neste oppstart ved å initialisere noen tjenester. Vær tålmodig og la Windows ta seg tid.
- Trykk på Windows + R, skriv kontrollpanelet og trykk Enter.
- En gang i kontrollpanelet, velg alternativet Vis etter: Store ikoner til stede øverst til høyre på skjermen, og velg underkategori Programmer og funksjoner .
- Velg nå Slå Windows-funksjoner på eller av, alternativ til stede øverst til venstre i vinduet.
- Fjern merket for funksjonen Internet Explorer 11 . En UAC vil dukke opp og be deg om å bekrefte dine handlinger. Trykk på OK og start datamaskinen på nytt.
- Windows trenger kanskje litt tid på neste omstart. Vær tålmodig og la prosessen være ferdig.
Merk: Du kan også være pålagt å utføre en kort oppdatering, så sørg for at du har en aktiv internettforbindelse.
Løsning 3: Re-running Edge fra App Listing
En annen kort løsning hvis du ikke kan ha Edge å kjøre, er å kjøre Edge-programmet på nytt fra programoppføringen. Vi vil unngå å bruke alle snarveier i denne metoden. Det er et vilt skudd, men siden det virket for noen PC-er, kan det fungere for deg også.
- Klikk på Start- knappen på tastaturet eller klikk på Windows-logoen til venstre nederst på skjermen for å åpne startmenyen.
- Klikk på Alle apper for å starte oppføringen på programmene (inkludert standardene).
- Søk nå etter søknaden gjennom listen. Klikk på den for å starte og se om det fortsatt er uoverensstemmelser.
Løsning 4: Angi kant som standardprogram
En annen løsning hvis du får feilen som diskuteres når du åpner Kant for å angi det som et standardprogram. Flertallet av brukerne har et annet programsett (for eksempel Chrome). Det ser ut til at det finnes noen funksjoner som er relatert til denne funksjonen. Du kan alltid tilbakestille endringene med samme metode hvis dette ikke virker for deg.
- Høyreklikk på Start-menyen, og velg Programmer og funksjoner fra listen over tilgjengelige alternativer.
- Klikk nå på opp pilen i nærheten av adresselinjen i vinduet.
- Klikk nå på underprogrammer for Standardprogrammer fra listen som er til stede.
- Velg deretter Angi standardprogrammer, slik at vi kan gjøre de nødvendige endringene.
- Søk etter Microsoft-kanten ved hjelp av den venstre navigasjonsruten, og klikk på Set this program as default .
- Klikk på OK for å lagre endringer og start datamaskinen på nytt. Kontroller nå om problemet fortsatt varer.
Løsning 5: Kjørsystemfiler
System File Checker (SFC) er et verktøy som er tilstede i Microsoft Windows, som lar brukerne skanne datamaskinene sine for korrupte filer i operativsystemet. Dette verktøyet har vært der i Microsoft Windows siden Windows 98. Det er et veldig nyttig verktøy for å diagnostisere problemet og kontrollere om et problem skyldes korrupte filer i Windows. Vi vil også kjøre DISM-kommandoen hvis SFC ikke klarer å fikse noen angitte feil.
- Trykk på Windows + R for å starte Run-programmet. Skriv taskmgr i dialogboksen og trykk Enter for å starte datamaskinens oppgavebehandling.
- Klikk nå på Filvalg i øverste venstre hjørne av vinduet, og velg Kjør ny oppgave fra listen over tilgjengelige alternativer.
- Skriv inn powershell i dialogboksen og sjekk alternativet under hvilke stater Opprett denne oppgaven med administrative rettigheter .
- En gang i Windows Powershell, skriv sfc / scan og trykk Enter . Denne prosessen kan ta litt tid siden hele Windows-filene blir skannet av datamaskinen og kontrollert for korrupte faser.
- Hvis du opplever en feil der Windows sier at det fant feil, men ikke klarte å fikse dem, bør du skrive DISM / Online / Cleanup-Image / RestoreHealth i PowerShell. Dette vil laste ned de korrupte filene fra Windows Update-serverne og erstatte de korrupte. Vær oppmerksom på at denne prosessen også kan forbruke noe i henhold til din internettforbindelse. Ikke avbryt noen gang og la det løpe.
Løsning 6: Deaktivere / avinstallere antivirusprogrammer
Et annet interessant fenomen som ble observert var at det syntes at det var mange antivirusprogrammer som ble sett i forstyrrelser av operativsystemet og var roten til problemet. Det er mulig at antivirusprogramvaren din inneholder noen spesifikke kataloger der systemfiler er til stede. Noen av disse antivirusprogrammene inkluderer Panda, AVG etc.
Du bør deaktivere alle antivirusprogrammer. Du kan midlertidig deaktivere dem, eller hvis de ikke har den funksjonen, bør du vurdere å avinstallere dem (bare hvis du har produktnøkkelen og har tilgang til installasjonspakken). Du kan også sjekke vår artikkel om hvordan du deaktiverer Avast Antivirus midlertidig.
Merk: Vennligst deaktiver antivirusprogrammet på egen risiko. Denne artikkelen er kun til orientering. Appuals vil ikke være ansvarlig for eventuelle skader som er gjort på datamaskinen din i tilfelle infisert med skadelig programvare / virus.
Løsning 7: Deaktivering av iCloud og dets tjenester
Det var noen rapporter som viste at feilmeldingen også skyldes søknaden iCloud. Det er en historie med denne applikasjonen som er i konflikt med Windows-operativsystemet. Du må deaktivere at den kjøres ved oppstart ved hjelp av oppgavebehandling og lukk alle relaterte prosesser. Du kan alltid tilbakestille endringene med samme metode hvis dette ikke virker som forventet.
- Trykk Windows + R, skriv taskmgr i dialogboksen og trykk Enter.
- Klikk på Oppstart- fanen og se etter iCloud fra listen over prosesser. Høyreklikk på det og velg Deaktiver .
- Start datamaskinen på nytt og kontroller om problemet var løs.
Merk: Prøv også å avslutte alle iCloud-prosessene som kjører når som helst ved hjelp av oppgavebehandling.
Løsning 8: Installere de nyeste Windows-oppdateringene
Windows utruller viktige oppdateringer som retter seg mot feilrettingene i operativsystemet. Hvis du holder tilbake og ikke installerer Windows-oppdateringen, anbefaler vi sterkt at du gjør det. Windows 10 er det nyeste Windows-operativsystemet, og nye operativsystemer tar mye tid å bli perfekt i alle sammenhenger.
Det er mange problemer som fortsatt er ventet hos operativsystemet, og Microsoft utruller hyppige oppdateringer for å målrette disse problemene.
- Trykk på Windows + S- knappen for å starte startmenyens søkefelt. Skriv inn Windows-oppdatering i dialogboksen. Klikk på det første søkeresultatet som kommer fram.
- En gang i oppdateringsinnstillingene klikker du på knappen som sier Sjekk etter oppdateringer . Nå vil Windows automatisk sjekke om oppdateringer er tilgjengelige og installere dem. Det kan til og med spørre deg om en omstart.
- Etter oppdatering, start datamaskinen på nytt og kontroller om problemet ditt ble løst.
Løsning 9: Gjenoppretting fra siste gjenopprettingspunkt / Gjøre en ren installasjon
Hvis alle de ovennevnte metodene ikke virker, har vi ikke annet valg enn å gjenopprette Windows til det siste gjenopprettingspunktet. Hvis du ikke har et siste gjenopprettingspunkt, kan du installere en ren versjon av Windows. Du kan bruke verktøyet Belarc for å få alle lisensene dine lagret, sikkerhetskopiere dataene dine ved hjelp av ekstern lagring og deretter utføre en ren installasjon.
Merk: Pass på å sikkerhetskopiere dataene dine før du utfører denne løsningen. Bruk en ekstern harddisk eller USB for å lagre alle dine viktige filer, bare i tilfelle.
Her er metoden på hvordan du gjenoppretter Windows fra det siste gjenopprettingspunktet.
- Trykk på Windows + S for å starte startmenyens søkefelt. Skriv gjenoppretting i dialogboksen og velg det første programmet som kommer i resultatet.
- Når du er i gjenopprettingsinnstillingene, trykker du Systemgjenoppretting til stede i begynnelsen av vinduet under kategorien Systembeskyttelse.
- Nå åpnes en veiviser for å navigere deg gjennom alle trinnene for å gjenopprette systemet. Trykk Neste og fortsett med alle de videre instruksjonene.
- Velg nå gjenopprettingspunktet fra listen over tilgjengelige alternativer. Hvis du har mer enn ett systemgjenopprettingspunkt, vil de bli oppført her.
- Nå vil Windows bekrefte handlinger for siste gang før det starter systemgjenoppretting. Lagre alt arbeidet ditt og sikkerhetskopier viktige filer bare i tilfelle og fortsett med prosessen.
- Når du har gjenopprettet, kan du logge deg på systemet og sjekke om feilen ved hånden har blitt løst.
Hvis du ikke har noen gjenopprettingspunkter, eller hvis systemgjenoppretting ikke virker, kan du gjøre en ren installasjon av Windows ved hjelp av bootable media. Du sjekker vår artikkel om hvordan du lager et oppstartbart medium . Det finnes to måter: ved å bruke mediaskapingsverktøy fra Microsoft og ved å bruke Rufus.
Relaterte artikler:
Klasse ikke registrert når du åpner JPEG på Windows 10
Google Chrome - Klasse ikke registrert feil
PRO TIPS: Hvis problemet er med datamaskinen eller en bærbar PC / notatbok, bør du prøve å bruke Reimage Plus-programvaren som kan skanne arkiver og erstatte skadede og manglende filer. Dette fungerer i de fleste tilfeller der problemet er oppstått på grunn av systemkorrupsjon. Du kan laste ned Reimage Plus ved å klikke her