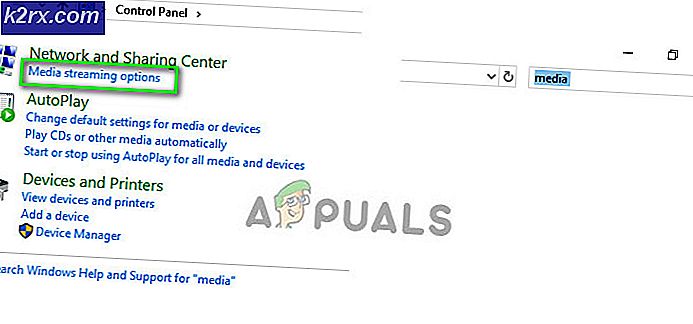Slik løser du WHEA_UNCORRECTABLE_ERROR på Windows 7, 8 og 10
En BSOD (Blue Screen of Death) er et worst case-scenario forårsaket av en feil mens du bruker Windows, da det begrenser tilgjengeligheten din og kan være dødelig dersom det ikke løses innen en bestemt tidsperiode. En av disse er WEA_CORRECTABLE_ERROR som vanligvis kommer med en sjekkeverdi på 0x00000124 . Som navnet representerer, er denne feilen ikke en vanlig, fordi det i de fleste tilfeller skjer på grunn av en maskinvarefeil som definitivt ikke er korrigert av Windows selv. Det kan også være flere andre årsaker som forårsaker dette problemet til PCen, og de er oppført nedenfor.
Viktige årsaker til WHEA_CORRECTABLE_ERROR
Som nevnt ovenfor kan det være flere andre grunner bak denne feilen.
- Korrupte eller feil konfigurert Enhetsdrivere kan også være ansvarlig for denne typen problem.
- Feilaktig RAM eller harddisk er en type maskinvarefeil, og det kan være problematisk hvis det ikke løses riktig.
- Overklokking av CPUen kan øke mengden varme som produseres, slik at PCen din destabiliserer og kaster denne feilen.
- Windows Update-feil kan også føre til dette problemet i noen tilfeller.
Løsninger for å fikse WHEA_CORRECTABLE_ERROR:
Basert på den typen faktor som forårsaker denne vanskeligheten, finnes det en rekke løsninger som kan bidra til å finne og løse dette problemet.
# 1: Sjekk etter problem med RAM:
RAM er en viktig del av datamaskinen din, og når den begynner å bli forverret, kan det forårsake flere problemer. Så, du må først sjekke RAM hvis du kommer over denne feilen. For å gjøre dette, følg disse trinnene.
På grunn av denne BSOD-feilen, kan du ikke logge på Windows. Så, du må starte opp i Safe Mode først før du fortsetter videre. For å gjøre det, har vi en enkel å følge omfattende guide for deg når du starter Windows i sikkermodus .
Når du har gått inn i Safe Mode, følger du trinnene nedenfor.
PRO TIPS: Hvis problemet er med datamaskinen eller en bærbar PC / notatbok, bør du prøve å bruke Reimage Plus-programvaren som kan skanne arkiver og erstatte skadede og manglende filer. Dette fungerer i de fleste tilfeller der problemet er oppstått på grunn av systemkorrupsjon. Du kan laste ned Reimage Plus ved å klikke her- Windows Memory Diagnostic er et Windows-verktøy for å sjekke og fikse eventuelle problemer med RAM-en. Gå til Start, skriv Windows Memory Diagnostic og åpne den.
- Klikk på den første linken og la datamaskinen kjøre sjekken for deg. Det kan ta litt tid og på slutten, hvis du fant noen feil, må du fjerne RAM og sette inn igjen hvis du bruker en stasjonær PC eller bærbar PC. Se etter problemet ved å logge på Windows. Hvis det fortsatt varer, må du erstatte RAM med den nyere.
Hvis dette verktøyet ikke viser denne feilen, kan du prøve den neste løsningen nedenfor.
# 2: Sjekk etter ødelagt harddisk:
For å se etter korrupsjon / dårlig sektor i harddisken, følg disse trinnene.
- Start Windows i sikker modus igjen som nevnt tidligere.
- Gå til Start og skriv inn chkdsk for å åpne Kontroll Disk Utility av Windows. Du må kjøre den som administrator ved å høyreklikke over den og velge Kjør som administrator
- Dette verktøyet vil automatisk begynne å finne problemet med harddisken og vil prøve å fikse hvis det finnes noen. Du kan også prøve å løse dette problemet ved å koble fra og koble til harddisken på nytt igjen. Hvis det ikke finnes noe problem med harddisken din, går du videre til neste metode.
- Alternativt kan du også laste ned harddiskprodusentens eget harddiskverktøy for å løse problemene.
# 3: Oppdater alle de fysiske enhetsdriverne:
Det er tydeligere at når du har en utdatert enhetsstasjon, er du utsatt for ulike konflikter som kan føre deg til denne typen feil. Så oppdatering av driverne kan definitivt spare deg fra å miste dataene dine.
- Start på nytt Windows i Sikker modus, høyreklikk på Start-menyen og velg Enhetsbehandling . Oppdater alle nødvendige komponentdriverne som er oppført der, ved å høyreklikke over hver og velg Oppdater driverprogramvare . Etter at du har gjort det, start datamaskinen på nytt i normal modus, og i de fleste scenarier vil det løse WHEA_UNCORRECTABLE_ERROR BSOD-feilen.
# 4: Deaktiver Over-Clocking hvis aktivert:
Overklokking øker faktisk prosessorens klokkefrekvens til et visst nivå for å få mest mulig ut av det. Selv om overklocking ikke produserer problemer, men hvis maskinvaren din ikke er kompatibel eller overklocking overgår bestemte nivåer, kan det være ekstremt dødelig. Så, hvis du kommer imot denne BSOD-feilen, må du deaktivere overvåkingen hvis du har gjort det.
- Start PCen på nytt og trykk på den aktuelle nøkkelen tildelt av PC-produsenten din (F8, F9, F12 osv.) For å gå inn i BIOS .
- Inne i BIOS, flytt til Avansert og deretter Ytelse Se om overklocking er deaktivert. Hvis ikke, deaktiver den, lagre endringer i innstillingene og start datamaskinen på nytt.
PRO TIPS: Hvis problemet er med datamaskinen eller en bærbar PC / notatbok, bør du prøve å bruke Reimage Plus-programvaren som kan skanne arkiver og erstatte skadede og manglende filer. Dette fungerer i de fleste tilfeller der problemet er oppstått på grunn av systemkorrupsjon. Du kan laste ned Reimage Plus ved å klikke her