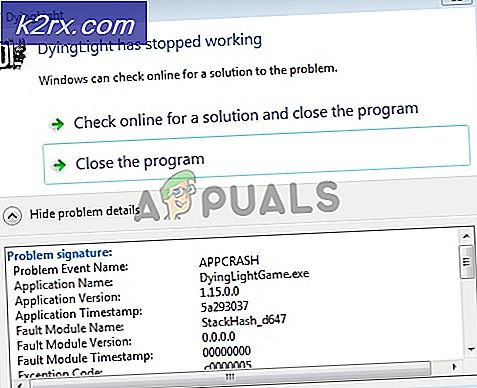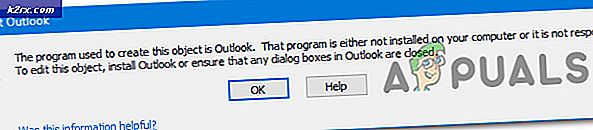Slik fjerner eller avinstallerer du Dropbox fra macOS
Hvis du vil slette Dropbox fra din Mac, kan du få følgende feil: Produktet Dropbox kan ikke flyttes til Papirkurven fordi noen av programtilleggene er i bruk .
For mange brukere vises denne meldingen selv når de følger alle instruksjonene på Dropbox-nettstedet. Det kommer fortløpende opp når de prøver å dra programmet til papirkurven. Dette problemet er ikke eksklusivt for noen spesifikke MacOS- eller OS X-versjoner. Det kan skje i hvilken som helst OS-versjon og hvilken som helst Mac-datamaskin. Her finner du hvordan du kan fikse det.
Metode # 1
- Først fjerner du din Mac fra Dropbox .
- Klikk på Dropbox-ikonet i menylinjen.
- Gå til Innstillinger> Konto, og velg Fjern kobling til Dropbox.
- Deretter avslutter du Dropbox
- Klikk på Dropbox-ikonet i menylinjen.
- Klikk på Gear-ikonet fra Dropbox-menyen.
- Velg Avslutt Dropbox.
- Gå til Programmer > Verktøy > Aktivitetsmonitor .
- Nå, avslutt noen Dropbox- prosess som kjører.
- Flytt den deretter til Papirkurven . (Dra og slipp Dropbox i søppel fra applikasjonsmappen din.)
Dette vil IKKE slette Dropbox-mappen og innholdet i den fra datamaskinen din. Hvis du vil slette Dropbox-mappen, dra den også til Papirkurv.
For å avinstallere dropbox-menyen, gjør du følgende.
- Åpne Finder og velg Gå til mappe fra Go-menyen. (eller trykk Skift + Kommando + G)
- Kopier og lim inn denne linjen i dialogboksen som nettopp dukket opp (uten anførselstegn). /Bibliotek
- Dra - og - slipp DropboxHelperTools- mappen til Papirkurv for å slette den.
For å fjerne Dropbox-programinnstillingene, gjør du følgende
PRO TIPS: Hvis problemet er med datamaskinen eller en bærbar PC / notatbok, bør du prøve å bruke Reimage Plus-programvaren som kan skanne arkiver og erstatte skadede og manglende filer. Dette fungerer i de fleste tilfeller der problemet er oppstått på grunn av systemkorrupsjon. Du kan laste ned Reimage Plus ved å klikke her- Start Finder og velg Gå til mappe, fra Go-menyen. (eller trykk Skift + Kommando + G)
- Kopier og lim inn denne linjen i dialogboksen som nettopp dukket opp (uten anførselstegn). ~ / .dropbox
- Velg alle filene i mappen, og dra - og - slipp dem i Papirkurv .
Hvis denne metoden ikke hjelper deg, kan du prøve følgende.
Metode # 2
- Kontroll - klikk på Dropbox- programmet .
- Velg Vis pakkeinnhold fra menyen.
- Åpne den valgte mappen .
- Finn nå Plugins- mappen og slett den .
- Launch Finder .
- Naviger til katalogen som inneholder Dropbox- appen .
- Velg Dropbox- appen, trykk på Kommando + Slett, og velg Flytt til søppel .
Dette er metodene som hjalp mange brukere med å slette Dropbox fra sine Mac-maskiner. Men, hvilken fungerte for deg? Pass på at du slipper oss en linje i kommentarseksjonen nedenfor.
PRO TIPS: Hvis problemet er med datamaskinen eller en bærbar PC / notatbok, bør du prøve å bruke Reimage Plus-programvaren som kan skanne arkiver og erstatte skadede og manglende filer. Dette fungerer i de fleste tilfeller der problemet er oppstått på grunn av systemkorrupsjon. Du kan laste ned Reimage Plus ved å klikke her