Fix: Kunne ikke logge inn Dårlig pålogging Tekkit
Det kan hende at du ikke klarer å logge på Tekkit på grunn av en ødelagt cache eller ødelagt installasjon av Technic launcher. Videre kan en utdatert Minecraft-installasjon også forårsake den nåværende påloggingsfeilen. Den berørte brukeren støter på feilen når han prøver å bli med i et flerspillerspill eller når han prøver å logge på en server. Problemet er rapportert å skje på Windows, Mac og Linux. I noen tilfeller møtte brukeren problemet etter at han oppgraderte Tekkit-serveren sin. Feilen berørte flertallet av brukerne som har migrert kontoer.
Før du fortsetter feilsøkingsprosessen for å fikse feilmeldingen, må du sørge for at alle Minecraft-serverne er det oppe og går. Videre sjekk om din internett fungerer bra. I tillegg må du sørge for det Java er oppdatert til den siste versjonen.
Løsning 1: Logg på bæreraketten på nytt
Det nåværende påloggingsproblemet kan være et resultat av en midlertidig feil mellom kommunikasjons- / applikasjonsmodulene, eller hvis påloggingen din er ugyldiggjort (eller utløpt) av en annen lanseringsinstans. Feilen kan fjernes ved å logge på bæreraketten.
- Utvid menyen og klikk på Logg ut.
- Deretter Lukk bæreraketten.
- Åpne nå bæreraketten og fjern merket muligheten for Husk meg. Deretter Logg Inn bruker legitimasjonen din for å sjekke om påloggingsproblemet er løst.
- Hvis ikke, Logg ut av bæreraketten og lukk den deretter. Åpne nå en nettleser og naviger til Minecraft
- Deretter Logg Inn til nettstedet ved hjelp av din legitimasjon og vente i 5 minutter. Deretter Logg ut av nettstedet og nå Åpen bæreraketten og Logg Inn til den for å sjekke om påloggingsproblemet er løst.
- Hvis ikke, Logg ut av bæreraketten og exit klienten. Nå omstart systemet ditt og ved omstart, åpen startprogrammet for å sjekke om det er klart av påloggingsfeilen.
- Hvis det fortsatt ikke er løst, Logg ut av bæreraketten og spillet. Deretter vente i 24 timer, og prøv deretter å logge på startprogrammet for å sjekke om påloggingsproblemet er løst.
Løsning 2: Tøm hurtigbufferen til Technic Launcher
Som mange andre applikasjoner, bruker Technic-lanseringen a cache for å øke ting og forbedre brukeropplevelsen. Du kan støte på feilen ved hånden hvis hurtigbufferen til startprogrammet er ødelagt, som igjen ikke alle modulene fungerer som de skal. I dette tilfellet kan det løse problemet å tømme launcherens cache.
- Åpne bærerakett og naviger til dens alternativer.
- Klikk nå på Tøm cache knappen og deretter exit bæreraketten.
- Åpne deretter Filutforsker og navigere til følgende vei:
% APPDATA%
- Nå åpner du .teknisk mappe.
- Åpne deretter cache mappe og slett alt innholdet.
- En gang til, navigere tilbake til % APPDATA% mappen og åpne .teknisk lansering mappe.
- Nå åpner du cache mappe og slett alt innholdet. Åpen startprogrammet og sjekk om det er klart for påloggingsfeilen.
Løsning 3: Endre passordet til Minecraft-kontoen din
Det kan hende at du ikke klarer å logge på startprogrammet hvis oppføringene relatert til kontodetaljene dine i serverdatabasen er korrupte. I denne sammenhengen kan tilbakestilling av Minecraft-passordet ditt fjerne påloggingsfeilen, ettersom alle modulene blir initialisert på nytt.
- Logg ut av bæreraketten og Lukk den.
- Åpne nå en nettleser og naviger til Glemt passordet Minecraft
- Nå Tast inn den registrerte e-posten din, og trykk deretter på Be om tilbakestilling av passord.
- Nå åpen e-post-ID-en din og følg instruksjonene fra Minecraft-e-posten til tilbakestill passordet ditt.
- Deretter åpen bæreraketten og Logg Inn ved hjelp av det nye passordet for å sjekke om påloggingsproblemet er løst.
Løsning 4: Lukk 3rd Festprosesser
Du kan støte på feilen som diskuteres hvis noen annen prosess på systemet ditt forstyrrer driften av spillet. Dette skjer mye med mange spill og er et vanlig scenario. I dette tilfellet avsluttes 3rd partiprosesser kan løse problemet.
- Rengjør oppstart av systemet og åpne startprogrammet.
- Logg ut av bæreraketten og deretter exit den.
- Nå Høyreklikk på Windows -knappen og i menyen som vises, klikker du på alternativet for Oppgavebehandling.
- Så finn og avslutte prosessene som ikke kreves.
- Nå åpen startprogrammet og sjekk om det er klart av feilen.
- Hvis ikke, minimere bæreraketten og åpen oppgavebehandling. Nå avslutte prosessen Relatert til Java (hvis det er to prosesser, avslutt prosessen som er ikke relatert til serveren).
- Deretter bytte om til den minimerte startprogrammet og sjekk om det er klart for feilen.
Løsning 5: Bruk en annen modpakke
Mod-pakker er en samling av mods og konfigurasjonsfiler (noen ganger teksturer). Du kan støte på feilen som diskuteres hvis noen av mod-pakkene hindrer riktig funksjon av lanseringen / spillet. I dette scenariet kan det løse problemet å bruke en annen mod-pakke.
- Åpne Technic Launcher og klikk på Legg til ny pakke (i venstre rute i vinduet).
- Legg nå til en ny modpakke til startprogrammet, og start deretter spillet med den modpakken for å sjekke om problemet er løst.
- Hvis ikke, åpne igjen Technic Launcher og klikk på Innstillinger ikonet for modpakken du vil spille. Klikk deretter på Tilbakestill ModPack alternativet og sjekk om påloggingsproblemet er løst.
Løsning 6: Endre servermodus til frakoblet
Du kan støte på feilen ved hånden hvis serveren ikke kunne bekrefte kontoen din med Minecraft-godkjenningsserveren (som kan være frakoblet). I denne sammenheng kan endring av servermodus fra online til offline (som betyr at serveren ikke vil spørre Minecraft-serveren for autentisering) løse problemet.
- Åpne Minecraft Server installasjonsmappe.
- Høyreklikk nå på Server. Eiendommer filen og deretter sveve over Åpne med.
- Klikk deretter på undermenyen Åpne med Notisblokk.
- Finn nå Online-modus oppføring og endre verdien fra sann til Falsk.
- Deretter lagre og Lukk filen.
- Nå Høyreklikk på Løpe (du kan ha denne filen med det andre navnet, da det er installasjonsfilen som brukes til å starte serveren) i Minecraft Server-installasjonsmappen og deretter sveve over Åpne med.
- Nå i undermenyen, klikk på Åpne med Notisblokk og endre verdien fra True til Falsk.
- Deretter lagre og Lukk filen.
- Start deretter serveren og bæreraketten for å sjekke om den fungerer bra.
Løsning 7: Oppdater Minecraft til den siste versjonen
Minecraft oppdateres regelmessig for å legge til nye funksjoner i spillet / verdenene og lappe de kjente feilene. Du kan støte på feilen som diskuteres hvis du bruker en utdatert versjon av Minecraft. I dette scenariet kan oppdatering av Minecraft til den siste versjonen løse problemet. Men husk at denne prosessen holder lagring og teksturpakker, men ikke modene.
- Åpne Launcher og naviger til dens Alternativer.
- Klikk nå på Tving oppdatering og klikk deretter på Ferdig.
- Nå Logg Inn bruker legitimasjonen din og deretter vente for fullføring av oppdateringsprosessen.
- Etter oppdatering av Minecraft, åpen startprogrammet og sjekk om det fungerer bra.
Løsning 8: Bruk Direct Connect
Hvis ingenting har fungert for deg, kan det løse problemet å bruke alternativet for direktekobling for å koble til serveren din. Denne løsningen fungerer kanskje ikke for alle spillerne.
- Åpne problematisk serveren, og klikk deretter på Redigere.
- Kopier nå IP adresse av serveren.
- Nå åpner du bærerakett og klikk Flerspiller.
- Klikk deretter på Direkte tilkobling og skriv inn IP adresse av serveren (bemerket i trinn 2).
- Klikk nå på Bli med i Server knappen og sjekk om påloggingsproblemet er løst.
Løsning 9: Opprett en ny Minecraft-profil
Minecraft støtter flere profiler, og du kan støte på feilen ved hånden hvis profilen du prøver å bruke til Minecraft er ødelagt. I denne sammenheng kan opprette en ny profil for spillet løse problemet.
- Åpne bærerakett og klikk på 3 vertikale stenger (hamburgermeny) nær det øverste høyre hjørnet av vinduet.
- Naviger deretter til fanen til Startalternativer.
- Klikk nå på Aktiver øyeblikksbilder og klikk deretter på OK knapp.
- Klikk deretter på Legg til ny.
- Nå i rullegardinmeny for versjon, velg en av versjonene og skriv deretter inn navnet på profilen i henhold til din smak. Du kan også bruke versjonen av den gamle profilen din.
- Klikk deretter på Lagre knapp.
- Nå naviger til Nyheter og klikk deretter på pilspiss, plassert ved siden av Play-knappen.
- Velg deretter nyopprettet profil (er trinn 5) og klikk på Spille knappen for å sjekke om påloggingsproblemet er løst.
Løsning 10: Installer Technic Launcher på nytt
Du kan støte på feilen ved hånden hvis installasjonen av bærerakett i seg selv er korrupt. Her vil ingen endringer i filer eller innstillinger løse problemet. I denne sammenheng kan installering av startprogrammet løse problemet.
- Sikkerhetskopiering viktige data.
- Logg ut av bæreraketten og deretter exit den.
- Skriv nå Utforsker i Windows-søk boksen (på oppgavelinjen til systemet ditt) og deretter i søkeresultatene, Høyreklikk på Utforsker og klikk deretter på Kjør som administrator.
- Nå navigere til følgende vei:
% appdata%
- Nå slett den “.teknisk" mappe.
- Deretter slett Launcher på skrivebordet til systemet ditt.
- Nå omstart systemet ditt og ved omstart laster du ned /installere Technic-bæreraketten.
- Deretter åpen startprogrammet og sjekk om det er klart for påloggingsfeilen.
Løsning 11: Tilbakestill serveren til standardinnstillingene
Du kan støte på feilen som diskuteres hvis selve serveren er i feiltilstand. Dette skjer veldig ofte hvis serverkonfigurasjonene ikke kunne initialiseres riktig, eller hvis serveren hadde et unntak. I dette scenariet kan det løse problemet å tilbakestille serveren til standardinnstillingene.
- Åpne Kontrollpanel av serveren din og Stoppe serveren.
- Nå utvides i venstre rute i kontrollpanelvinduet Filer og klikk deretter på Oppsett.
- Så i rullegardinmenyen Mal, å velge Tilbakestill / slett serverfiler.
- Sjekk nå alternativet for Slett alle serverfiler og Tast inn ditt passord.
- Klikk deretter på Søke om knapp.
- Nå navigere til hovedsiden til serverens kontrollpanel og velg Servertype for den nye serveren etter eget ønske.
- Klikk deretter på Start knapp for å starte den nye serveren.
- Åpne nå lanseringen, og forhåpentligvis løses påloggingsproblemet.
Hvis ingenting har fungert for deg, så prøv å bruke nettleserversjonen av Minecraft til problemet er sortert.
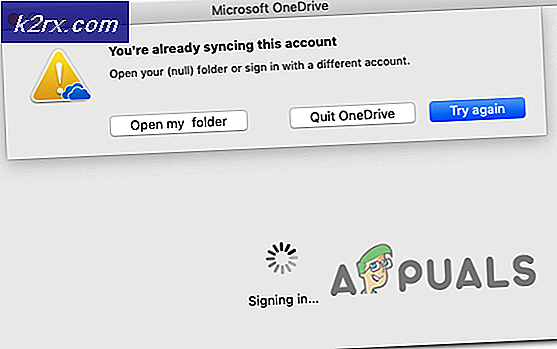


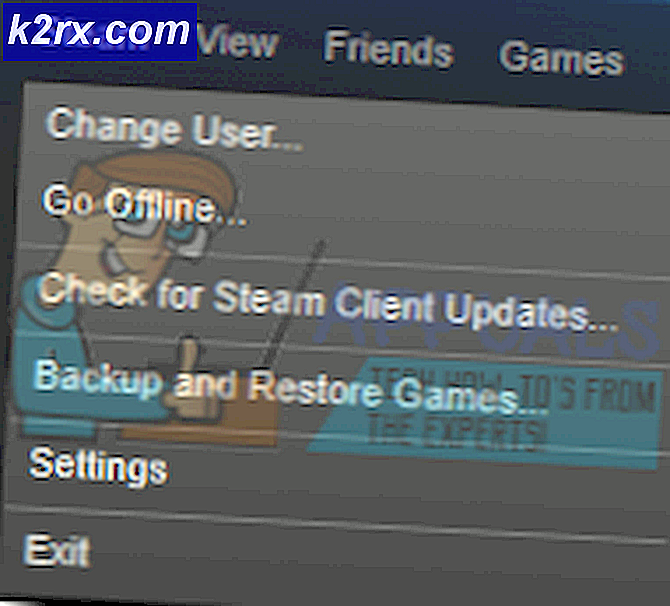


![Cool Edit Pro2 spiller ikke [Fixed]](http://k2rx.com/img/106965/cool-edit-pro2-not-playing-fixed-106965.png)
