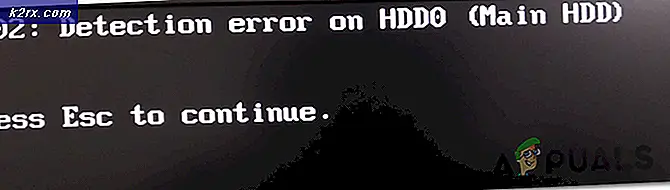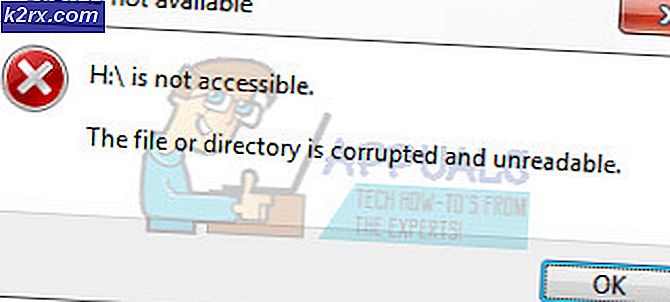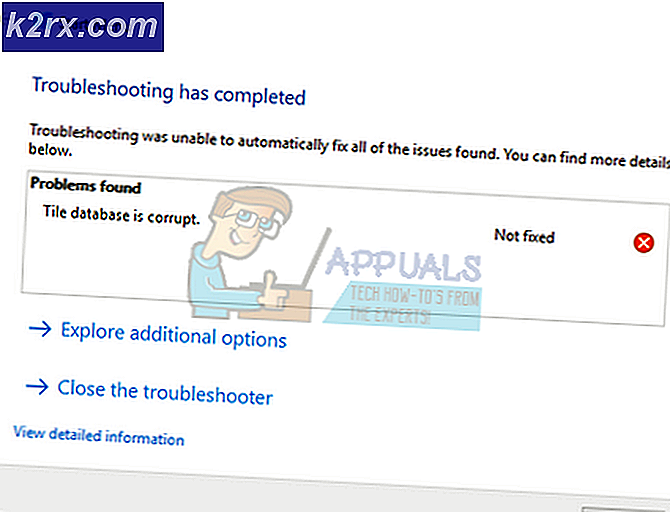Hvordan lage en Minecraft-server?
Minecraft av Mojang er et av verdens mest populære videospill, og det er på grunn av avhengighet og moro det har. Og glede er høyt med flerspiller, men er skyhøyt hvis disse spillerne er dine venner og familie.
Minecrafts lokale flerspiller opplevelsesfunksjon for både PC- og PE-utgavene er veldig nyttig for å oppnå denne funksjonaliteten, men den har tre begrensninger
- Du kan ikke spille med brukeren som ikke er i det lokale nettverket.
- Den opprinnelige spillverten må være aktiv for å få tilgang til tidligere kreasjoner for både PC- og PE-utgaver.
- Og verden for hver bruker er på datamaskinen sin, og på en gang vil det bli et veldig problem å jobbe med det.
Selvfølgelig kan du bli med i hundrevis av online Minecraft-servere inkludert Minecraft Realms som hjelper deg med å skape din virtuelle verden.
Men det er noen problemer som når du bruker andres server, er du bundet av deres regler, retningslinjer og mange ting etter eget skjønn, eller det er et begrenset antall spillere tillatt, f.eks. Minecraft Realms tillater deg opptil 11 spillere.
Så, til jailbreak disse begrensningene må du kjøre din egen Minecraft-server, og du kan ta med hele familien og vennene dine til de samme spillene der du er regelmakeren eller bryteren. og med en egen, frittstående server, kan du lage din helt egen virtuelle verden.
Å lage en Minecraft-server er ikke en veldig vanskelig oppgave. Det er to alternativer der du kan kjøre Minecraft Server.
- På systemet ditt.
- På en vertstjeneste
Kjører server på systemet ditt
Anropet som må ringes er om du skal kjøre Minecraft-serveren på systemet ditt, eller om du vil bruke en hosting. Hvis du skal kjøre den hjemmefra, trenger du ikke et førsteklasses system for å kjøre Minecraft Server, og til og med kan du kjøre serveren på en maskin som ikke er godt rustet til å spille Minecraft. Men hvis du kjører serveren og spiller spillet på samme maskin, trenger du et veldig kraftig system. Husk at hosting av enhver type server hjemme hos deg betyr at systemet ditt er utsatt for hele verden.
Hvis du skal bruke vertsleverandøren, må du betale månedlige eller årlige avgifter, men du trenger ikke å administrere maskinvaren. Du kan bruke en delt server, men hvis du forventer mange brukere, er den dedikerte serveren det beste alternativet.
Minecraft serverprogramvare kan installeres på systemet ditt enten det er Windows, Mac eller Linux.
Krav:
Du trenger et system med minst
- For server 2 GB RAM-server og for å spille og kjøre server, så minst 4 GB RAM hvis ikke 6 GB, men hvis du bruker 32-biters OS, bruker den bare de første 4 GB RAM.
- For server 2 GHz dual-core prosessor og for å spille og kjøre server enn et av de moderne høysystemene med et dedikert grafikkort.
- En god kablet internettforbindelse, selv om du kan jobbe med trådløs men redusere ventetiden, er det bedre å bruke en kablet tilkobling.
- For å bruke en Minecraft-server må du også ha en versjon av spillklienten fra Minecraft.net.
- Og hvis du forventer mange spillere, trenger du et kraftigere system.
Men du må huske på at kunnskap om grunnleggende datamaskiner og nettverk er et must-ha. Du bør også være kjent med de nevnte tingene
- Bruk av Kommandolinje og muligheten til å redigere konfigurasjonsfiler
- Nettverk konsepter som IP, DHCP, porter
- Konfigurasjon av systemet ditt
- Konfigurasjon av Nettverk
- Konfigurasjon av din ruteren
Grunnleggende arbeidsflyt:
For å installere Minecraft må vi følge den nevnte arbeidsflyten.
- Et webhost-system.
- Installer / oppdater til den nyeste versjonen av Java. Du må bruke Java offline-versjonen, ikke Java-plugin-modulen for nettleseren din.
- Installer den nyeste versjonen av Minecraft Server
- Konfigurer serveren / nettverket
- Start serveren
- Få tilgang til serveren
Før vi begynner installasjonen, er det en god ide å Stoppe like mange bakgrunn prosesser eller kjører programmer som mulig. Vi bruker standard serverprogramvare fra Mojang som distribueres gratis. Du kan få tilgang til listen over egendefinerte serverprogramvarer, men disse programvarene støttes ikke av Mojang.
Husk at hver spiller som ønsker å koble til, må ha kjøpt Minecraft Java Edition for sin PC fra minecraft.net. Mobil- og konsollversjonene støttes ikke av Java-versjonen.
Lag din Windows-PC som Minecraft-server.
Windows er det mest brukte operativsystemet for stasjonære maskiner, og du kan sette opp en Windows-PC som Minecraft ganske enkelt.
Trinn 1: Installer / oppdater Java
Du trenger Java Runtime Environment (JRE) eller bare Java for å installere Minecraft Server. Og det er alltid lurt å ha den nyeste versjonen av Java. Hvis Java ikke er installert, kan du gå til Last ned og installer.
Og hvis Java allerede er installert, sjekk / oppdater til den nyeste versjonen
Steg 2. Velg et sted for Minecraft Server-filer
Før du laster ned serverprogramvaren, er det lurt å lage en dedikert mappe for det fordi serveren når den startes vil lage sine få konfigurasjonsfiler og å ha alle filene på samme sted er en god ide. Denne mappen kan være hvor som helst på systemet du vil at den skal være.
Trinn 3. Laste ned og installere
Last ned den nyeste Minecraft-serveroppsettprogrammet fra den offisielle Minecraft-nedlastingssiden. Serveren vil være tilgjengelig som en .jar-fil.
Høyreklikk den nedlastede filen og kjør den som administrator, vil et administratorpassord være påkrevd, serveren starter og avslutter umiddelbart etterpå.
Du kan bli bedt om å la Minecraft-serveren kommunisere til nettverkene gjennom brannmuren.
I den første kjøringen vil serveren skrive konfigurasjonsfiler i mappen,
Tekstfilen A heter eula.txt ble opprettet i den dedikerte mappen etter. Og du må redigere den ved å åpne denne filen i et tekstredigeringsprogram og finne linjeneula = falsk og endre tileula = sant, som betyr at "sluttbrukerlisensavtale”Har blitt lest og akseptert. Hvis ikke gjort, fungerer ikke serveren som den skal.
Åpne serverfilen igjen, og i løpet av denne andre kjøringen av serveren, etter at du har godtatt EULA, blir flere filer lastet ned og standardverdenen genereres. Standardverdenen ligger i /verden/ og ser mye ut som en vanlig gammel /.minecraft/saves/ [noe verdensnavn] / mappe fra vanlig Minecraft (faktisk er det). Du kan spille den genererte verdenen, eller du kan erstatte innholdet i / world / med innholdet i et lagret spill fra Minecraft eller en verden lastet ned fra nettet.
Hvis en lignende skjerm vises, har Minecraft-serveren startet:
Trinn 4: Start Minecraft-serveren.
Åpne vinduene ledeteksten eller kraftskall i mappen der du lagret server jar-filen. For å enkelt gjøre dette, hold nede Skift mens du høyreklikker på et tomt sted inne i mappen:
Når ledeteksten er åpnet, kjør kommandoen nedenfor for å starte serveren:
java -Xmx1024M -Xms1024M -jar server.jar nogui
(Bruk det faktiske serverfilnavnet.)
Denne kommandoen åpner Java, og tildeler 1 GB min / 1 GB maks RAM, og indikerer at filen er en JAR, navngir JAR og forteller systemet at ingen GUI er nødvendig. Du kan endre RAM-verdiene ved å brukeXms ogXmx parametere. Som standard kjører Minecraft-serveren med 100 MB RAM, noe som ikke er nok. For å legge til mer (eller mindre) RAM på serveren din, bytt 1024M til noe annet, som 2048M. Det første tallet er den maksimale mengden RAM den kan bruke, og det andre tallet er den minste mengden RAM. Ting kan bli uregjerlige når antall brukere øker, spesielt når sprø ting som å sprenge store huler med store mengder TNT blir gjort.
Husk at det ikke anbefales å senke minneverdiene, gjøre andre spillere oppe og endre spilletid.
Hvis du heller vil bruke Serverens brukergrensesnitt, ekskluder “nogui” -parameteren for å gi en renere og enklere å administrere serveropplevelse:
java -Xmx1024M -Xms1024M -jar {serverfilnavn}GUI-grensesnittet og terminalvinduet viser deg de samme detaljene, mens GUI viser deg et statistikkvindu øverst til venstre og en liste over for øyeblikket påloggede spillere nederst til høyre.
I den splitter nye serveren, burde verden lastes jevnt. Spillet vil være i overlevelsesmodus fordi det er serverens standard som kan endres. Og en strøm av varsler vil vises i konsollvinduet når ting skjer som spillere som blir med, spillerkommunikasjon og andre varsler.
Trinn 5. Finjustering av serveren
1. Creater en .bat-fil for å lagre de vanlige kommandoene
For å starte Minecraft-serveren som er forhåndskonfigurert, og du ikke trenger å legge inn alle kommandoene hver gang, kan en .bat-fil opprettes i servermappen.
For å gjøre det, opprett en ny .txt-fil i Notisblokk ved å velgeFil> Ny. Skriv inn følgende:
java -Xmx3G -Xms1G -jar server.jar
- Gå tilFil> Lagre somog gi filen navnet “flaggermus.”
- Å velgeLagre som type, og velg deretterAlle filer.
- Velg dinapplikasjonsmappe for stedet og velgLagre. Når du vil starte serveren din, er det bare å dobbeltklikke på run.bat-filen du opprettet.
- Be nå andre spillere om å bli med på Minecraft-serveren. De trenger bare å vite din offentlige IP-adresse, eller din lokale IP-adresse hvis du spiller på samme nettverk.
Dobbeltklikk på filen for å starte serveren. Du kan få en "Class_Not_Found" og ServerGuiConcole feil, bare ignorere disse feilene, og du bør se "Server Thread / INFO" dialog starte serveren
2. Serverkommandoer
Serverkommandoer kan brukes både i konsollvinduet og på "Operatør”Hvis du er en OP eller“ operatør ”på serveren. Det er mange serverkommandoer, mange av dem er ganske uklare og sjelden brukt. For detaljer besøk kommandolisten.
Når du er i serverkonsollvinduet, skriver du inn kommandoen uten “/” og når du er i chat-vinduet skriver du inn kommandoen med “/”.
Men viktigst av alt bør du kunne brukeStoppe, som trygt lukker ned serveren og redder verden.
3. Justering med serveregenskaper
Lukk serveren før du går videre, eller hvis du kjører via terminalvinduet, skriv bare "stopp" i terminalvinduet. Fordi vi ikke kan tilpasse serveren når den kjører.
Inne i servermappen finner du “verden”-Mappe, som inneholder det genererte kartområdet, en ops-liste og en server.egenskaper fil, blant annet.
Hvis du åpner server.properties-filen i et teksteditor, finner du en enkel konfigurasjonsfil som kan redigeres manuelt. Noen av disse innstillingene er tilgjengelige via server / kommandoer i spillet, men mange kommandoer er det ikke.
Ved å bruke enkle numeriske brytere eller true / false, kan vi tillate spillere å fly i overlevelsesmodus, slå av Nether, justere serverens timeout-innstillinger og en rekke andre variabler.
Noen viktige alternativer vises.
- nivå-navn: Som faktisk er navnet på Minecraft-verdenen. Og hvis du endrer dette navnet, vil serveren se etter en mappe med det endrede navnet, og hvis ingen mappe blir funnet, vil serveren generere et nytt nivå med det endrede navnet.
- gyte-monstre: Hvis dette alternativet er satt til falsk, vil ikke monstrene som zombier, creepers og skjeletter gyte. Vanligvis slått av for “op” eller “kreative” servere der alle bygger og overlevelse ikke er fokus for spillet.
- gyte-dyr: Hvis dette alternativet er satt til falsk, vil ikke dyrene som ulv, sau, kyr og høner gyte.
- PVP: Hvis dette alternativet er satt til falsk, kan ikke spillerne skade hverandre, men likevel kan skader påføres ved å skyve andre ut av avsatser.
- hvitliste: Hvis dette alternativet er satt til sant, vil serveren bare tillate at brukernavnene som er oppgitt i "white-list.txt" -filen kan kobles til og spilles.
Mens mange av innstillingene er ganske selvforklarende, krever noen få en mer inngående forståelse av variabelen som er involvert. Besøk denne detaljerte server.properties listen. Når endringene er gjort, lagrer du filen.
Husk å legge til Minecraft-brukernavnet ditt i "ops.txt" -filen, slik at du blir en "operatør" med alle administratorrettigheter, og du kan generere et hvilket som helst element etter eget ønske,
Trinn 6: Koble til og Spille på en server
Når Minecraft-serveren er oppe og åpner Minecraft-spillet, klikker du på Flerspiller og deretter påDirekte tilkobling knappen og du blir bedt om å oppgi en IP-adresse her
IP-adressen er basert på tilkoblingen din til serverdatamaskinen
1, på samme system via localhost.
Hvis Minecraft-spillet spilles på samme system som Minecraft-serveren, går du inn127.0.0.1:
2. På LAN via din lokale IP-adresse
Hvis du er på en annen datamaskin i det lokale nettverket (koblet til samme ruteren), skriver du inn den lokale IP-adressen adressen til datamaskinen som kjører serveren. For å finne dette, gå til datamaskinen som kjører serveren og skrivipconfig inn i en ledetekst. IP-adressen skal se ut som192.168.1.1, selv om de to siste tallene kan være forskjellige.
(Ovennevnte er bare et eksempel på en IP-adresse)
3. Over internett via din eksterne / offentlige IP-adresse
Hvis du vil spille med folk utenfor ditt lokale nettverk, må du konfigurere videresending av port slik at spillere utenfor hjemmenettverket kan få tilgang til serveren. De fleste bredbåndsforbindelser hjemme kan lett støtte mange spillere. Fordi Minecraft-serveren ikke har et passordsystem, bør du opprette en hvitliste på serveren. Bruk kommandoen og parametrene
/ hviteliste [på / av / liste / legg til / fjern / last inn på nytt] [spillnavn]
for hvitelisten å opprettholde den.
A. Aktiver portvideresending på ruteren.
Portvideresending gjøres av ruteren din, slik at den kan sende riktig trafikk til riktig datamaskin. Port forwarding er en potensiell sikkerhetsrisiko som åpner nettverket ditt for omverdenen. Les ruterdokumentasjonen for å finne spesifikke instruksjoner om hvordan du konfigurerer videresending av port på ruteren.
- Besøk portforwarding.com, velg rutermodellen.
- Å velge de spill dvs. "Minecraft Server" i dette tilfellet.
- Besøk ruterenes hjemmeside ved å angi standard gateway-IP-adresse i søkefeltet i en nettleser.
- Du blir bedt om å oppgi brukernavn og passord for ruteren din.
- Finn ruteren på ruterenPort Forwardingdelen på ruteren sin hjemmeside. Det kan være underavanserte innstillinger. Sjekk routerens håndbok for å få hjelp om nødvendig.
- Herfra kan du sette opp regler for port forward. Avhengig av ruteren din, kan det hende du må velge en knapp som sierLegge tileller noe lignende for å fortsette. Nevn regelen "Minecraft."
- I begge portfeltene skriver du inn Minecraft-serverporten, dvs. 25565.
- Skriv inn datamaskinens statiske IP-adresse iIPAdresse Vi må også oppgi serverens lokale IP-adresse som Output IP eller Server IP for den videresendte porten, som forteller ruteren hvilket system du vil peke på. For å finne serverens lokale IP, åpne ledeteksten og skriv ipconfig.
- Velg beggeUDP & TCP
- Klikk på Lagre ellerSøke om.
- Etter at ruteren har startet på nytt, bør Minecraft-serveren være tilgjengelig for spillerne på internett.
- Finn den offentlige IP-adressen til Minecraft-serveren ved å gå til whatismyip.com.
- Og for å sjekke om Minecraft-serveren er tilgjengelig, skriv inn den offentlige IP-adressen til Minecraft-serveren i Minecraft Server Status Checker.
Husk at Minecraft-serveren skal kjøre når du prøver å koble den til.
Videre kan både eksterne og lokale IP-adresser endres når du slår av datamaskinen eller tilbakestiller modemet. Hver gang du starter serveren, må du dobbeltsjekke den interne og eksterne IP-adressen og oppdatere innstillingene deretter. Og du vil ikke oppdatere hver gang datamaskinen din er koblet til ruteren. Du bør bruke en statisk IP-adresse. Eller se etter en DNS-tjeneste som lar deg ha et navn, i stedet for en IP-adresse, som vil forbli den samme.
Hvis du har problemer med å koble til over IPv4, prøv å koble til IPv6. Men skal bare gjøres for å teste om Minecraft-serveren er online, vil eksterne spillere fortsatt bruke IPv4.
Nå kan du sende den eksterne IP-adressen til Minecraft-serveren til spillerne som kan bruke Minecraft-serveren over Internett:
(Ovennevnte er bare et eksempel på en IP-adresse)
Trinn 7. Spill Minecraft flerspiller:
Trykk på T for å få opp chat-konsollen.
Alle de offentlige meldingene vil vises her. Nederst til venstre Legg merke til ledeteksten (>). Skriv inn noe og trykk Enter, og meldingen vil bli sendt til alle andre spillere i gruppechatten. Kommandoer kan også utføres her, men start kommandoen en skråstrek fremover (/).
Når du skriver, skriver du “/liste”Og ved å trykke Enter vises alle tilkoblede spillere. Det kan også gis ting til enhver spiller (inkludert deg selv), utestenge og tilgi bestemte brukere, endre spilletid og mer. Hvis du ikke er sikker på en bestemt kommando, kan du skrive “/hjelp”For å få mer info.
Det er på tide å invitere noen spillere!
Lag en Minecraft-server på din Mac
Å kjøre Minecraft Server på Mac er en veldig enkel oppgave hvis du har grunnleggende kunnskap om systemet.
Trinn 1. Kontroller at du har Java installert.
Husk at serveren ikke vil kjøre riktig på macOS-versjoner tidligere enn 10.8, og kan krasje på maskinen din.
Java oppdateres via Java-nettstedet hvis du kjører macOS 10.8. * (Mountain Lion) eller macOS 10.9. * (Mavericks). Finn ut detaljer om hvordan du installerer / oppdaterer fra denne KB fra Apples nettsted
Nyere versjoner av macOS inkluderer Java som standard.
- Gå til Apple-menyenSystemvalgog se etter Java-ikonet.Åpne den for å starteJava Kontrollpanel.
- Klikk på kategorien Oppdater, og velg deretterOppdater nå.
- Når installasjonsvinduet vises, velger duInstaller oppdatering> Installer og start på nytt.
Trinn 2. Velg et sted for Minecraft-serverfilene.
Opprett en mappe for Minecraft-serverfilene. Du kan opprette mappen etter eget valg.
- nedlasting Minecraft-serverprogramvaren.
- Lag en ny mappe og gi den navnet “minecraft_server”Og dra den nedlastede Minecraft-serverfilen inn i den.
Trinn 3. Last ned Minecraft-serverprogramvaren
Last ned programvaren (her). Den kommer som en Java .jar-fil. Lagre denne filen på stedet du opprettet i siste trinn.
- Gå til din applikasjoner mappen og dobbeltklikk påTextEdit
- Åpne et nytt .txt-dokument
- Når du er i TextEdit, velger duFormat> Lag vanlig tekst> OK.
- Skriv inn følgende i dokumentet:
#! / bin / bash cd "$ (dirname" $ 0 ")" exec java -Xms1G -Xmx1G -jar {serverfilnavn} nogui Skriv inn den nedlastede i stedet for {serverfilnavn}.For detaljer se Windows-seksjonen diskutert ovenfor.
- Lagre filen i mappen som inneholder serverens .jar-fil og gi den navnet “kommando.”
- Åpne Mac-terminalen ved å gå tilapplikasjoner> Verktøy, og dobbeltklikk deretter påTerminal
- For å gi utføre tillatelser til filstart.kommando til eier, gruppe. og Offentlig, i terminalvinduet skriver du “chmod a + x”(Uten anførselstegn) etterfulgt av et enkelt mellomrom, og trykk deretter påTast inn.
- Dra og slippkommandofilen du opprettet i terminal vinduet, og trykk deretter påTast innen gang til. (Dette girløpe tillatelse til start.command-skriptet.)
- Nå kan du åpnekommandofilen til kjør serveren. Når du dobbeltklikker på filen, åpnes et nytt vindu, og det kan hende du ser noen feilmeldinger. Ikke bekymre deg for dem; serveren skal nå være klar til å spille Minecraft.
Trinn 4. Aktiver portvideresending på ruteren.
Se instruksjonene i Windows-delen som er diskutert ovenfor for aktivering av portvideresending.
Trinn 5. Start Minecraft-serveren.
Dobbeltklikk på "start.command" -filen du opprettet i trinn A Terminal-vindu åpnes. Noen feilmeldinger kan dukke opp, første gang du kjører den vanlige serveren.
Trinn 6: IP-plasseringen på OS X
- Åpne skrivebordet.
- Åpne eple menyen under logoen
- Bla ned til System Preferanser
- Å velge "Nettverk“
- Nederst til høyre skal IP-adressen din være som "IP-adresse (xxx.xxx.xxx.xxx)". Kopier den.
Når Minecraft-serveren er i gang, kan du invitere spillere til å koble seg til Minecraft-serveren
For detaljer om finjustering med server, videresending av port, tilkobling og spill på serveren, se Windows-delen diskutert ovenfor.
Lag en Minecraft-server på en Linux
Linux har mange forskjellige varianter kalt distribusjoner eller distros, hvorav noen er designet eller bedre egnet for å kjøre en server. En 64-biters versjon av Linux fungerer også bedre på en 64-biters CPU, og en 32-biters versjon av Linux bruker bare de første 4 GB RAM selv om mer RAM er installert.
Vi vil bruke en av de mest populære Linux-distribusjonene, dvs. Ubuntu 18.04 Bionic Beaver for Minecraft-server.
Privilegert adgang til Ubuntu 18.04-systemet kreves. Noen Linux-kommandoer vil bli utført med root-rettigheter enten direkte som rotbruker eller ved bruk avsudo kommandoen mens andre kommandoer blir utført som en vanlig ikke-privilegert bruker
Trinn 1. Installer Java og forutsetninger
La oss starte installasjonen av alle forutsetninger, inkludert Java og nmap-kommandoen, som vi senere kan bruke til noen grunnleggende feilsøkingsformål:
$ sudo apt oppdatering $ sudo apt installer wget screen default-jdk nmap
Sjekk distroens dokumentasjon. Den skal ha informasjon om hvordan du installerer JDK og andre forutsetninger.
Eller andre, besøk Java-nettstedet direkte for å laste ned Java-pakken for Linux.
Steg 2. Opprett en Minecraft-bruker
Deretter må vi opprette en ny bruker som heter Minecraft. Og Minecraft-serveren vil kjøre under denne brukeren:
$ sudo bruker legger til -m -r -d / opt / minecraft minecraft
Trinn 3. Installer Minecraft Server
Flere forekomster av Minecraft-serveren kan kjøres på et enkelt system, og vi må opprette en egen katalog for hver forekomst under
/ opt / minecraft katalog. La vår første instans være overlevelse: $ sudo mkdir / opt / minecraft / survival
Trinn 4. Last ned og installer Minecraft Server
- Last ned den siste Minecraft-serveren fra nedlastingen
- Etter nedlasting av kjørkommandoen nedenfor:
$ sudo wget -O /opt/minecraft/survival/minecraft_server.jar
3. Godta EULA vilkår og betingelser: $ sudo bash -c “echo eula = true> /opt/minecraft/survival/eula.txt” 4. Endre eierskapet til katalogen / opt / minecraft / survival / og alle dens filer av: $ sudo chown -R minecraft / opt / minecraft / survival /
Trinn 5. Lag Minecraft SystemD oppstartsskript
- For å være i stand til enkelt å starte Minecraft-serveren etter omstart, bruk for eksempel din favoritt teksteditor vi:
$ sudo vi /etc/systemd/system/[email protected]
- Opprett en ny tekstfil med fil som inneholder følgende innhold:
[Enhet] Beskrivelse = Minecraft-server:% iAfter = nettverk.mål [Service] WorkingDirectory = / opt / minecraft /% iUser = minecraftGroup = minecraftRestart = alltidExecStart = / usr / bin / skjerm -DmS mc-% i / usr / bin / java -Xmx2G -jar minecraft_server.jar noguiExecStop = / usr / bin / screen -p 0 -S mc-% i -X eval 'stuff "si SERVER SLUTT NED I 5 SEKUNDER. SPARER ALLE KART ..." \ 015'ExecStop = / bin / sleep 5ExecStop = / usr / bin / screen -p 0 -S mc-% i -X eval 'stuff "save-all" \ 015'ExecStop = / usr / bin / screen -p 0 -S mc- % i -X eval 'stuff "stop" \ 015' [Install] WantedBy = multi-user.target
Denne filen er bare et eksempel, og du kan tilpasse med kommandoer i henhold til din smak, f.eks. for å øke RAM til 4 GB fra 2 GB, gjør følgende endring:
FRA:
ExecStart = / usr / bin / skjerm -DmS mc-% i / usr / bin / java -Xmx2G -jar minecraft_server.jar nogui
TIL:
ExecStart = / usr / bin / skjerm -DmS mc-% i / usr / bin / java -Xmx4G -jar minecraft_server.jar nogui
Trinn 6. Start Minecraft Server
- Deretter bruker du systemctlcommand til å starte den nye Minecraft-serveren:
$ sudo systemctl start minecraft @ survival
- Bekreft at den nye Minecraft-serveren er i gang:
$ sudo systemctl status minecraft @ survival
- For å starte Minecraft-serveren på nytt etter omstart, utfør:
$ sudo systemctl aktiver minecraft @ survival
- Nå skal kunne brukenmap kommando for å se etter Minecraft-port 25565:
$ nmap -p 25565 lokal vert
Trinn 7. Kjører mer enn en Minecraft-serverinstans på samme vert
- Følgende Linux-kommandoer konfigurerer en ny Minecraft-server som heterlinuxconfigpå port 25566.
/opt/minecraft/linuxconfig/server.properties.
- Å bruke vårt eksisterende systemd-skript for å distribuere en annen forekomst av Minecraft-server er enkelt som:
$ sudo mkdir / opt / minecraft / linuxconfig $ sudo cp /opt/minecraft/survival/minecraft_server.jar / opt / minecraft / linuxconfig / $ sudo bash -c "echo eula = true> /opt/minecraft/linuxconfig/eula.txt "$ sudo bash -c" echo server-port = 25566> /opt/minecraft/linuxconfig/server.properties "$ sudo chown -R minecraft / opt / minecraft / linuxconfig /
- La Minecraft-serveren starte etter omstart og starte serveren:
$ sudo systemctl aktiver minecraft @ linuxconfig $ sudo systemctl start minecraft @ linuxconfig
- Til slutt, se etter status:
$ sudo systemctl status minecraft @ linuxconfig
For detaljer om tweaking with Server, Port Forwarding, Connecting and playing on the Server, se Windows-delen diskutert ovenfor.
Endelig ord
Gratulerer! Nå kan du lage en Minecraft-server på forskjellige operativsystemer.