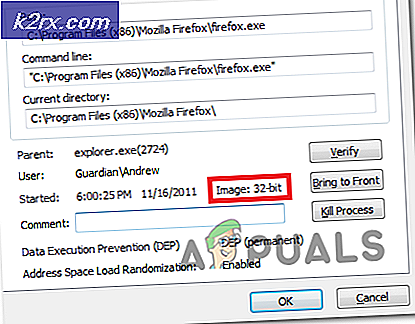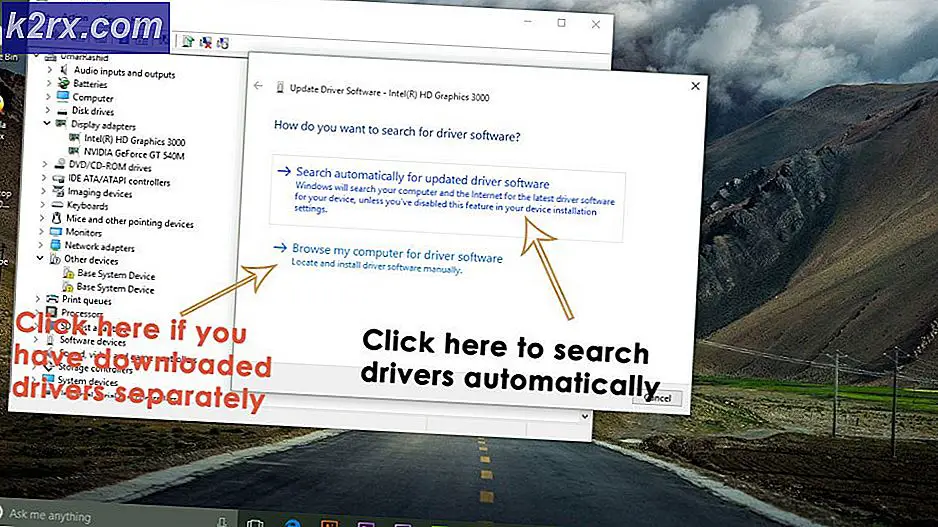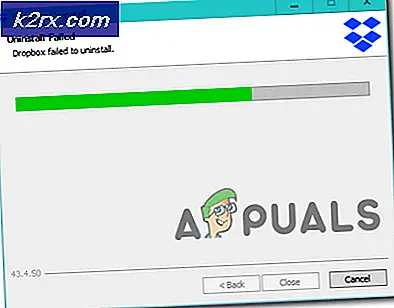Fiks: Firefox Blank eller Hvit Skjerm
Vi bruker alle Firefox-nettleseren til daglig surfing på Internett. Men noen ganger kan du møte problemet med tomme sider i Firefox. I utgangspunktet når du åpner nettleseren, ser du kanskje en helt tom side (hvit skjerm) med enten ingen adresse i adressefeltet eller en om: blank skrevet i adressefeltet. Noen ganger kan det hende du bare kan gå rundt problemet med det tomme siden fra det private nettlesingsalternativet. I andre tilfeller kan de tomme sidene vise tilfeldig på ulike nettsteder som Facebook, blogger etc.
Akkurat som det er mange scenarier hvor du vil bli vist en blank side ved å besøke et nettsted, er det mange grunner til dette også. Noen ganger kan en av utvidelsene forårsake dette problemet. I noen tilfeller kan det ha vært en ødelagt historikkfil som kan være årsakene. I verste tilfeller kan alt dette skyldes et virus.
Siden det er mange grunner til at dette skjer, foreslår vi at du går gjennom hver metode som starter fra metode 1 og fortsetter til problemet ditt er løst.
Feilsøking
Det første du må gjøre er å fjerne hurtigbufferen og informasjonskapslene i nettleseren. Mesteparten av tiden løser dette problemet, så prøv å fjerne hurtigbufferen først og deretter begynne å følge metodene.
- Åpne Firefox
- Trykk CTRL, SHIFT og DELETE taster samtidig ( CTRL + SHIFT + DELETE )
- Sjekk skjemaer og søkehistorikk, cache og informasjonskapsler
- Velg alternativet Alt fra rullegardinlisten i delen Tidsrom for å slette
- Klikk på Clear Now
Metode 1: Deaktivere utvidelser
Hvis du deaktiverer utvidelsene, kan du finne ut av problemet. Hvis deaktivering av alle utvidelsene løser dette problemet, betyr det at en av utvidelsene dine forårsaket dette problemet. For å sjekke hvilken som var årsaken bak den, prøv å aktivere utvidelsene en etter en.
- Åpne Firefox
- Klikk på de 3 linjene i øverste høyre hjørne
- Klikk på Add-ons
- Klikk på utvidelser
- Klikk på Deaktiver for alle utvidelsene du kan se der.
Sjekk om problemet er løst eller ikke.
Metode 2: Deaktiver maskinvareakselerering
Deaktivering av maskinvareakselerering løser også problemet med tomme sider, så prøv å følge de angitte trinnene for å deaktivere den.
- Åpne Firefox
- Klikk på de 3 linjene i øverste høyre hjørne
- Klikk på Alternativer
- Klikk på Avansert
- Klikk på Generelt-fanen
- Fjern merket for alternativet Bruk maskinvareakselerasjon når det er tilgjengelig
Metode 3: Deaktiver Shockwave Flash Player
Hvis siden laster bare et øyeblikk og deretter blir tomt, og du kan høre lydene eller musikken, kan Shockwave Flash Player være problemet. Du kan også spore problemet til Shockwave Flash Player ved å sjekke om sidene som kommer tomt, har en video innebygd i dem. For det meste sidene med en innebygd video vil bli tom hvis shockwave forårsaker problemet.
Deaktivering av Shockwave Flash Player vil løse dette problemet i dette tilfellet.
PRO TIPS: Hvis problemet er med datamaskinen eller en bærbar PC / notatbok, bør du prøve å bruke Reimage Plus-programvaren som kan skanne arkiver og erstatte skadede og manglende filer. Dette fungerer i de fleste tilfeller der problemet er oppstått på grunn av systemkorrupsjon. Du kan laste ned Reimage Plus ved å klikke her- Åpne Firefox
- Klikk på de 3 linjene i øverste høyre hjørne
- Klikk på Add-ons
- Klikk på Plugins
- Velg alternativet Aldri aktivere fra rullegardinmenyen foran Shockwave Flash
Hvis plugin-siden din ikke engang åpner, kan du prøve dette.
- Åpne nettleseren din
- Besøk nettsiden som gir den tomme siden. Når den tomme siden er vist
- Trykk på CTRL, ALT og DELETE taster samtidig
- Velg Oppgavebehandling (hvis den spør) for å åpne Oppgavebehandling.
- Finn Shockwave Flash Player
- Høyreklikk på flash player og velg slutt oppgave
Metode 4: Administratorrettigheter
Noen ganger kjører Firefox som administrator fungerer også. Dette er egentlig ikke en løsning, men en løsning på dette problemet til problemet er løst. Det er nyttig spesielt hvis du ikke har tilgang til noen side i nettleseren.
Metode 5: Avinstaller og installer nettleseren på nytt
Hvis du avinstallerer og installerer programvaren på nytt, kan det løse problemet hvis problemet skyldes selve nettleseren.
Men før du avinstallerer, må du kontrollere at nettleseren er stengt.
- Trykk på CTRL, ALT og DELETE taster samtidig
- Velg Oppgavebehandling (hvis den spør) for å åpne Oppgavebehandling.
- Kontroller nå at nettleseren din ikke kjører. Hvis du ser nettleseren din i listen, høyreklikker du den og velger Sluttoppgave .
Gå her og last ned revouninstaller. Det er en programvare som hjelper til med å fjerne et program helt fra PCen. Det fjerner også sporene. I vårt tilfelle vil vi at nettleseren skal slettes helt slik at vi kan installere den på nytt. Last ned programvaren og installer den. Kjør nå revouninstaller og velg Firefox og avinstaller den. Prøv å kjøre revouninstaller på Firefox flere ganger for å sikre at du har avinstallert nettleseren helt.
Når du er ferdig, installer du Firefox på nytt ved å laste ned installasjonen fra Internett.
Metode 6: Sjekk kompatibilitet
Noen ganger kan Firefox-programmet settes til kompatibilitetsmodus som kanskje forårsaker problemet. Hvis du fjerner alternativet Kjør i kompatibilitetsmodus, løser dette problemet i så fall.
- Høyreklikk på Firefox-programmet
- Velg Egenskaper
- Klikk kategorien Kompatibilitet
- Pass på at Kjør dette programmet i kompatibilitetsmodus for alternativet ikke er merket . Den finner du under delen Kompatibilitetsmodus
- Klikk på Bruk deretter OK
Metode 7: Slette eller endre navn på standardmappe
- Hold Windows- tast og trykk på E
- Type i adressefeltet (den hvite boksen ligger øverst på midten) og trykk Enter
- Slett standardmappen (mappen vil bli kalt xxxxxxx.default hvor xxxxxxxx kan være et tilfeldig navn). For å gjøre det, høyreklikk på standardmappen og velg slett . Hvis den ber om bekreftelse, velg deretter ok . Eller høyreklikk Standardmappen og velg Gi nytt navn . Skriv inn hva du vil og trykk Enter
Åpne Firefox, og det skal fungere fint nå. Du trenger ikke å bekymre deg for standardmappen, Firefox vil automatisk lage en ny standardmappe for deg første gang du åpner Firefox igjen.
Metode 8: Skann datamaskinen
Hvis problemet er på grunn av et virus så er det to ting du kan gjøre. Det første er å laste ned, hvis du ikke allerede har, et antivirusprogram og skann datamaskinen for eventuelle virus. Du kan også bruke Malwarebytes for å kontrollere datamaskinen din for eventuelle infeksjoner.
Hvis det ikke løser problemet ditt, kan du løse problemet, spesielt hvis problemet bare begynte å vises i nettleseren, ved å utføre en systemgjenoppretting. Gå hit og følg trinnvis veiledning for å utføre en systemgjenoppretting av datamaskinen.
PRO TIPS: Hvis problemet er med datamaskinen eller en bærbar PC / notatbok, bør du prøve å bruke Reimage Plus-programvaren som kan skanne arkiver og erstatte skadede og manglende filer. Dette fungerer i de fleste tilfeller der problemet er oppstått på grunn av systemkorrupsjon. Du kan laste ned Reimage Plus ved å klikke her