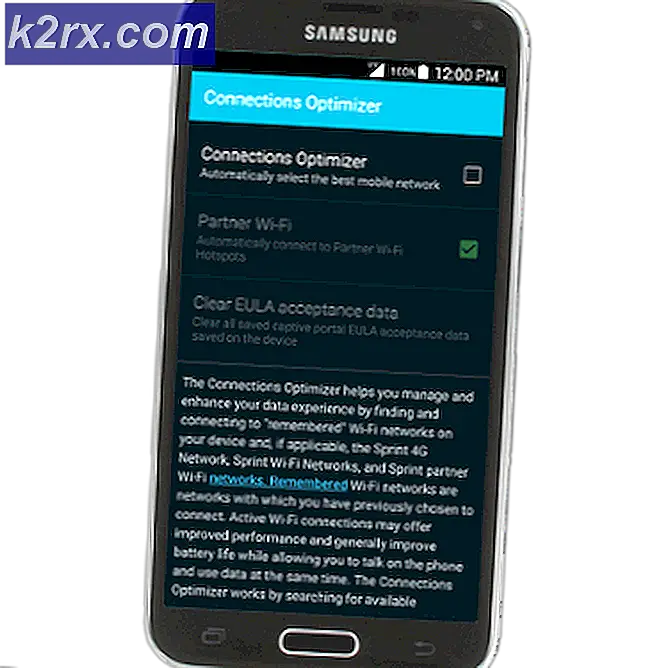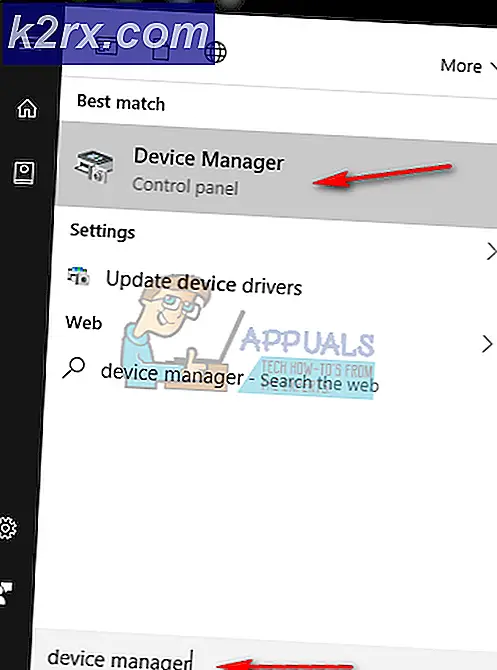Hvordan finne MAC-adresse på Linux
Hvis du trenger å finne MAC-adressenummer for et hvilket som helst nettverksgrensesnitt som er koblet til datamaskinen din, gjør Linux dette ganske enkelt. Hvert nettverksgrensesnitt mottar en unik MAC-adresse (Media Access Control), som forklarer hvilken enhet den tilhører. Ingen to MAC-adresser er like. Brukere med flere nettverksgrensesnitt vil ende opp med mer enn én adresse for å se på.
Du må jobbe på et kommandolinjegrensesnitt for å finne MAC-adresseinformasjon, men du trenger ikke å være logget inn som root. Grafiske skrivebordsmiljøbrukere kan vanligvis holde nede Ctrl + Alt + T for å åpne en terminal. Ubuntu Unity-brukere kan søke etter terminalen på Dash. De som bruker Xfce4, kan finne den på Whisker-menyen i Systemverktøy, og LXDE, KDE og GNOME Shell-brukere bør finne den på menyen på samme sted. Du kan jobbe uansett hvem du får.
Metode 1: Finn MAC-adressenumre med ip-kobling
Ved spørringen skriver du bare ip-lenken og trykker på Enter. Du får en liste over MAC-adressefigurer, og du må bare søke etter navnet GNU / Linux gir til nettverksadapteren din. For eksempel ser du kanskje wls1 :, som sannsynligvis indikerer en Wi-Fi-tilkobling du jobber med. En referanse til kobling / eter vil peke på din Ethernet-tilkobling. Du vil muligens se mer enn en av disse referansene hvis du er på en bøffere moderne stasjonær datamaskin eller en bærbar datamaskin som du personlig har oppgradert.
Du vil også finne link / loopback mer enn sannsynlig, som vil bestå av alle nuller. Dette peker bare tilbake til din egen vert. Av sikkerhetshensyn ble våre skjermbilder tatt i en virtuell maskin, så vi hadde bare denne adapteren. Du vil ikke dele MAC-adressen din med folk!
PRO TIPS: Hvis problemet er med datamaskinen eller en bærbar PC / notatbok, bør du prøve å bruke Reimage Plus-programvaren som kan skanne arkiver og erstatte skadede og manglende filer. Dette fungerer i de fleste tilfeller der problemet er oppstått på grunn av systemkorrupsjon. Du kan laste ned Reimage Plus ved å klikke herDet er egentlig ikke noe å gjøre, skjønt. Denne ene kommandoen er nok til å finne svaret på spørsmålet ditt uten videre å spille rundt.
Metode 2: Finn MAC-adresse med Ifconfig-kommandoen
Som med nesten alt på Linux-kommandolinjen, finnes det mer enn én måte å finne MAC-adressedata på. Skriv omconfig -a | ved spørsmålstegn grep HWaddr og trykk deretter inn. Hvis denne kommandoen er lang og du vil kopiere den fra denne artikkelen, så husk at du må lim inn fra Rediger-menyen i terminalvinduet. Du vil kanskje i stedet holde Shift + Ctrl + V nede, men den normale Ctrl + V-snarveien virker ikke.
Igjen, du trenger ikke å være rot for å kjøre denne kommandoen. Så snart du har kjørt det, vil du motta MAC-maskinvareadressen for hver nettverksenhet som er koblet til systemet. Du har kanskje bare noen få på en bærbar PC, mens tilkoblede rutere til slutt kunne vise dusinvis av forskjellige forbindelser hvis de sender pakker på mange forskjellige steder.
Det er ikke noe annet å gjøre; Du kan finne MAC-adressedata med en enkelt kommando. Hvis du ikke ser noe returnert, er du sannsynligvis ikke koblet til et nettverk. Du vil sjekke for å sikre at du ikke deaktiverte nettverk, miste en Wi-Fi-tilkobling ved å flytte rundt eller koble fra en Ethernet-kabel. Du vil sikkert også sørge for at du ikke kjører kommandoen i en sammenkoblet virtuell maskin uten et nettverk som vi gjorde for demonstrasjonsformål.
PRO TIPS: Hvis problemet er med datamaskinen eller en bærbar PC / notatbok, bør du prøve å bruke Reimage Plus-programvaren som kan skanne arkiver og erstatte skadede og manglende filer. Dette fungerer i de fleste tilfeller der problemet er oppstått på grunn av systemkorrupsjon. Du kan laste ned Reimage Plus ved å klikke her