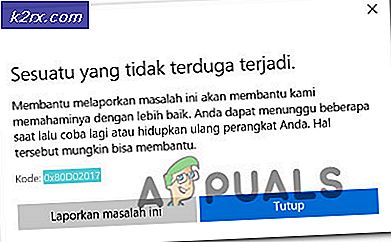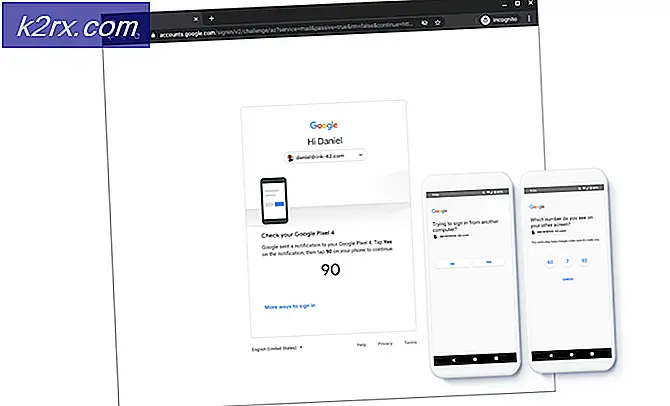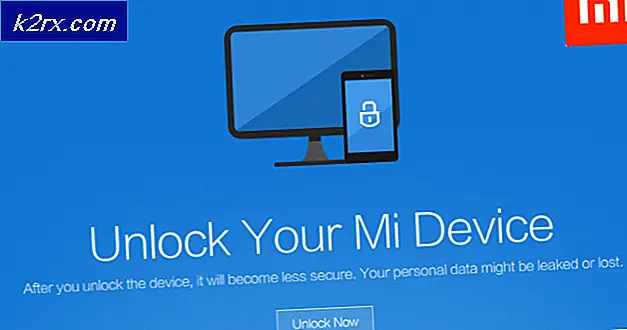Løs: Groove Music fra Krasj i Windows 10
Groove Music, i beste fall, er en wobbly musikkspiller. Mens det er sant at Groove Music har mange anstendige funksjoner og positive, har det innebygde Windows 10 musikkavspillingsprogrammet en måter å gå før den kan konkurrere med de beste programmene i musikkavspillingsscenen. En av de vanligste Groove Music-relaterte problemene er at programmet krasjer umiddelbart etter at brukeren har meldt seg inn. Mange brukere har klaget over Groove Music-appen som krasjer umiddelbart etter at de logget på. I slike tilfeller fungerer programmet som det skal og ikke krasj hvis brukeren koble fra datamaskinen fra internett eller ikke logger inn i det hele tatt. Men så snart brukeren logger inn på Groove Music, krasjer programmet.
Alle Windows 10-brukere er kjent med Groove Music-programmet, og derfor vet de hvor irriterende programmet krasjer når de prøver å logge på det. Men hvis du lider av dette problemet og vil vite hvordan du kan hindre Groove Music fra å krasje etter at du har logget på, gleder du da det er mange forskjellige metoder du kan prøve for å oppnå dette målet. Følgende er noen av de mest effektive metodene du kan bruke for å sikre at Groove Music-programmet ikke krasjer etter at du logger deg på:
Metode 1: Kontroller at tiden og datoen på datamaskinen din er riktig
En av de vanligste årsakene til at innebygde Windows-programmer noen ganger krasjer, er at tiden og datoen på datamaskinen ikke er satt riktig. Hvis det er tilfelle, sørg for at riktig tidspunkt og dato er satt på datamaskinen, slik at Groove Music ikke krasjer etter innloggingsfasen.
Klikk på Klokken nederst til høyre på skjermen i oppgavelinjen. Klikk på Innstillinger for dato og klokkeslett .
Kontroller at Set time automatisk er slått av . Klikk på Endre direkte under Endre dato og klokkeslett .
Angi riktig dato og klokkeslett og klikk på Endre . Pass også på at datamaskinen er satt i riktig tidssone . Avslutt og sjekk for å se om problemet vedvarer.
Metode 2: Reparer alle skadede systemfiler
I noen tilfeller kan Groove Music krasje på grunn av ødelagte eller skadede systemfiler. Hvis det er tilfelle, vil kjøring av en SFC-skanning identifisere og reparere eventuelle skadede filer, bli kvitt problemet.
Se hvordan du kjører SFC SCAN i Windows 10
Metode 3: Slett og gjenoppbygg datamaskinens standardbiblioteker
Den mest surefire-metoden som kan brukes til å fikse en Groove Music-app som fortsetter å krasje etter påloggingstrinnet, er å rive og deretter gjenoppbygge datamaskinens standardbiblioteker.
Åpne Windows Utforsker . (Windows Nøkkel + E)
Finn og klikk på Biblioteker i venstre rute. Hvis du ikke finner bibliotek, klikker du på Vis- menyen øverst på skjermen, åpner rullegardinmenyen i navigasjonspanelet og aktiverer Vis biblioteker
PRO TIPS: Hvis problemet er med datamaskinen eller en bærbar PC / notatbok, bør du prøve å bruke Reimage Plus-programvaren som kan skanne arkiver og erstatte skadede og manglende filer. Dette fungerer i de fleste tilfeller der problemet er oppstått på grunn av systemkorrupsjon. Du kan laste ned Reimage Plus ved å klikke herI Biblioteker, trykk Ctrl + A for å velge alle bibliotekene på datamaskinen, høyreklikk på en av dem og klikk på Slett . Dette vil slette (eller rive) alle bibliotekene som er lagret på datamaskinen. Det bør bemerkes at det bare vil slette biblioteker og ikke data som er lagret på datamaskinen din.
For å gjenopprette alle datamaskinens standardbibliotek, høyreklikk på Biblioteker i venstre rute i Windows Utforsker og klikk på Gjenopprett standardbiblioteker .
Når bibliotekene du slettet tidligere, gjenopprettes, kan du prøve å logge inn på Groove Music, og det bør ikke lenger krasje ved å logge på.
Metode 4: Avinstaller og installer deretter Groove Music
Starter med en ren skifer ved å avinstallere og deretter installere Groove Music er også en ganske sikker innsats hvis hva du vil gjøre hvis Groove Music krasjer etter at du har logget på og du vil fikse problemet.
Åpne Start-menyen . Skriv powershell i søkefeltet . Høyreklikk på programmet heter Windows PowerShell som vises. Klikk på Kjør som administrator .
Skriv inn følgende kode i Windows PowerShell- dialogboksen:
Get-AppxPackage * zunemusic * | Fjern-AppxPackage
Trykk på Enter. Vent til Groove Music blir avinstallert.
Åpne en annen Windows PowerShell- dialog med administrative rettigheter og skriv inn følgende kode og trykk Enter for å installere Groove Music på nytt:
Get-AppxPackage -AllUsers | Foreach {Add-AppxPackage -DisableDevelopmentMode -Register $ ($ _. InstallLocation) \ AppXManifest.xml}
Vent til kommandoen blir fullstendig utført, og når kommandoen er fullstendig behandlet, vil Groove Music bli installert på nytt og plassert tilbake på Start-menyen, selv om Windows PowerShell endte opp med å vise en slags feil.
Metode 5: Angi tillatelser
Gå C: \ Programmer velg WindowsApps- mappen (Det er en skjult mappe du må endre innstillingen for å vise skjult i mappevisningsalternativer). Høyreklikk og i eiendomsvindu.
Gå til sikkerhetsfanen og sørg for at admin har full tilgang til mappen.
Hvis det ikke er full tilgang, kan dette være grunnen til at appen krasjer. Legg til full rett til admin eller bruker og test.
PRO TIPS: Hvis problemet er med datamaskinen eller en bærbar PC / notatbok, bør du prøve å bruke Reimage Plus-programvaren som kan skanne arkiver og erstatte skadede og manglende filer. Dette fungerer i de fleste tilfeller der problemet er oppstått på grunn av systemkorrupsjon. Du kan laste ned Reimage Plus ved å klikke her