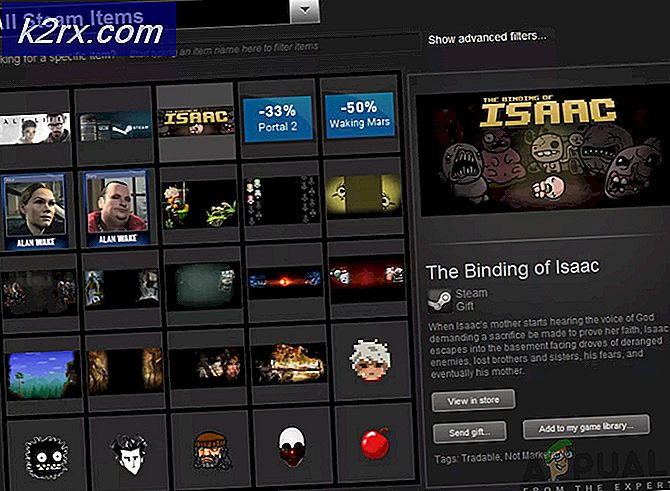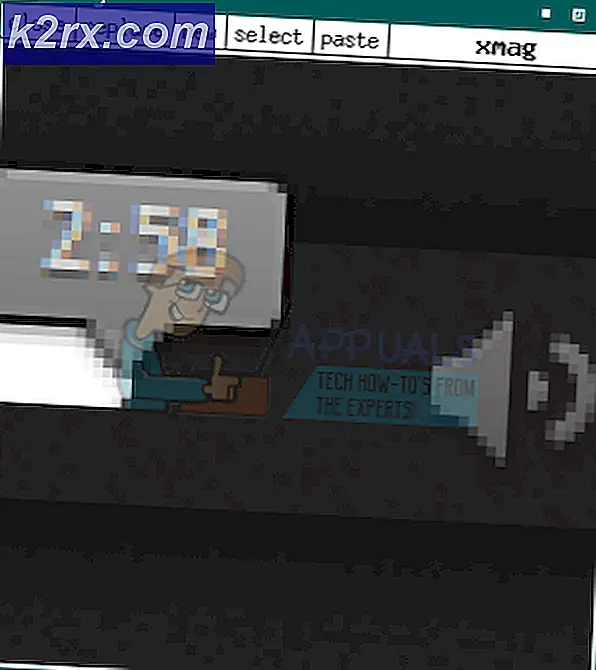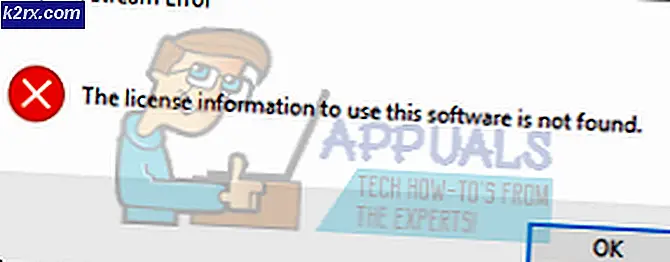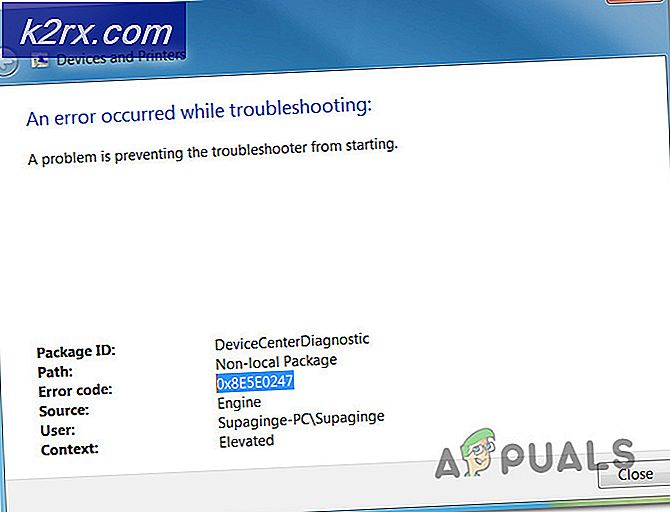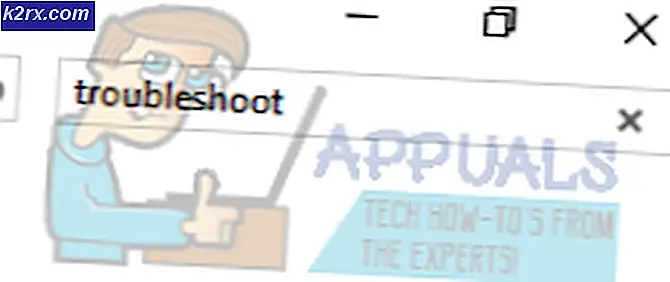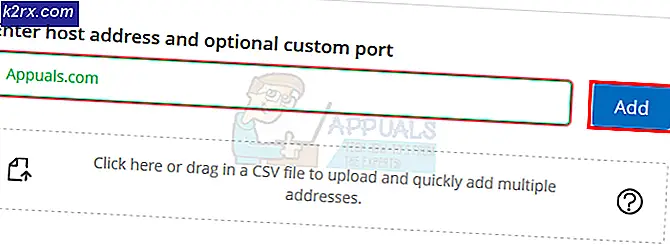Fiks: Netflix Feilkode b33-s6
Netflix-feilkoden b33-s6 vises vanligvis når du prøver å logge inn på Netflix-appen eller prøve å bruke Netflix-appen. Når feilkoden vises, vil den enten tvinge lukke appen eller ikke lar deg bruke appen.
Feilen vises på grunn av to problemer. Den første er på grunn av dårlig eller ingen nettverkstilkobling. Den andre grunnen kan skyldes et problem i lagret informasjon eller problem med innstillingene til appen. Men feilen er ikke dødelig, så du trenger ikke å bekymre deg, det kan lett løses ved å sjekke hva som forårsaker problemet og deretter følge trinnene som er gitt i metoden nedenfor.
Metode 1: Kontroller nettverket
Det eneste du bør gjøre er å sjekke nettverksforbindelsen din. Hvis du ikke har tilgang til internett, eller hvis du har problemer med nettverksforbindelse, utfører du trinnene som er oppgitt i denne metoden.
- Finn ditt internett modem / ruteren
- Koble strømkabelen til modemet / ruteren
- Waite 5 minutter
- Koble til strømkabelen og kontroller at modemet / ruteren er slått på
Sjekk nå om nettverksforbindelsen fungerer. Hvis du fortsatt har problemer i nettverket, kontakter du nettverksleverandøren din.
Hvis nettverket ditt ikke er problemet, men feilen fortsatt vises, må du sjekke metode 2.
Metode 2: Avinstaller og installer Netflix på nytt
Denne metoden løser problemet hvis det skyldes problemet i lagret informasjon og innstillinger for Netflix-appen. Siden det er et problem i app-filene og innstillingene, vil du bare løse problemet ved å avinstallere og installere Netflix-appen på nytt.
PRO TIPS: Hvis problemet er med datamaskinen eller en bærbar PC / notatbok, bør du prøve å bruke Reimage Plus-programvaren som kan skanne arkiver og erstatte skadede og manglende filer. Dette fungerer i de fleste tilfeller der problemet er oppstått på grunn av systemkorrupsjon. Du kan laste ned Reimage Plus ved å klikke herFor Windows 8:
- Hold Windows- tasten nede og trykk C
- Velg Start alternativet fra menyen som dukket opp på høyre side av skjermen (Charms bar)
- Finn nå Netflix- appen på startskjermbildet
- Høyreklikk på Netflix- appen
- Velg Avinstaller og klikk deretter Avinstaller hvis den spør igjen
Når appen er avinstallert, er det på tide å installere appen på nytt
- Finn appen Butikk fra Start- skjermbildet
- Hold Windows- tasten nede og trykk C
- Velg Søk alternativ fra menyen (Charms bar)
- Skriv Netflix og trykk Enter
- Velg Netflix fra resultatene
- Velg Installer
- Logg på hvis den ber om å logge på med din Microsoft-konto og vent på at installasjonen skal fullføres
For Windows 10:
- Trykk en gang på Windows- tasten
- Skriv Netflix i søkefeltet
- Høyreklikk Netflix- appen fra resultatene og velg Avinstaller
- Velg Avinstaller
Installer Netflix-appen på nytt igjen
- Trykk en gang på Windows- tasten
- Velg Lag app fra Start- menyen
- Skriv Netflix og trykk Enter i søkefeltet (plassert øverst til høyre)
- Velg Netflix- appen fra resultatene
- Klikk på Get / Install
- Logg på hvis den ber om å logge på fra din Microsoft-konto. Vent på at den skal installeres.
Når det er installert, prøv å kjøre appen igjen.
PRO TIPS: Hvis problemet er med datamaskinen eller en bærbar PC / notatbok, bør du prøve å bruke Reimage Plus-programvaren som kan skanne arkiver og erstatte skadede og manglende filer. Dette fungerer i de fleste tilfeller der problemet er oppstått på grunn av systemkorrupsjon. Du kan laste ned Reimage Plus ved å klikke her