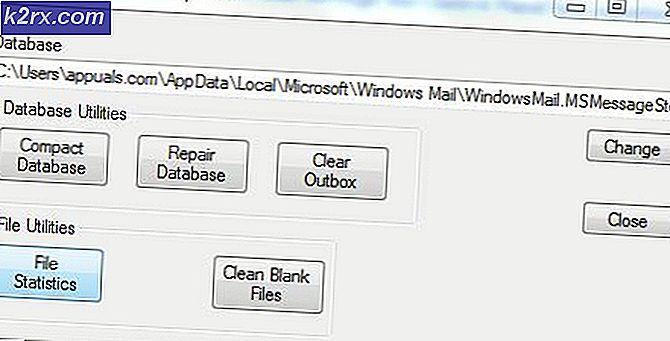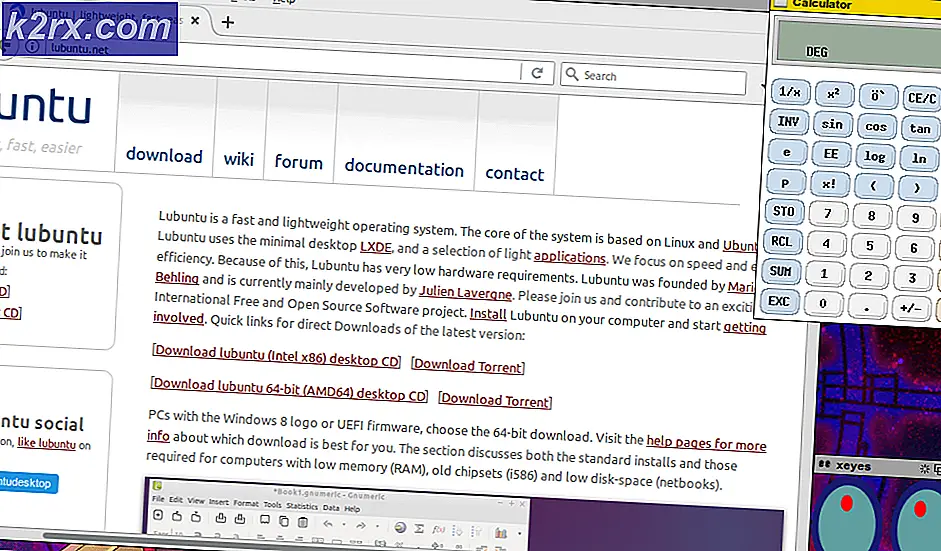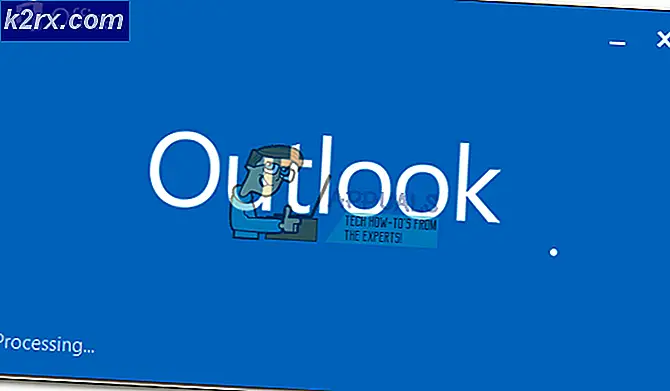Fix: GfxUI har sluttet å fungere
Filen ‘gfxui.exe’ er en komponent av Intel Onboard High Definition Video, og den er en driverfil for brukere som bruker Intels innebygde HD-grafikkort. Det er en viktig fil som styrer grafikkadapterdriveren, og krasjproblemet er en alvorlig sak som bør løses så snart som mulig.
Det vises ofte ganske tilfeldig uten å gi brukerne mye informasjon om problemet. Derfor har det vært mange problemer med å løse feilen riktig. Mange brukere delte sine vellykkede metoder, og vi bestemte oss for å pakke dem sammen i en artikkel. Vi håper du er i stand til å løse problemet!
Hva får GfxUI til å slutte å fungere?
Det er ikke mange forskjellige årsaker til dette problemet, og enhver feilsøkingsprosess kan trekkes av en av årsakene som vil bli oppført nedenfor. Å vite hva som forårsaket problemet, kan også hjelpe deg med å feilsøke det riktig og spare deg for litt tid på å prøve ut løsninger som er uforenlige med ditt scenario. Sjekk ut listen nedenfor!
Løsning 1: Installer Microsoft .NET Framework og Microsoft Visual C ++ Redistribuerbar på nytt
Merkelig nok ser det ut til at visse versjoner av Microsoft .NET Framework og Microsoft Visual C ++ Redistributable forårsaker problemet, og mange brukere har antydet at problemet ble løst etter at de har installert disse komponentene på nytt fra bunnen av. Vi foreslår at du gjør det samme og starter feilsøkingsprosessen med denne metoden.
- Klikk på Start-menyknappen og åpne Kontrollpanel av søker for akkurat der. Du kan også klikke på det tannhjulformede ikonet for å åpne Innstillinger-appen hvis operativsystemet ditt er Windows 10
- I Kontrollpanel slår du på Se som alternativ til Kategori øverst til høyre og klikk på Avinstaller et program under Programmer-delen nederst i vinduet Kontrollpanel.
- Hvis du bruker Innstillinger-appen på Windows 10, klikker du bare på Apper bør umiddelbart åpne en liste over alle installerte programmer på din PC.
- Lokaliser Microsoft Visual C ++ omfordelbar pakke i Kontrollpanel eller Innstillinger, og klikk på Avinstaller etter å ha klikket på den en gang. Du vil kanskje legge merke til at det finnes flere forskjellige versjoner av verktøyet. Du må notere dem og gjenta avinstallasjonsprosessen for hver av dem. Gjør det samme for alle Microsoft .NET Framework-oppføringer.
- Du må kanskje bekrefte noen dialogbokser og følge instruksjonene som vises sammen med avinstallasjonsveiviser.
- Klikk Fullfør når avinstallasjonsprogrammet er ferdig med prosessen, og gjenta avinstallasjonsprosessen for alle versjoner av begge programmene.
- I Avinstaller et program vindu, klikk Slå Windows-funksjoner på eller av. Sørg for at du finner .NET Framework-oppføringene (spesielt 3.5.x), og sørg for at du deaktiverer dem.
- Nå må du installer på nytt Visual C ++ ved å laste den ned her. Installer .NET Framework på nytt ved å laste det ned her. Velg versjonen du vil laste ned, og velg nedlastingen i henhold til prosessoren (32-bit eller 64-bit).
- Finn filene du nettopp lastet ned i Windows-mappen, kjør dem og følg instruksjonene på skjermen for å installere Microsoft Visual C ++ Redistributable Package og .NET Framework. Naviger tilbake til Slå Windows-funksjoner på eller av, og aktiver Microsoft .NET Framework 3.5.x på nytt. Sjekk om problemet fremdeles vises!
Løsning 2: Oppdater grafikkortdriveren
Dette er vanligvis det beste du kan gjøre for å løse et slikt problem som oppstår med GfxUI. Grafikkortdrivere er den viktigste kommunikasjonskanalen mellom datamaskinen og grafikkortet, og det er viktig å ha de nyeste driverne installert. Forsikre deg om at du gjør det ved å følge instruksjonene nedenfor!
- Klikk på Start-menyknappen, skriv inn “Enhetsbehandling”Etterpå, og velg den fra listen over tilgjengelige resultater ved å klikke på den første. Du kan også trykke på Windows-nøkkel + R-nøkkelkombinasjon for å få frem dialogboksen Kjør. Skriv inn "devmgmt.msc”I dialogboksen og klikk OK for å kjøre den.
- Siden det er skjermkortdriveren du vil oppdatere på datamaskinen, utvider du Skjermkort høyreklikk på grafikkortet ditt og velg Avinstaller enheten
- Bekreft eventuelle dialoger eller ledetekster som kan be deg om å bekrefte avinstalleringen av den nåværende grafikkdriveren, og vent til prosessen er fullført.
- Se etter driveren til grafikkortet ditt på Intels nettsted. Søk ved å velge generasjonen av Intel-prosessoren.
- En liste over alle tilgjengelige drivere skal vises. Forsikre deg om at du velger den siste oppføringen, klikker på navnet og velger en av Tilgjengelige nedlastinger fra venstre rute. Lagre den på datamaskinen din, åpne den og følg instruksjonene på skjermen for å installere den. Sjekk om feilen "GfxUI har sluttet å fungere" fremdeles vises!
Alternativ: Hvis du blir urolig for å laste ned driverne manuelt, bør du også prøve å bare oppdatere den ved å bruke den innebygde funksjonen fra Windows som vil søke etter nye drivere og oppdatere dem manuelt.
- Gå tilbake til vinduet Enhetsbehandling og utvid Skjermkort Høyreklikk på grafikkortet ditt i listen og velg Oppdater driveren fra hurtigmenyen.
- Velg Søk automatisk etter oppdatert driverprogramvare alternativet fra det nye vinduet, og vent på om verktøyet er i stand til å finne nyere drivere.
- Sjekk om problemet fortsatt vedvarer!
Løsning 3: Avinstaller LogMeIn
LogMeIn er et eksternt skrivebordsverktøy og lar brukerne koble til andres datamaskiner. Det kan være nyttig av mange grunner, og det er generelt et legitimt, populært verktøy for formålet. Men hvis du har den installert på datamaskinen din, og hvis du får feilmeldingen "GfxUI has slutte å fungere", kan det være mulig at dette verktøyet har skylden.
- Klikk på Start-menyknappen og åpne Kontrollpanel ved å søke etter den eller ved å finne den i Start-menyen (Windows 7-brukere). Alternativt kan du klikke på tannhjulikonet for å åpne Innstillinger app hvis du bruker Windows 10 som operativsystem på datamaskinen din.
- I kontrollpanelvinduet bytter du til Vis som: Kategori øverst til høyre og klikk på Avinstaller et program under Programmer-delen.
- Hvis du bruker Innstillinger på Windows 10, klikker du på Apper delen fra Innstillinger-vinduet skal åpne listen over alle installerte programmer på datamaskinen din.
- Lokaliser LogMeIn i listen, enten i Innstillinger eller Kontrollpanel, klikker du på den en gang og klikker på Avinstaller -knappen i Avinstaller et programvindu. Bekreft eventuelle dialogvalg for å avinstallere verktøyet, og følg instruksjonene som vises på skjermen.