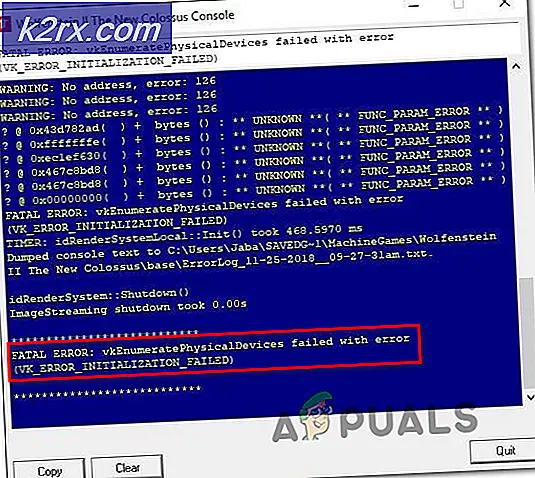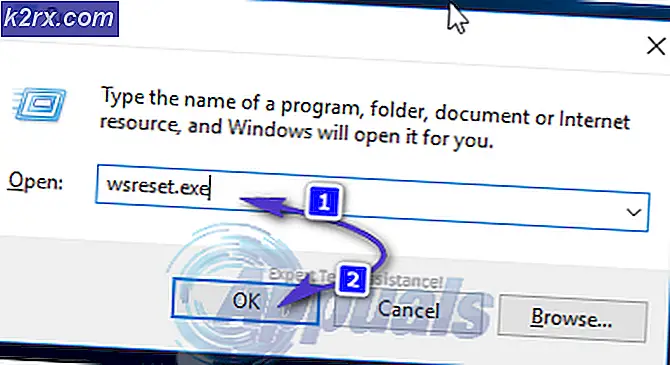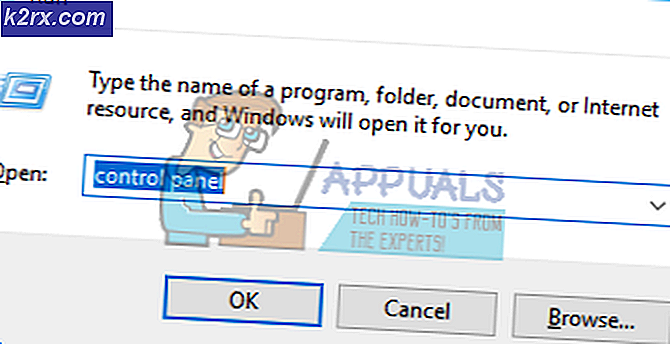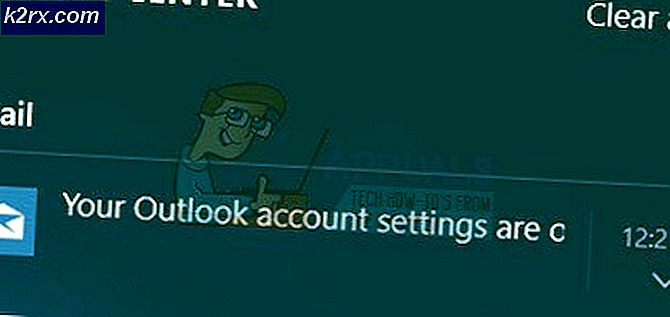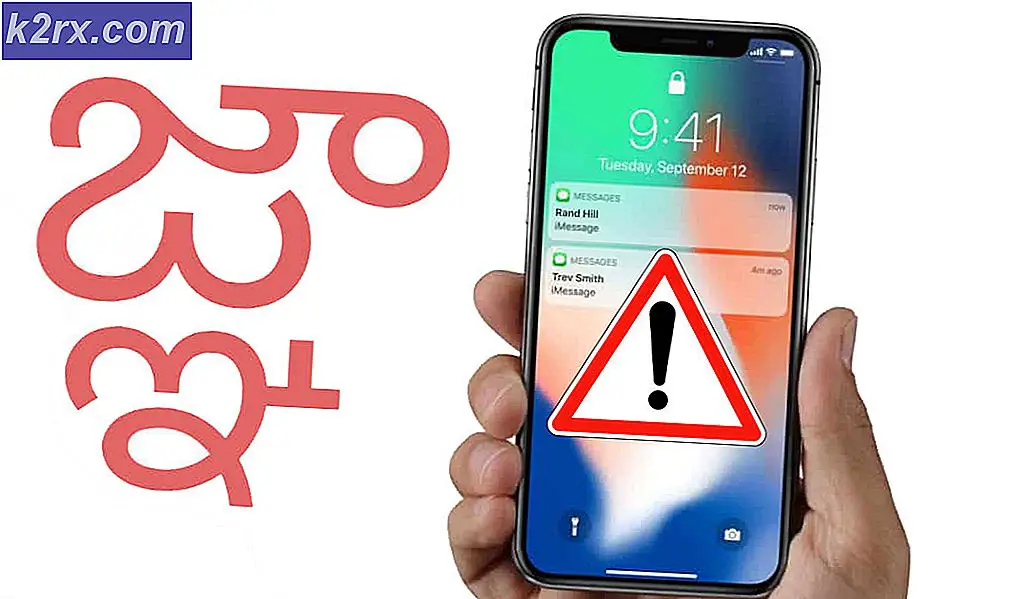Fiks: Google Chrome err_spdy_protocol_error
Feil er vanlige over Internett, og mens du surfer, ville du ha kommet imot en rekke feil som forsøker å begrense arbeidsflyten din. Disse feilene kan være relatert til serveren (som ikke er i hånden) ; nettlesere eller disse kan skyldes noen endringer i PC-innstillingene . Så, å vite opprinnelsen til disse feilene kan føre til en ultimate løsning.
En rekke Google Chrome- brukere opplever en veldig merkelig feil, dvs. ERR_SPDY_PROTOCOL_ERROR som sier at denne nettsiden ikke er tilgjengelig . Det er en nettleserspesifikk feil, da den bare påvirker brukerne av Google Chrome. Så Chrome-brukere kan ikke få tilgang til bestemte nettsteder som berøres av denne feilen. Det skjer også med brukerne etter oppdatering til Windows 10.
Årsak bak feilen ERR_SPDY_PROTOCOL_ERROR:
Denne feilen kan skyldes en protokoll som Chrome bruker. Så, å fikse SPDY-stikkontaktene kan bidra til å løse dette problemet. Denne feilen kan også være relatert til nettverk, og det er mest sannsynlig at det er knyttet til Google Chromes dataserver .
Løsninger for å fikse feilen ERR_SPDY_PROTOCOL_ERROR:
Løsningene for å løse dette problemet er i overflod, men jeg vil bare nevne de som jobber. Så følg fremgangsmåten nedenfor for å få dette problemet løst.
Metode nr. 1: Spyling av SPDY-stikkontakter
Dette er en av de mest arbeidsmessige metodene for alle. I denne metoden spyles SPDY-kontaktene for å få Chrome til å fungere igjen. Følg trinnene nedenfor.
1. Åpne Google Chrome-nettleseren og lim inn den følgende nettadressen i adresselinjen etterfulgt av Enter
chrome: // net-indre / # arrangementer og Q = Type: SPDY_SESSION% 20is: aktiv PRO TIPS: Hvis problemet er med datamaskinen eller en bærbar PC / notatbok, bør du prøve å bruke Reimage Plus-programvaren som kan skanne arkiver og erstatte skadede og manglende filer. Dette fungerer i de fleste tilfeller der problemet er oppstått på grunn av systemkorrupsjon. Du kan laste ned Reimage Plus ved å klikke her2. Naviger nå til øverste høyre hjørne av nettleseren. Du ville se en liten pil vendt nedover. Klikk på pilen for å åpne rullegardinmenyen og velg Flush sockets fra listen. Nå, sjekk nettleseren for å se om den er løst eller ikke.
Metode # 2: Spyling av DNS og gjenoppretting av IP-adresse
Hvis fremgangsmåten ovenfor ikke løser problemet ditt, kan det hende du må koble til DNS og forny IP-adressen ved hjelp av en kommandoprompt.
1. Åpne kommandoprompt (Admin) ved å høyreklikke på Start-menyikonet og velg det fra listen.
2. Skriv inn følgende kodelinjer i kommandoprompten, og trykk Enter- tasten etter at du har skrevet hver linje.
Merk: Trykk Enter- tasten etter at du har skrevet inn hver linje av kode.
Kode:
ipconfig / flushdns
ipconfig / registerdns
ipconfig / release
ipconfig / renew
Metode # 3: Fjern Chrome's Caches og Cookies
Denne feilen kan også løses ved å rydde søppel i Chrome.
Åpne Chrome-nettleseren din og trykk Shift + Ctrl + Del- taster på tastaturet, og klikk på knappen Slett nettleserinformasjon nederst i menyen som vises øverst.
PRO TIPS: Hvis problemet er med datamaskinen eller en bærbar PC / notatbok, bør du prøve å bruke Reimage Plus-programvaren som kan skanne arkiver og erstatte skadede og manglende filer. Dette fungerer i de fleste tilfeller der problemet er oppstått på grunn av systemkorrupsjon. Du kan laste ned Reimage Plus ved å klikke her