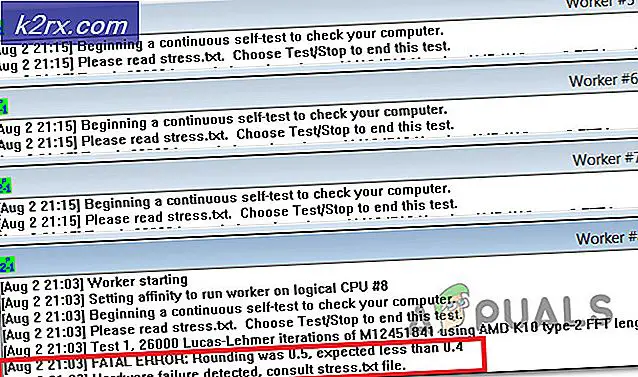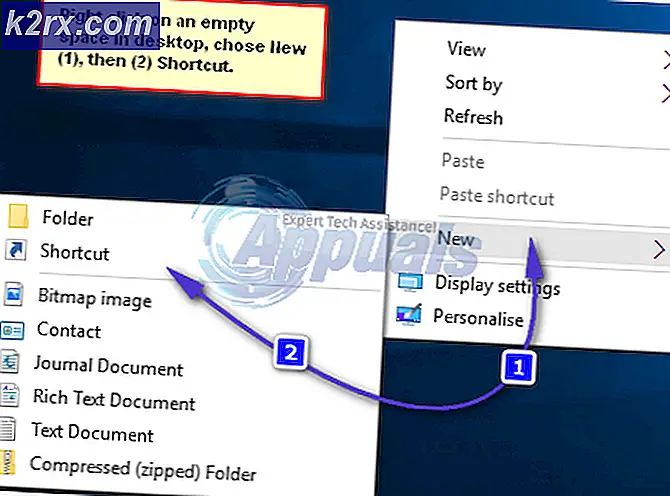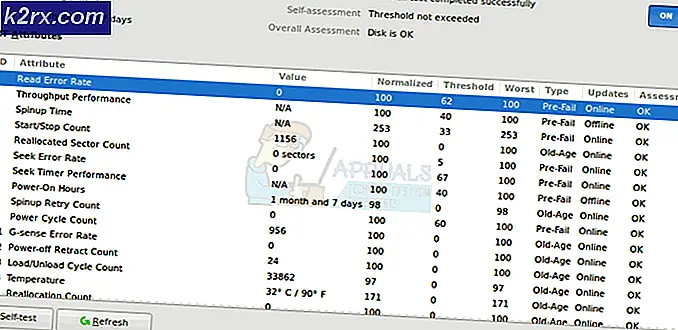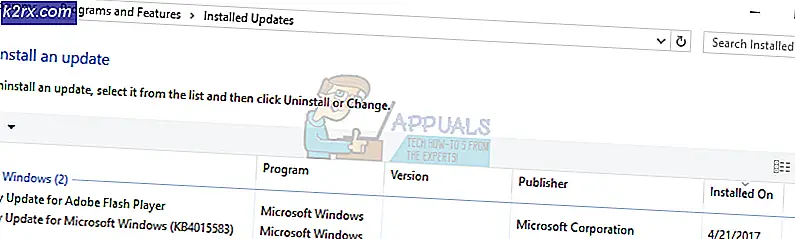Fix: Sony WH-H910N H.ear hodetelefoner gjenkjennes ikke som en lydenhet
Sony WH-H910N h.ear-hodetelefonene dine blir kanskje ikke gjenkjent som en lydenhet hvis Bluetooth-tjenestene på systemet ditt er i en feiltilstand. Videre kan en korrupt paringsprofil på hodesettet eller systemet også forårsake feilen som diskuteres.
Problemet oppstår når en bruker kobler WH-H910N-hodetelefonene sine med systemet, men systemet viser ikke enheten som lyd, men vises under andre enheter.
Før du går videre med løsningene for å koble til / sammenkoble WH-H910N, må du sørge for at hodesettet og systemet ikke er paret med noen annen Bluetooth-enhet. Videre må du sjekke om headsettet fungerer bra med et annet system eller en annen telefon.
Løsning 1: Aktiver hodesettet i avspillingsenhetene
Du kan støte på feilen under diskusjon hvis din hodetelefoner er deaktivert i avspillingsenhetene. I denne sammenheng kan aktivering av headsettet i avspillingsenhetene løse problemet.
- Forsikre deg om at enhetene er paret, og høyreklikk deretter på volumikonet i systemfeltet.
- Nå velger du i menyen som vises Høres ut og naviger til avspillingsenheter.
- Sjekk deretter om headsettet er oppført der. Hvis ikke, høyreklikker du på det hvite blanke området i vinduet og velger Vis deaktiverte enheter.
- Sjekk nå om headsettet er vist som en deaktivert enhet, i så fall Høyreklikk på den og velg Muliggjøre.
- Igjen, Høyreklikk på hodetelefoner og velg Angi som standard enhet.
- Sjekk nå om headsettet fungerer som det skal.
Løsning 2: Start systemtjenestene relatert til Bluetooth på nytt
Du kan støte på feilen som diskuteres hvis tjenestene relatert til Bluetooth er i en feiltilstand eller fast i operasjonen. I denne sammenheng kan omstart av nevnte tjenester løse problemet.
- Opphev paring headsettet og systemet.
- Åpne deretter Cortana Search ved å trykke Windows + S-tastene og søk etter Services. Nå, i resultatene som søkes, høyreklikker du på Tjenester og velger deretter Kjør som administrator.
- Høyreklikk nå på Bluetooth Audio Gateway Service og velg Egenskaper.
- Åpne deretter rullegardinmenyen Oppstartstype og velg Automatisk.
- Klikk nå på Bruk / OK-knappene og deretter reparere enhetene for å sjekke om hodetelefonene fungerer bra.
- Hvis ikke, åpner du vinduet Tjenester (trinn 2) og høyreklikker på Bluetooth Audio Gateway-tjenesteog velg Omstart.
- Deretter gjenta det samme til start alle Bluetooth-tjenestene på nytt, vanligvis følgende tjenester (noen av disse tjenestene er kanskje ikke til stede på systemet ditt, avhengig av Windows 10-versjonen):
Bluetooth Support Service Bluetooth Handsfree Service BluetoothUserService_8c55026
- Nå, reparere headsettet og systemet for å sjekke om hodetelefonproblemet er løst.
Løsning 3: Fjern paring og paring av hodesettet og systemet
Det nåværende hodetelefonproblemet kan være et resultat av en midlertidig feil i kommunikasjonsmodulene til enhetene. Feilen kan fjernes ved å oppheve paring og paring av enhetene på nytt.
- Åpne Windows-menyen ved å klikke på Windows-knappen og deretter søke etter Innstillinger. Deretter velger du Innstillinger i resultatene som søkes.
- Åpne nå Enheter, og velg deretter det problematiske Bluetooth-headsettet (under Bluetooth) og klikk på Fjern enheten.
- Bekreft nå for å fjerne enheten og start deretter systemet på nytt.
- Ved omstart klikker du på Action Center-ikonet (i systemfeltet) og velg Koble.
- Klikk nå på headsettet og følg instruksjonene (hvis noen) på enheten og systemet for å fullføre sammenkoblingsprosessen.
- Etter vellykket paring av enhetene, sjekk om hodetelefonene fungerer som en lydenhet.
- Hvis ikke, kobler du fra enhetene ved å følge trinn 1 til 3 og trykker deretter på strømknappen på headsettet i 7 sekunder for å sette det i paringsmodus (du kan få et varsel om å slå av / på enheten, men hold av / på-knappen inne i 7 sekunder).
- Klikk nå på Handlingssenter ikonet (i systemfeltet) og velg Koble til.
- Gjenta nå trinn 5 til 6 for å koble enhetene, men ikke koble til når enheten vises LE_WH-H910N (h.ear) men vent til enheten sier WH-H910N (h.ear) med et hodetelefonikon, og sjekk deretter om hodetelefonproblemet er løst.
Løsning 4: Tilbakestill hodesettet til fabrikkinnstillingene
Du kan støte på feilen som diskuteres hvis headsettet i seg selv er i feiltilstand eller fastvaren er skadet. I dette tilfellet kan tilbakestilling av headsettet (som vil nullstille voluminnstillinger osv. Til fabrikkinnstillingene, og all paringsinformasjon slettes) til fabrikkinnstillinger, løse problemet.
- Opphev paring enheten og systemet. Videre fjern enheten fra Bluetooth-enheter på systemet ditt som diskutert i løsning 3.
- Kontroller deretter at USB Type-C-kabelen ikke er koblet til hodesettet.
- Trykk og hold samtidig strøm- og C (egendefinerte) knappene på headsettet i minst 7 sekunder.
- Og så blå indikator vil blinke 4 ganger og headsettet blir initialisert.
- Nå, par enhetene på nytt og sjekk om headsettet fungerer bra.
Løsning 5: Oppdater / installer Bluetooth-drivere på nytt
Hodesettet ditt blir kanskje ikke gjenkjent som en lydenhet hvis driverne er utdaterte eller ødelagte. I denne sammenheng kan oppdatering og installering av driverne løse problemet.
- Oppdater Windows og systemdriverne til den siste versjonen. Besøk også produsentens nettsted for å laste ned den nyeste Bluetooth-driveren for systemet ditt. Hvis du bruker produksjonsverktøyet (som Intel Driver & Support Assistant eller Dell Support Assistant), bruker du verktøyet til å oppdatere driveren.
- Sjekk nå om hodesettproblemet er løst.
- Hvis ikke, trykk Windows-tasten for å åpne Windows-menyen og søk etter Enhetsbehandling. Velg deretter Enhetsbehandling i resultatene som vises av Cortana Search.
- Nå, utvide blåtann og høyreklikk på hodetelefoner.
- Klikk deretter på i menyen som vises Oppdater driver og velg deretter Søk automatisk etter drivere.
- Nå, vente for at sjåføren skal oppdateres og deretter omstart systemet ditt.
- Ved omstart, reparere enhetene og sjekk om headsettet fungerer bra.
- Hvis ikke, åpne Enhetsbehandling (trinn 3) og utvid blåtann.
- Nå, Høyreklikk på hodetelefoner og velg deretter Avinstaller enheten.
- Merk deretter av i avmerkingsboksen for Slett driverprogramvaren for denne enheten og klikk på Avinstaller.
- Nå, vente for avinstallering av Bluetooth-enheten og deretter omstart systemet ditt.
- Ved omstart, installer Bluetooth-driveren på nytt & reparere enhetene som diskutert i løsning 3, og forhåpentligvis løses hodesettproblemet.