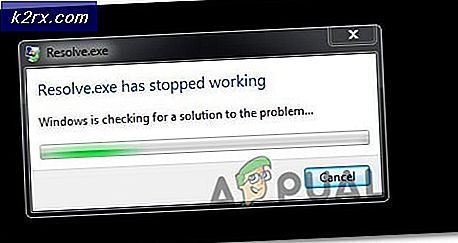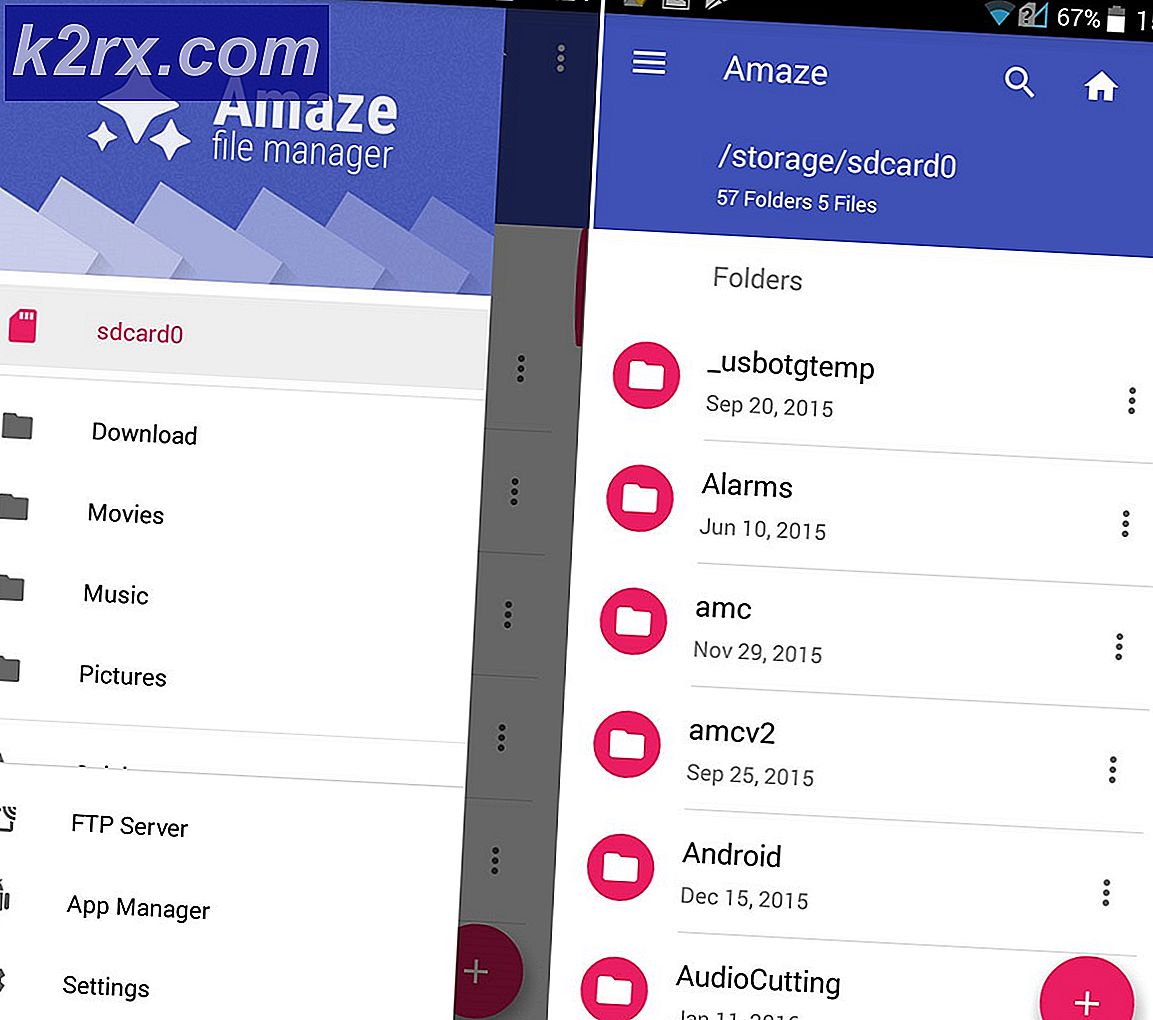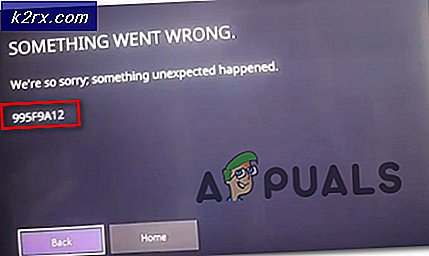Hvordan fikse Windows Store App feilkode 0x80d02017
Flere Windows 10-brukere støter på 0x80d02017 feilkode når du prøver å installere en app via Windows Store. De fleste berørte brukere rapporterer at de støter på problemet med både spill og applikasjoner. Mens noen brukere sier at problemet bare oppstår med nye titler som ikke har blitt installert før, rapporterer andre brukere at problemet manifesterer seg med spill eller applikasjoner som tidligere fungerte. I de fleste tilfeller mistenker berørte brukere at problemet startet etter at de installerte en Windows-oppdatering.
Hva forårsaker 0x80d02017 feilkoden i Windows Store?
Vi undersøkte dette problemet ved å se på forskjellige brukerrapporter og reparasjonsstrategier som ofte brukes til å løse dette problemet på Windows 10-datamaskiner. Som det viser seg, er det flere forskjellige potensielle skyldige som kan være ansvarlige for manifestasjonen av denne feilkoden:
Hvis du for øyeblikket sliter med å løse den samme feilmeldingen når du prøver å få tilgang til et program ved hjelp av Windows Store, vil denne artikkelen gi deg flere forskjellige feilsøkingstrinn som skal avhjelpe problemet. Nedenfor finner du flere forskjellige potensielle løsninger som andre brukere i en lignende situasjon har brukt for å løse problemet 0x80d02017 feilkode.
Hvis du vil være så effektiv som mulig, anbefaler vi deg å følge metodene i den rekkefølgen de presenteres siden vi har bestilt etter effektivitet og alvorlighetsgrad. Uansett den skyldige som er ansvarlig for problemet, bør du til slutt snuble over en metode som vil hjelpe deg med å komme deg rundt problemet og bruke applikasjonen normalt.
La oss begynne!
Metode 1: Kjøre feilsøkingsprogrammet for Windows Apps
Før du prøver andre tidkrevende løsninger, la oss se om Windows-versjonen ikke er i stand til å løse problemet automatisk. Alle nyere Windows-versjoner er utstyrt med nye og forbedrede versjoner av den klassiske feilsøkingsprogrammet som automatisk skanner forskjellige Windows-komponenter for inkonsekvenser og automatisk bruker riktig reparasjonsstrategi.
Hvis den skyldige bak 0x80d02017 feilkode er dekket av en av reparasjonsstrategiene som er inkludert for feilsøkingsprogrammet, vil du kunne løse problemet automatisk ved å kjøre feilsøkingsprogrammet for Windows Apps.
Her er en rask guide til hvordan du kjører feilsøkingsprogrammet for Windows-apper for å løse problemet 0x80d02017 feilkode:
- trykk Windows-tast + R for å åpne en kjøredialogboks. Skriv deretter inn “control.exe / navn Microsoft. feilsøkingOg trykk Tast inn å åpne opp Feilsøking fanen i Innstillinger fanen.
Merk: På Windows 10 kan du også bruke ms-innstillinger: feilsøk kommando i stedet.
- Når du kommer dit, gå til Finn og fikse andre problemer, og klikk deretter på Windows Store-apper og velg Kjør feilsøkingsprogrammet.
- Når du har startet feilsøkingsverktøyet, vent til den første skanningen er fullført, og følg deretter instruksjonene på skjermen for å bruke reparasjonsstrategien som anbefales, basert på hvilken type problem som ble oppdaget.
- Når reparasjonen er brukt, start datamaskinen på nytt og se om problemet er løst når neste oppstartssekvens er fullført.
Hvis det samme 0x80d02017 feilkodefortsatt forekommer, gå ned til neste metode nedenfor.
Metode 2: Bruke Powershell for å tilbakestille Windows Store-appen
Hvis problemet ditt skyldes noen form for korrupsjon blant Windows-butikkens filer, bør du være i stand til å løse problemet ganske effektivt ved å kjøre en Powershell-kommando som kan tilbakestille hele Windows Store-pakken.
Dette kan føre til at du mister noen brukerpreferanser, men det er en av de raskeste og mest effektive løsningene du kan implementere ved hjelp av en Powershell-terminal. Flere berørte brukere har rapportert at problemet ikke lenger oppstod etter å ha fulgt trinnene nedenfor og startet datamaskinen på nytt.
Her er en rask guide til hvordan du tilbakestiller Windows Store-appen ved hjelp av en Powershell-ledetekst:
- trykk Windows-tast + R for å åpne en dialogboks Kjør. Skriv deretter inn 'kraftskall' og trykk Ctrl + Skift + Enter for å åpne en forhøyet Powershell-ledetekst. Når du blir bedt om det av UAC (User Account Control), klikker du på Ja for å gi administrative rettigheter til Powershell-vinduet.
- Når du er inne i den administrative Powershell-ledeteksten, skriver du inn eller limer inn følgende kommando for å tilbakestille Windows Store-appen:
Get-AppXPackage * WindowsStore * -AllUsers | Foreach {Add-AppxPackage -DisableDevelopmentMode -Register "$ ($ _. InstallLocation) \ AppXManifest.xml"} - Når prosessen er fullført, start datamaskinen på nytt og se om problemet er løst ved neste systemstart.
Hvis det samme problemet fremdeles oppstår når du prøver å laste ned eller starte en app via Windows Store, går du ned til neste metode nedenfor.
Metode 3: Avinstallere tredjeparts brannmur eller VPN
Som det viser seg, har VPN eller tredjeparts brannmurklienter potensialet til å hemme Windows Store evne til å laste ned og starte nye applikasjoner. Dette skjer fordi din private tilkobling ikke er klarert av Windows-installasjonsagenten, så prosessen blir faktisk stoppet av en sikkerhetsfunksjon.
Hvis dette scenariet gjelder for din nåværende situasjon, vil du kunne løse problemet ved å avinstallere hvilken som helst proxy-server, tredjeparts brannmur eller VPN-klient du bruker. Dette vil få installasjonsagenten til å stole på tilkoblingene dine og bør tillate at applikasjonen åpnes uten problemer.
Her er en rask guide til avinstallering av tredjeparts brannmur eller VPN:
- trykk Windows-tast + R å åpne opp en Løpe dialogboks. Skriv deretter inn “Appwiz.cpl” og trykk Tast inn å åpne opp Programmer og funksjoner vindu.
- Når du er inne i Programmer og funksjoner på skjermen, bla nedover listen over installerte applikasjoner og finn din tredjeparts brannmur eller VPN-klient. Når du ser det, høyreklikker du på det og velger Avinstaller fra den nylig viste kontekstmenyen.
- Følg instruksjonene på skjermen fra neste skjerm for å fullføre avinstallasjonen av VPN / brannmurverktøyet. Når programvaren er avinstallert, må du starte datamaskinen på nytt og se om problemet løses ved neste systemstart.
Hvis det samme 0x80d02017 feilkodefremdeles forekommer eller denne metoden ikke kan brukes, gå ned til neste metode nedenfor.
Metode 4: Deaktivering av IPV6-støtte
Denne metoden kan potensielt skape ekstra inkompatibilitet med datamaskinen din (med andre applikasjoner som bruker IPV6), men det er fortsatt en av de mest effektive måtene å løse 0x80d02017 feil.
Selv om det ikke er noen offisiell forklaring på hvorfor deaktivering av IPV6-støtte endte med å løse problemet for mange brukere, spekulerer brukerne i at det sannsynligvis er fordi Windows Store har potensial til glitch når en dynamisk IP-konfigurasjon blir brukt.
Denne prosedyren kan redusere nedlastings- og opplastningshastigheten litt, men arbeidsmengden bør overføres til IPV4-protokollen. Her er en rask guide for deaktivering av IPV6-støtte:
- trykk Windows-tast + R å åpne opp en Løpe dialogboks. Skriv deretter inn “ncpa.cpl”Inne i tekstboksen og trykk Tast inn å åpne opp Nettverkstilkoblinger fanen.
- Når du er inne i kategorien Nettverkstilkoblinger, høyreklikker du på nettverkstilkoblingen som er aktiv for øyeblikket, og velger Eiendommer fra den nylig viste kontekstmenyen.
- Når du er inne i Eiendommer skjermen til nettverket du er koblet til, må du sørge for at Nettverk kategorien er valgt.
- Deretter blar du nedover listen over tilkoblingselementer og finner Internet Protocol versjon 6 (TCP / IPV6).Når du ser det, fjerner du merket i ruten som er tilknyttet det, og klikker deretter Ok for å lagre endringene.
- Når IPV6 er deaktivert, start datamaskinen på nytt og gjenta handlingen som tidligere utløste 0x80d02017 feilkodenår neste oppstartssekvens er fullført.
Hvis det samme problemet fremdeles oppstår, eller hvis du leter etter en metode som ikke innebærer deaktivering av en internettprotokoll, kan du gå ned til neste metode nedenfor.
Metode 5: Tilbakestille programvaredistribusjonsmappen
Som det viser seg, kan dette spesielle problemet også oppstå hvis du faktisk har å gjøre med en ødelagt programvaredistribusjonsmappe. Flere brukere i en lignende situasjon har rapportert at problemet ble løst etter at de endte med å tilbakestille programvaredistribusjonsmappen.
Men husk at før du følger trinnene nedenfor, må du sørge for at du kobler datamaskinen fra internett - slå av Wi-Fi eller fysisk koble fra kablet tilkobling. Hvis du ikke klarer dette, vil Windows 10 signalisere at noen filer ikke kan endres, og kommandoen vil ikke lykkes.
Når du har forsikret deg om at internettforbindelsen er deaktivert, følger du instruksjonene nedenfor for å tilbakestille programvaredistribusjonsmappen:
- trykk Windows-tast + R å åpne opp en Løpe dialogboks. Skriv deretter inn “Cmd” og trykk Ctrl + Skift + Enter for å åpne en forhøyet ledetekst. Når du blir bedt om av UAC (brukerkontokontroll), klikk Jaå gi administrative privilegier.
- Når du er inne i den forhøyede ledeteksten, skriver du inn følgende kommandoer i rekkefølge og trykker Enter etter hver:
nettstopp cryptSvc nettstoppbiter nettstopp msiserver ren C: \ Windows \ SoftwareDistribution SoftwareDistribution.old rmdir C: \ Windows \ SoftwareDistribution \ DataStore rmdir C: \ Windows \ SoftwareDistribution \ Last ned nettstart cryptSvc nettstart bit nett start msiserver
- Når hver kommando er behandlet, lukker du den forhøyede ledeteksten og ser om problemet er løst ved å gjenta handlingen som tidligere utløste 0x80d02017 feil.