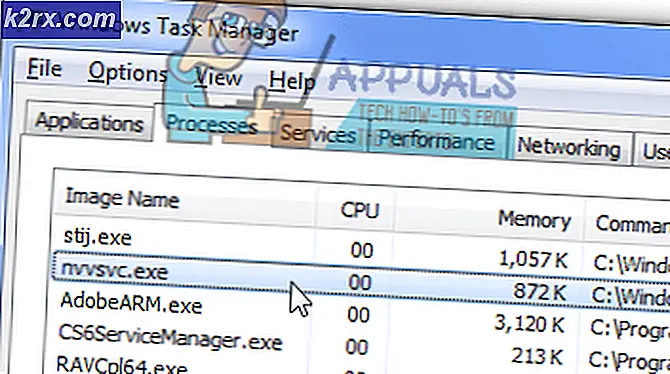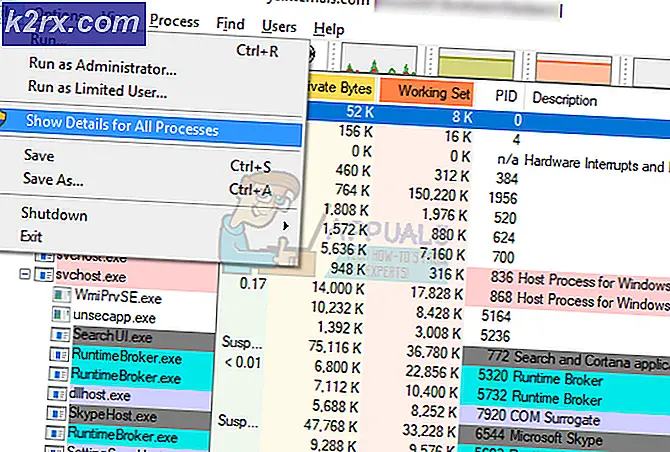FIX: Skjult attributgrått ut (Windows 7/8 og 10)
Den Skjulte attributtet er veldig nyttig for de tider da du ikke vil at alle skal se filene dine. Den finnes i Egenskapene til filene og mappene, og den gjemmer dem fra visning med mindre du angir at de er synlige i overordnet mappe.
Det kan imidlertid føre til et problem som viser dette attributtet som gråtonet, og du kan ikke endre det. Mens du kan la foreldremappens innstillinger vise skjulte filer eller mapper, er dette ikke en komplett løsning. Det er imidlertid to metoder du kan prøve, og du vil få filene og mappene dine til å forbli unhidden.
Metode 1: Tilbakestill tilpasningsinnstillingene
Hvis du har rotet rundt med en mappes tilpasningsinnstillinger etter å ha sjekket skjult attributten, blir attributten senere gråtonet, og du vil ikke være i stand til å utheve mappen. Dette gjøres når du endrer noen av innstillingene som finnes i Tilpass- fanen i mappens Egenskaper. Løsningen er veldig enkelt - du går bare tilbake til tilpassingene til standardinnstillingene.
Høyreklikk på den aktuelle mappen, og velg Egenskaper
Velg fanen Tilpass
Klikk Restore Default
Klikk på Bruk eller OK, og lukk vinduet
Åpne vinduet Egenskaper for mappen igjen - avkryssingsboksen blir ikke gråtonet, og du kan fjerne skjult attributten
Metode 2: Bruk en forhøyet ledetekst for å utheve filene og mappene
Denne metoden er litt mer avansert - og du bør følge den uten å hoppe over trinnene, da det kan ødelegge filene dine. Det første trinnet er å åpne en ledetekst. Du kan gjøre dette med enten en ikke forhøyet eller en forhøyet, den fungerer med begge, men du vil få de beste resultatene med en forhøyet.
Åpne Start-menyen ved å trykke Start på datamaskinen, skriv cmd i søkeboksen. Høyreklikk exe og klikk Kjør som administrator . Hvis du får et User Account Control- vindu, klikker du Ja
PRO TIPS: Hvis problemet er med datamaskinen eller en bærbar PC / notatbok, bør du prøve å bruke Reimage Plus-programvaren som kan skanne arkiver og erstatte skadede og manglende filer. Dette fungerer i de fleste tilfeller der problemet er oppstått på grunn av systemkorrupsjon. Du kan laste ned Reimage Plus ved å klikke herInne i kommandoprompten har du flere alternativer, hver med en annen kommando. ATTRIB- kommandosettet er et kraftig verktøy, og du kan få alle mulige parametere ved å skrive attrib /? I ledeteksten, men vi vil detaljere de vi trenger nedenfor.
ATTRIB -H Full sti av filen, med utvidelse her er kommandoen vi trenger for å utheve filen. For eksempel, hvis du har en Test.txt-fil på skrivebordet ditt, som du vil gjemme, vil kommandoen være
ATTRIB -HC: \ Users \ UserName \ Desktop \ Test.txt
ATTRIB -H Hele banen i mappen her er kommandoen som vi bruker hvis vi ønsker å utheve en mappe. Hvis du vil at kommandoen skal søke om alle filer og undermapper, bør du også legge til / D og / S, og hele kommandoen blir ATTRIB -H Full sti i mappen her / S / D. Hvis du for eksempel har en testmappe på skrivebordet som du ikke vil gjemme, sammen med undermappene og alle filene, burde kommandoen din se slik ut
ATTRIB -HC: \ Users \ UserName \ Desktop \ Test / S / D
Når du er ferdig, lukk bare den forhøyede ledeteksten, og filene og mappene dine bør ikke gjemme lenger.
Selv om hovedårsaken til attributtet blir grått, er det vanligvis tilpasning av den spesifikke mappen, det må ikke utelukkes at du har et virus på datamaskinen din som ødelegger filene dine. Når det er mulig, bør du bruke en virusskanner for å kvitte seg med eventuelle trusler i systemet ditt.
PRO TIPS: Hvis problemet er med datamaskinen eller en bærbar PC / notatbok, bør du prøve å bruke Reimage Plus-programvaren som kan skanne arkiver og erstatte skadede og manglende filer. Dette fungerer i de fleste tilfeller der problemet er oppstått på grunn av systemkorrupsjon. Du kan laste ned Reimage Plus ved å klikke her