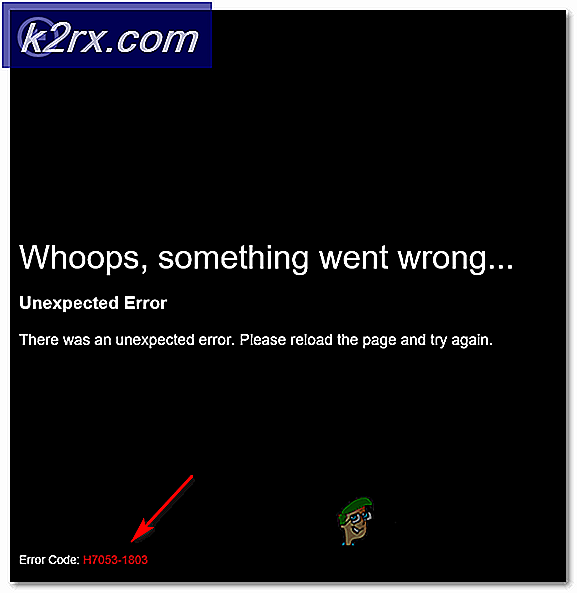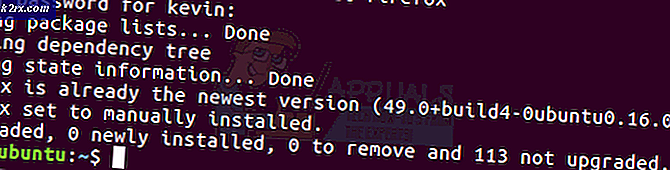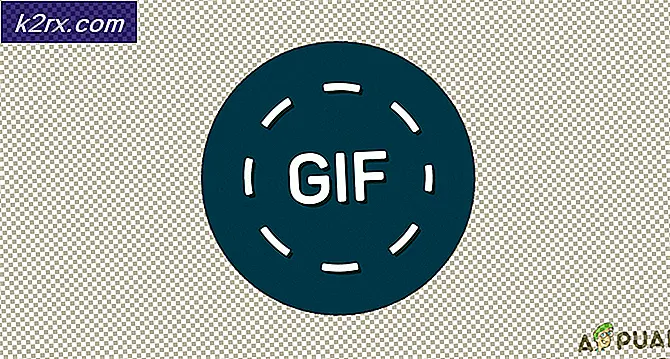Fiks: Høydisk eller CPU bruk Service Host Delivery Optimization
Leveringsoptimalisering er en peer-to-peer-klientoppdateringstjeneste som bruker PC-er, både lokale og ikke-lokale enheter via Internett. Hensikten er å levere oppdaterte Windows 10-biter til en organisasjons nettverksbaserte PCer. Det vil kombinere noen data fra lokale PCer og noen fra Microsofts datasentre for å levere den komplette oppdateringen. Hovedideen er å redusere båndbreddeproblemer mens du oppdaterer og øker oppdateringshastigheten.
Til tross for hovedformålet ble brukere utsatt for mange problemer etter at oppdateringen ble implementert, for eksempel bruk av høy disk eller perioder med langsom ytelse på datamaskinen. Det finnes en rekke løsninger for å løse problemet. Ta en titt.
Løsning 1: Slå av oppdatering fra mer enn ett sted
Som vi diskuterte ovenfor, henter Microsoft nå oppdateringsoppdateringer ved hjelp av nettverket av datamaskiner som maskinen din er koblet til via internett. Vi kan deaktivere denne funksjonen, noe som betyr at oppdateringen bare kunne lastes ned ved hjelp av den vanlige metoden.
- Trykk på Windows + S for å starte søkefeltet, skriv inn Windows Update Settings og åpne innstillingsprogrammet som kommer fram.
- En gang i oppdateringsinnstillingene, naviger til nederst på siden og klikk på Avanserte alternativer .
- Etter å ha navigert til neste side, klikker du Velg hvordan oppdateringer blir levert .
- Slå av alternativet Oppdateringer fra mer enn ett sted . Etter å ha gjort endringen, gå ut av innstillingsprogrammet og start datamaskinen på nytt for å sjekke om problemet er løst.
Løsning 2: Deaktivering av automatiske oppdateringer i butikkprogram
Det er også mulig at Windows Store automatisk laster ned oppdateringene i bakgrunnen som forårsaker problemet. Windows Store synes ofte å bli ignorert på grunn av at vi ikke bruker det på daglig basis. Det er imidlertid en viktig bidragsyter til problemet da det laster ned og implementerer oppdateringer for å lagre apper som ligner på hovedvinduet for Windows Update.
- Trykk på Windows + S for å starte søkefeltet. Skriv butikk i dialogboksen og åpne programmet.
- Når du har åpnet butikk, klikker du på kontobildet som er tilstede nær toppen av skjermen, og velger Innstillinger fra rullegardinvalgene som er tilstede.
- En gang i Innstillinger fjerner du alternativet Oppdater apper automatisk . Etter å ha gjort de nødvendige endringene, gå ut av vinduet og start datamaskinen på nytt. Sjekk nå om problemet gikk bort.
Løsning 3: Redigering av gruppepolicy
Hvis begge løsningene ikke virker, kan vi prøve å endre gruppepolitikken. Vær oppmerksom på at endringer i retningslinjene du ikke vet om, kan hemme datamaskinen. Bare endre retningslinjene som er instruert i løsningen.
Vi vil prøve å deaktivere leveringsoptimaliseringen helt og velg en annen policy på vegne av denne. Vi vil prøve å begrense båndbredden når du laster ned automatiske oppdateringer for å hjelpe deg med å kontrollere Internett-tildelingen.
PRO TIPS: Hvis problemet er med datamaskinen eller en bærbar PC / notatbok, bør du prøve å bruke Reimage Plus-programvaren som kan skanne arkiver og erstatte skadede og manglende filer. Dette fungerer i de fleste tilfeller der problemet er oppstått på grunn av systemkorrupsjon. Du kan laste ned Reimage Plus ved å klikke her- Trykk på Windows + R, skriv gpedit. msc i dialogboksen og trykk på Enter.
- En gang i gruppepolicyen, naviger til den følgende banen:
Datamaskinkonfigurasjon> Administrative maler> Windows-komponenter> Leveringsoptimalisering
- På høyre side av skjermen ser du en policy som heter Nedlastingsmodus . Dobbeltklikk det for å åpne egenskapene. Når du er i egenskapene, må du endre politikken til aktivert . Se nå på den nærmeste midten til venstre på skjermen, og du vil se en nedlasting av nedlastingsmodus. Klikk på den og endre den til Ingen . Dette vil bidra til å omgå leveringsoptimalisering helt.
- Gå nå til den følgende filbanen i gruppepolicyeditoren:
Datamaskinkonfigurasjon> Administrative maler> Nettverk> BITS (Background Intelligent Transfer Service)
- Her kan du endre grensen båndbredden og begrense hastigheten tilsvarende med din internettforbindelse. I de fleste tilfeller er 10Kbps et godt valg, men alt avhenger av din internettforbindelse.
Nå start datamaskinen på nytt som et godt mål, og kontroller om problemet ble løst.
Løsning 4: Kontrollerer bakgrunns nedlastinger
Mange rapporterte at de hadde Windows-programmer nedlasting / oppdatering i bakgrunnen da de begynte å oppleve dette problemet. Windows-applikasjoner (tilgjengelig grundig butikk) gjør også bruk av leveringsoptimalisering og dens retningslinjer for nedlasting og oppdatering av seg selv. Du bør åpne Windows Store og sjekke for eventuelle eller pågående nedlastinger. Delta på dem så snart som mulig for å stoppe datamaskinen fra å gå inn i en slik høy diskbruk.
Løsning 5: Running Clean Boot
Hvis alle de ovennevnte løsningene ikke virker, kan vi prøve Clean Booting. Denne oppstarten gjør det mulig for PCen å slå på med et minimalt sett med drivere og programmer. Bare de viktigste er aktivert mens alle de andre tjenestene er deaktivert. Hvis bruken er perfekt i denne modusen, kan du starte datamaskinen på nytt ved å slå på et svært minimalt sett med programmer (i små biter som 10 eller 15). Hvis problemet fremdeles ikke kommer opp, kan du aktivere flere programmer og så videre. Dette vil hjelpe deg med å diagnostisere hva problemet er.
- Trykk på Windows + R for å starte Run-programmet. Skriv msconfig i dialogboksen og trykk Enter.
- Naviger til fanen Tjenester øverst på skjermen. Sjekk linjen som sier Skjul alle Microsoft-tjenester . Når du klikker på dette, blir alle Microsoft-relaterte tjenester deaktivert, og etterlater alle tredjepartstjenestene.
- Klikk nå på Deaktiver alle- knappen i nær nederst på venstre side av vinduet. Alle tredjepartstjenestene vil nå bli deaktivert.
- Klikk på Bruk for å lagre endringer og avslutt.
- Gå nå til Oppstart-fanen og klikk på alternativet for Åpen oppgavebehandling . Du blir omdirigert til oppgavebehandling der alle programmene / tjenestene som kjører når datamaskinen starter, vil bli oppført.
- Velg hver tjeneste en etter en, og klikk på Deaktiver nederst til høyre i vinduet.
- Start nå datamaskinen på nytt og kontroller om diskbruken går bort. Hvis det gjør det, betyr det at det var et eksternt program som forårsaket problemet. Søk gjennom installerte programmer og avgjøre hvilket program som forårsaker dine problemer).
PRO TIPS: Hvis problemet er med datamaskinen eller en bærbar PC / notatbok, bør du prøve å bruke Reimage Plus-programvaren som kan skanne arkiver og erstatte skadede og manglende filer. Dette fungerer i de fleste tilfeller der problemet er oppstått på grunn av systemkorrupsjon. Du kan laste ned Reimage Plus ved å klikke her