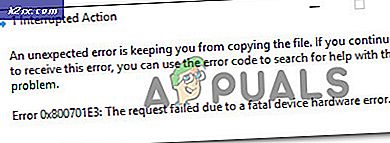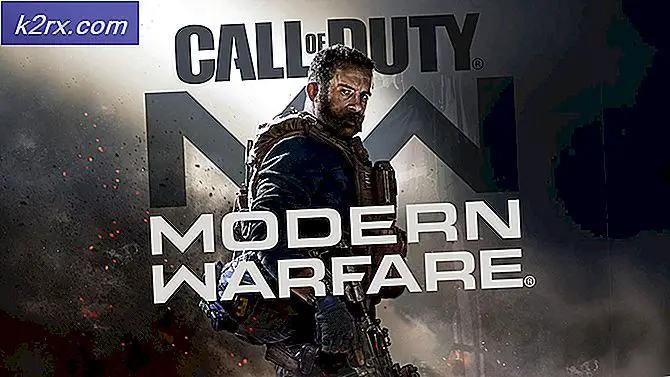FIX: KB3176934 mislykkes i å installere på Windows 10
Windows 10, som ble introdusert som et nytt konsept med regelmessige oppdateringer i stedet for nye versjoner, har ikke vært stabil og konsistent med oppdateringene. For noen brukere, for eksempel, ble dette tydelig da de prøvde å installere KB3176934-oppdateringen. Denne oppdateringen ble utgitt 23. august, og inneholder mindre forbedringer og korrigeringer for den overordnede funksjonaliteten til Windows 10 versjon 1607.
Noen brukere møtte problemer som oppdatering fryser tilfeldig prosentandel, eller til og med gjennomgå, bare for å si at den mislyktes etter at du har startet enheten på nytt til slutt. Dette kan være irriterende fordi brukere som har forpliktet seg til den nyeste versjonen av Microsofts operativsystem, har gjort det slik at de vet at de vil ha rettidige oppdateringer som løser eventuelle feil og feil med operativsystemet.
Løsningen for de som ikke klarer å installere oppdateringen, er like enkelt som å logge inn som administrator. Følg trinnene i metoden nedenfor for å kunne installere oppdateringen.
Metode 1: Bruk Media Creation Tool av Microsoft
Media Creation Tool brukes til to formål, en er å lage oppstartbar CD og USB for å installere Windows på datamaskinen, og den andre er å oppgradere din Windows 10-enhet til en nyere bygning, samt installere oppdateringer. Ved å bruke det, kan du installere oppdateringen som ellers forårsaker hodepine.
Du kan laste ned Microsofts Media Creation Tool fra sitt offisielle nettsted, og installere det på datamaskinen.
- Hvis du får en UAC-ledetekst, klikker du Ja .
- Godta lisensbetingelsene, og velg Oppgrader denne PCen nå. Klikk på Neste .
- Den nyeste versjonen av Windows 10 vil nå lastes ned, så vær tålmodig. Deretter begynner det å forberede seg.
- Når det er gjort, velg alternativet Last ned og installer oppdateringer, og klikk på Neste .
- Klikk Godta for lisensvilkårene en gang til.
- Når Windows er ferdig med å sjekke enheten og filene, klikker du på Installer for å starte installeringsprosessen.
- Du vil bli gitt et valg av hva du skal beholde. Hvis det eneste alternativet er Ingenting, er installasjonsmediet du bruker, ikke det samme som det du har installert. Du vil best gjøre det ved å velge Behold personlige filer og apper, da det i utgangspunktet holder alt intakt.
- Windows starter nå oppgraderingen for å reparere installere Windows. Klikk på Neste når alt er klart.
- Du har nå et valg av enten express eller egendefinert innstilling, så velg hvilken du vil etter dine behov.
- Klikk Neste på følgende skjermbilde, og du vil kunne logge på Windows. Når du logger på for første gang, ser du en animasjon som du normalt vil få når du har gjort en ren installasjon - ikke bekymre deg og la det fungere.
- På dette tidspunktet kjører du den siste oppdateringen, og hvis du vil, har du muligheten til å bruke det innebygde verktøyet for diskopprydning, og la det slette tidligere Windows-installasjon (er), Windows-oppgraderingsloggfiler og Midlertidig Windows-installasjon filer . Disse filene er egentlig ikke nødvendige, og de tar mye plass, så du kan fortsette og slette dem.
Metode 2: Logg inn som admin og installer oppdateringen
Å ha en begrenset brukerkonto kan føre til manglende evne til å installere programvare, samt oppdateringer som denne, og å ha administratorrettigheter løser dette. Men ikke alle brukere har slike privilegier, og noen må aktivere denne administratorkontoen først. Heldigvis har Windows 10 en innebygd forhøyet administratorkonto du kan bruke til slike situasjoner.
Alternativ 1: Via en forhøyet kommandoprompt
- Trykk på Windows- tasten på tastaturet, og skriv inn cmd Høyreklikk på resultatet, og velg Kjør som administrator for å åpne en forhøyet kommandoprompt.
- Skriv inn følgende kommando i innsiden av den forhøyede kommandoprompt, og trykk Enter på tastaturet for å kjøre det:
nettbrukeradministrator / aktiv: ja
- Lukk ledeteksten, og logg ut. Du får muligheten til å logge inn som administrator fra påloggingsskjermen.
Alternativ 2: Via lokale brukere og grupperadministrator
Merk at dette alternativet bare er tilgjengelig for brukere av Pro og Enterprise- utgavene av Windows 10.
- Trykk samtidig på Windows og R- tastene på tastaturet for å åpne Run
- Type lusrmgr. msc, og trykk enten på Enter på tastaturet, eller klikk OK for å åpne Local Users og Groups Manager.
- Fra navigasjonsruten til venstre klikker du på Brukere- mappen, og dobbeltklikker deretter Administrator- kontoen i mellomruten.
- For å aktivere kontoen, fjern merket for Kontoen er deaktivert, og klikk Bruk og deretter OK for å lagre innstillingene.
- Lukk Local Users and Groups Manager, og logg ut. Du vil se administratorkontoen på påloggingsskjermen nå.
Alternativ 3: Via den lokale sikkerhetspolitikken
Merk at dette alternativet bare er tilgjengelig for brukere av Pro og Enterprise- utgavene av Windows 10, som den forrige.
- Åpne dialogboksen Kjør med trinn 1 i forrige metode, og skriv sekol. msc, så åpne den.
- Utvid Lokale retningslinjer i vinduet Lokale sikkerhetspolitikk, og klikk på Sikkerhetsalternativer i den venstre navigasjonsruten.
- Dobbeltklikk på Kontoer: Administratorkonto status i den høyre ruten .
- Velg Aktivert, og klikk på Bruk, deretter kan du lukke lokal sikkerhetspolicy og logge på med administratorkontoen.
Uansett hvilken av de nevnte metodene du valgte, bør du nå logge inn med administratorkontoen til Windows 10. Kjør Windows Update på nytt, ved å trykke Windows- tasten , skrive Kontroller for oppdateringer og åpne resultatet, og klikk deretter på Søk etter oppdateringer . Windows 10 skal nå installere KB3176934 oppdateringen uten problemer. Du kan bli pålagt å starte enheten på nytt til slutt - gjør det for å lagre endringene, og det vil være bra å gå.
Det er et velkjent faktum at en rekke brukere ikke har oppdatert til Microsofts nyeste og beste, på grunn av problemer som denne. Det er imidlertid løsninger på det store flertallet av problemer som du kan møte med Windows 10, og hvis du følger metodene beskrevet ovenfor, har du ingen problemer med å få det til å kjøre riktig.
PRO TIPS: Hvis problemet er med datamaskinen eller en bærbar PC / notatbok, bør du prøve å bruke Reimage Plus-programvaren som kan skanne arkiver og erstatte skadede og manglende filer. Dette fungerer i de fleste tilfeller der problemet er oppstått på grunn av systemkorrupsjon. Du kan laste ned Reimage Plus ved å klikke her