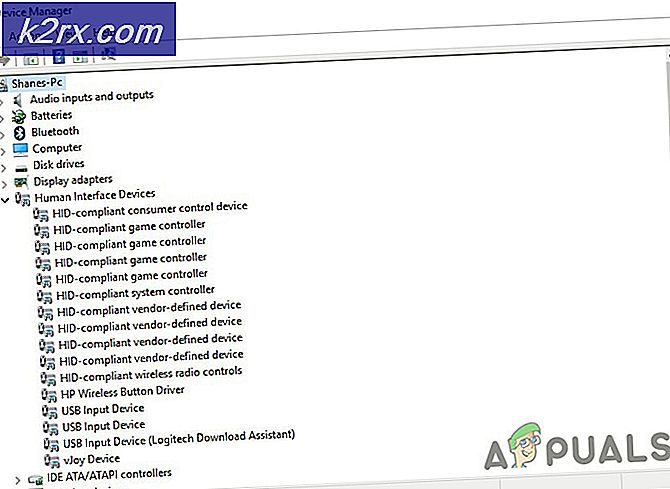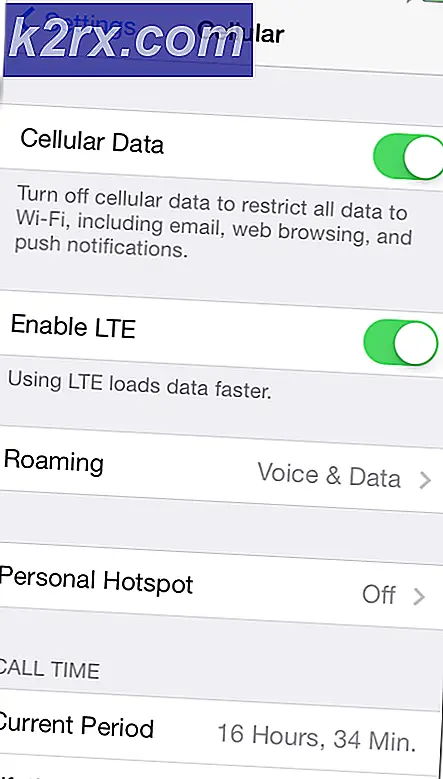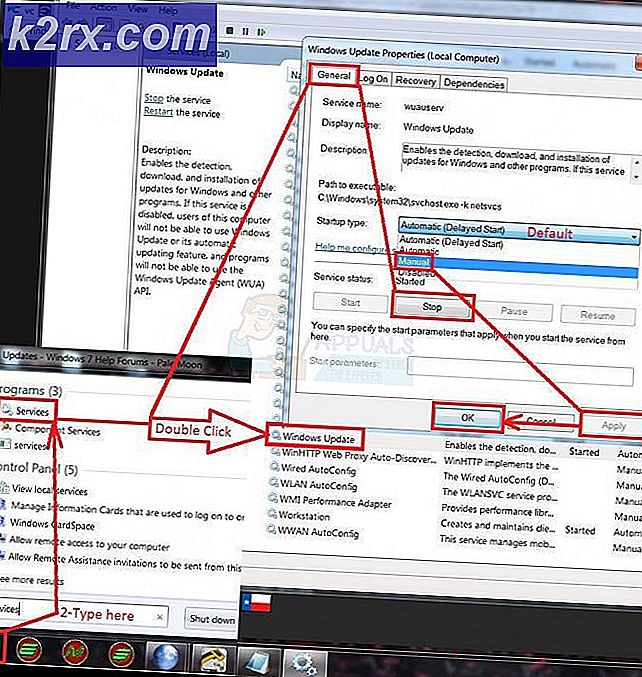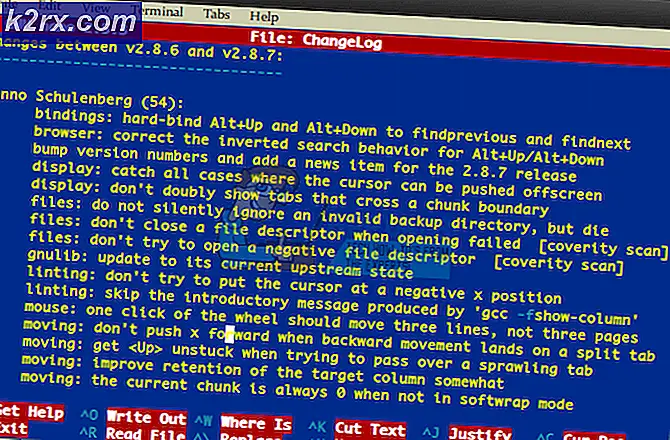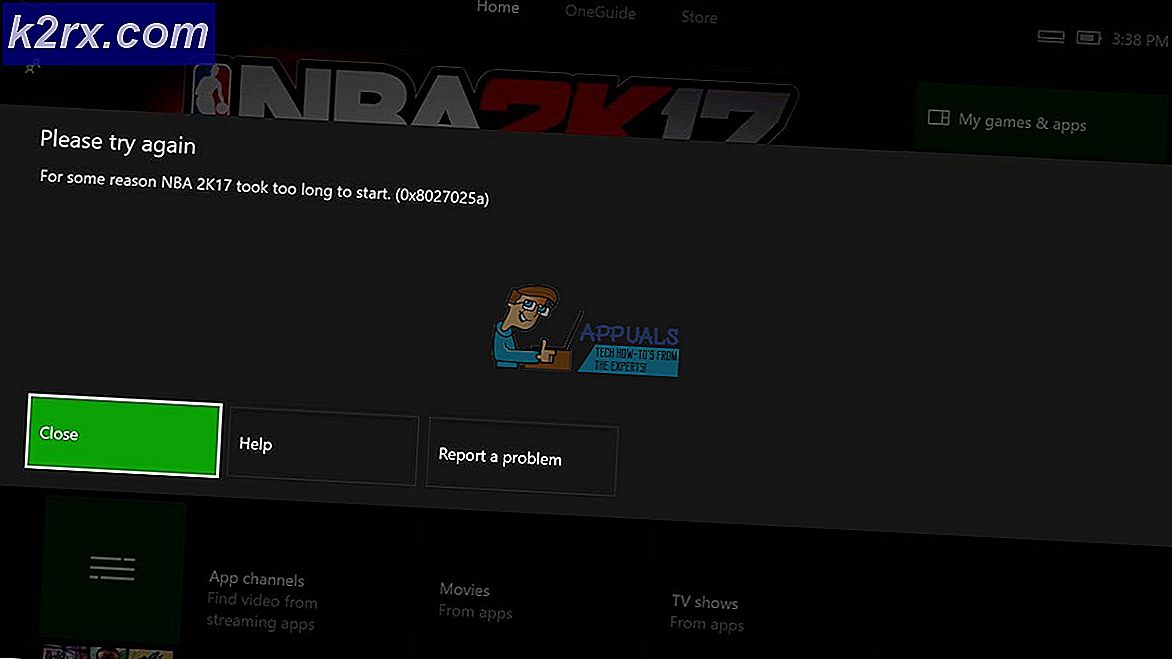FIX: Ethernet har ikke en gyldig IP-konfigurasjon
Ethernet har ikke en gyldig IP-konfigurasjon forårsaket når din NIC (Network Interface Card) koblet til ruteren eller modemet via Ethernet-kabelen ikke kan få en Gyldig IP-adresse (Internet Protocol). Dette er nødvendig for at datamaskinen skal snakke med ruteren og fungere på internett. Det er tre hovedårsaker til at dette problemet oppstår, den første er en feilaktig ruteren, den andre er en feil tilordnet IP-adresse til datamaskinen, og den tredje er den feilte NIC. Vi tar opp problemet i tre trinn, og de må følges i den angitte sekvensen.
Start systemet på nytt
Det er en funksjon som kalles Hurtig oppstart som er utformet for å laste inn innstillinger fra systemminne eller cache for å redusere oppstart og oppstartstid. Mange brukere rapporterte at dette problemet er løst når systemet startes på nytt, og hurtig oppstart er deaktivert.
Deaktivering av hurtig oppstart er utvilsomt den mest effektive løsningen som er i stand til å fikse dette problemet, selv om det resulterer i tap av hurtig oppstart- funksjonen helt. For å deaktivere Hurtig oppstart må du:
- Høyreklikk på Start-menyknappen for å åpne WinX-menyen .
- Klikk på Strømalternativer i WinX-menyen .
- Klikk på Velg hva strømknappene gjør / Velg hva strømknappen gjør i venstre rute.
- Klikk på Endre innstillinger som for øyeblikket ikke er tilgjengelige .
- Nede i bunnen av vinduet fjerner du avkrysningsboksen ved siden av Slå på hurtig oppstart (anbefalt) for å deaktivere Hurtig oppstart .
- Klikk på Lagre endringer .
- Lukk systeminnstillingene
- Start datamaskinen på nytt.
Kontroller NIC-innstillingene (Nettverksadapterinnstillinger)
Ruteren tilordner vanligvis IP-adressen automatisk, og dette bør være den foretrukne innstillingen, med mindre du manuelt har valgt å angi IP-adresse. Hvis det er tilfelle, bør du stille den til automatisk først, når den er tilkoblet, kontroller du Internett-egenskapene for de riktige innstillingene og konfigurerer den manuelt.
Instruksjonene nedenfor vil fungere på Windows Vista / XP / 7/8 og 10 .
For å begynne, hold Windows-tasten og trykk på R. Skriv ncpa.cpl og klikk OK . I nettverksforbindelser-vinduet høyreklikker du nettverksadapteren og velger Egenskaper .
PRO TIPS: Hvis problemet er med datamaskinen eller en bærbar PC / notatbok, bør du prøve å bruke Reimage Plus-programvaren som kan skanne arkiver og erstatte skadede og manglende filer. Dette fungerer i de fleste tilfeller der problemet er oppstått på grunn av systemkorrupsjon. Du kan laste ned Reimage Plus ved å klikke herI vinduet Ethernet-egenskaper klikker du på en for å markere Internet Protocol Version 4 (TCP / IPv4) og deretter på Egenskaper. Det neste vinduet åpner egenskapene for Internet Protocol Version 4 (TCP / IPv4), herfra må du kontrollere at følgende to innstillinger er valgt.
- Hent en IP-adresse automatisk
- Hent DNS-serveradresse automatisk
Dette bør gjøre for Ethernet-kortet. Flytt til neste trinn for å starte ruteren på nytt.
Start roboten / modemet og kontroller Ethernet-kabelen på nytt
Kraften til ruteren din, og modemet, eller hvis det bare er ruteren, slår du deretter ruteren av begge deler. Vent i 5 minutter og slå på ruteren igjen. Når den er slått på, må du sjekke PCen din hvis den nå har gyldig konfigurasjon, det kan hende du må vente et par minutter. Når dette er gjort, test for å se om det fungerer nå og har riktig konfigurasjon. Hvis det fortsatt ikke fungerer, kan du prøve å bruke en annen Ethernet-kabel fra ruteren til datamaskinen. Hvis det fortsatt ikke virker, prøv å koble datamaskinen til en annen router, hvis det fortsatt har det samme problemet med den andre ruteren, må nettverkskortet byttes ut, hvis det kobles, må ruteren bli byttet ut . Før du erstatter den, prøv å gjøre en fabrikkgjenoppretting (sjekk produsentens veiledning for tilbakestillingsinstruksjoner for ruteren din).
Avinstaller og installer nettverksadapteren på nytt
- Hold Windows-nøkkelen og trykk X. Skriv hdwwiz.cpl og klikk OK.
- Utvid, Nettverksadaptere . Merk ned navnet på nettverkskortet ditt.
- Høyreklikk på Ethernet-kortet ditt (Nic), og velg Avinstaller.
- Klikk på Handling -> Skann etter maskinvareendringer fra toppmenyen.
Hvis driveren installeres på nytt, bør den fungere. Hvis ikke, må du installere nettverksgrensesnittkortet ditt ved hjelp av den nyeste driveren fra produsentens nettsted. Bruk navnet du noterte ned, gjør et google-søk for å finne den nyeste driveren. For å unngå lignende problemer med andre komponenter, er det best å bruke DriverAgent herfra, og la det oppdatere alle driverne automatisk før du får problemer.
Sjekk også ut wifi har ikke en gyldig ip konfigurasjonsguide .
PRO TIPS: Hvis problemet er med datamaskinen eller en bærbar PC / notatbok, bør du prøve å bruke Reimage Plus-programvaren som kan skanne arkiver og erstatte skadede og manglende filer. Dette fungerer i de fleste tilfeller der problemet er oppstått på grunn av systemkorrupsjon. Du kan laste ned Reimage Plus ved å klikke her