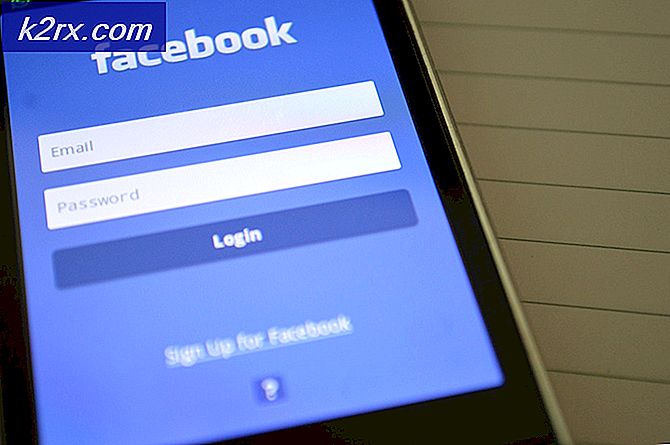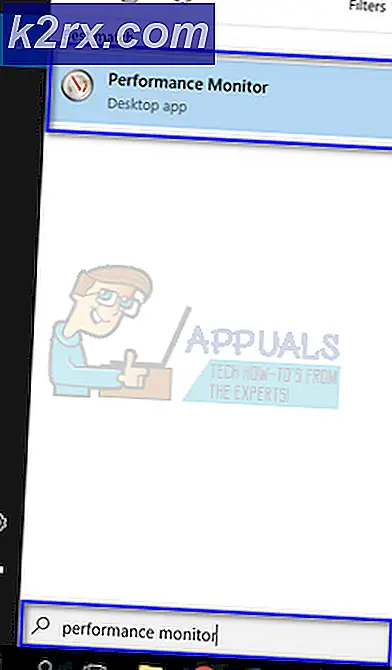Fiks: Mikrofonen holder seg til å mute seg selv
Vi ønsker alle at våre PCer fungerte perfekt fordi det ville definitivt spare oss mye tid og penger. En kompleks maskin som en datamaskin som kjører Windows 10 er imidlertid definitivt skjøre, og det er umulig å forestille seg en PC med null feil. På den annen side er det brukerne som skal skylde på visse problemer, og de er forårsaket av å installere bestemte apper etc.
Men det oppstår mange feil når selv de minste innstillingene på Windows-PCen er feilkonfigurert. Mikrofonproblemer oppstår sjelden, men de kan være ganske irriterende, spesielt hvis de er viktige for spillingen din, eller deltar på internettintervjuer og webinarer. La oss se hvordan du løser dette problemet.
Mikrofonen justerer automatisk selv
Dette bestemte problemet oppstår vanligvis på Windows 10-PCer, men det er ikke unikt for dette operativsystemet. Det er flere grunner til hvorfor dette skjer, men dette er definitivt et problem som må løses, spesielt hvis du er avhengig av mikrofonen for jobben din, eller hvis du vil holde kontakten med vennene dine og familie.
Dette problemet vises med både interne og eksterne mikrofoner, så det spiller ingen rolle om du bruker en bærbar datamaskin eller en datamaskin. Sjekk ut våre løsninger nedenfor!
Løsning 1: Håndtere skadelig programvare
I et flertall av lignende tilfeller ble problemet forårsaket av ondsinnet programvare som eksisterte i datamaskinen, og det var forstyrrende på mikrofonen. Det er en god måte å håndtere denne malware og løse problemet permanent.
- Åpne oppgavebehandling ved å bruke Ctrl + Shift + Esc-tastekombinasjonen.
- Naviger til fanen Detaljer og juster prosessene dine i alfabetisk rekkefølge.
- Sjekk ut svchost.exe-prosessene dine og ta en titt på kolonnen sier brukernavn.
- Et flertall av svchost.exe-prosesser vil være eid av system, eller de vil bli merket som LOCAL SERVICE, men prøv å finne noen av dem med navnet på datamaskinen din oppført under kolonnen Brukernavn.
- Ikke lukk Oppgavebehandling. Åpne kommandoprompt ved å skrive dette i søkefeltet, høyreklikk på det og velg Kjør som administrator.
- Bruk følgende kommando for å drepe disse svchost.exe prosessene; de som kjører som brukerprosesser:
taskkill / F / PID ####
- I stedet for disse hashene, bør du skrive de fire tallene som er plassert under PID-kolonnen i Oppgavebehandling. Gjør dette for alle svchost.exe prosesser som kjører under brukernavnet ditt.
- Etter at du har fullført dette, ta en titt på oppgavebehandling og se er det noen prosesser som gjenstår. Hvis det er, gjenta samme prosess for dem alle.
Nå som vi har stoppet skadelig programvare fra kjøring, er det på tide at vi har en sjanse til å håndtere det på riktig måte. Vi anbefaler at du bruker Malwarebytes, og du kan laste ned en gratis prøveversjon, og denne antivirusskanneren har vist seg å løse dette problemet spesielt.
- Last ned Malwarebytes fra deres nettsted.
- Installer programvaren ved å åpne filen du lastet ned og følge instruksjonene på skjermen.
- Klikk på Scan Now-knappen og vent til prosessen er ferdig.
Løsning 2: Ikke konfigurerte innstillinger
Hvis du er sikker på at det ikke finnes skadelig programvare på datamaskinen din etter flere skanninger, kan problemet være med Windows-innstillingene. Vi vil prøve å vise deg riktig konfigurasjon som trengs for at mikrofonen skal fungere skikkelig.
PRO TIPS: Hvis problemet er med datamaskinen eller en bærbar PC / notatbok, bør du prøve å bruke Reimage Plus-programvaren som kan skanne arkiver og erstatte skadede og manglende filer. Dette fungerer i de fleste tilfeller der problemet er oppstått på grunn av systemkorrupsjon. Du kan laste ned Reimage Plus ved å klikke her- Finn volumikonet til høyre på oppgavelinjen, høyreklikk på det og åpne Playback-enheter.
- Naviger til kommunikasjonsfanen og klikk på alternativknappen Ikke noe.
Hvis dette ikke løser problemet ditt, kan du prøve å teste mikrofonen din for å se om problemet oppstår på grunn av enheten eller på grunn av Windows.
- Åpne Kontrollpanel ved å søke etter det.
- Bruk Vis for kategori-visning, og klikk på Maskinvare og lyd.
- Under Lyd-delen, åpne Managing audio devices.
- Bytt til kategorien Opptak og gjør noe lyd.
- Hvis de grønne stolpene vises, virker enheten riktig og problemet er ikke maskinvarerelatert.
- Hvis stengene forblir grå, kan det hende at mikrofonen ikke fungerer riktig, så vær sikker på å fikse den eller bytte den.
Denne siste metoden angående Windows-innstillingene løser problemet hvis du ved et uhell slår av en av mikrofon- eller høyttalerenhetene.
- Gå til delen Maskinvare og lyd i Kontrollpanel ved å følge trinnene 1 og 2 fra forrige metode.
- Klikk på Lyd og fortsett i kategorien Avspilling.
- Klikk på Høyttalere og åpne egenskapene sine ved å klikke nedenfor.
- Naviger til fanen Nivåer og slå av den deaktiverte knappen hvis den er aktiv, og bruk glidebryteren for å slå på mikrofonen til minst 75.
- Sjekk om problemet fortsatt vedvarer.
Løsning 3: Endrer noen avanserte innstillinger
Hvis problemet ikke er løst, må vi prøve å justere noen flere innstillinger for å fikse dette.
- Klikk på Lyd-alternativet i Kontrollpanel >> Maskinvare og lyder
- Bytt til kategorien Opptak, høyreklikk på den aktive mikrofonen og åpne Egenskaper.
- Naviger til kategorien Avansert, og slå av Tillat applikasjoner for å ta eksklusiv kontroll over denne enheten.
- Påfør disse endret og se om problemet var igjen.
Noen ganger støttes ikke bestemte lydformater av mikrofonen, noe som fører til problemer som ligner på dette. Heldigvis kan du slå dem av lett.
- Høyreklikk på volumknappen som er plassert på høyre side av oppgavelinjen, og åpne opptaksenheter.
- Høyreklikk på mikrofonen du bruker, og naviger til fanen Avansert.
- Under alternativet Standardformat velger du en av de 16 bitalternativene og kontrollerer om mikrofonen fungerer som den skal. Prøv et par av dem bare for å være sikker.
Løsning 4: Driverproblemer
Det er ganske mulig at en av lyddriverne er ansvarlig for disse problemene, så det er best å bare avinstallere dem.
- Åpne dialogboksen Kjør og skriv devmgmt.msc.
- Etter at Enhetsbehandling åpnes, utvider du listen Lyd, video og spillkontrollere og avinstaller lydkortet ditt. Alternativt kan du også avinstallere drivere under lydinnganger og utganger.
- Start datamaskinen på nytt og du vil se at disse driverne automatisk ble installert på nytt.
- Hvis de ikke besøkte produsentens nettsted for å laste dem ned eller bruke et program som DriverAgent Plus for å installere dem for deg.
Alternativ løsning
Hvis ingen av løsningene ovenfor fungerer for deg, kan det hende du må nullstille Windows-installasjonen din, som vil avinstallere programmer og programmer, men du vil kunne beholde dine personlige filer.
PRO TIPS: Hvis problemet er med datamaskinen eller en bærbar PC / notatbok, bør du prøve å bruke Reimage Plus-programvaren som kan skanne arkiver og erstatte skadede og manglende filer. Dette fungerer i de fleste tilfeller der problemet er oppstått på grunn av systemkorrupsjon. Du kan laste ned Reimage Plus ved å klikke her