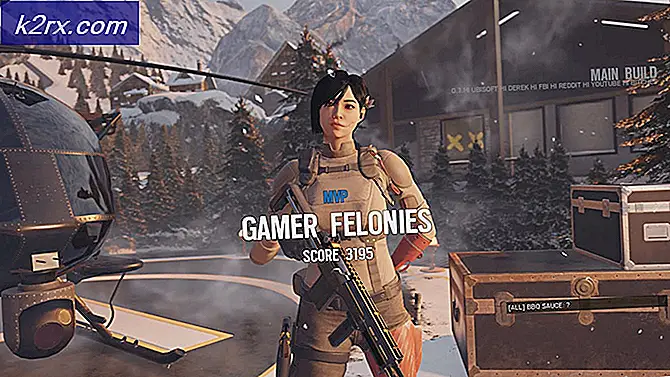Fix: Session ReadyBoot Stoppet på grunn av følgende feil: 0xc0000188
ReadyBoot er en mekanisme som hjelper deg med å øke hastigheten på datamaskinens oppstartstid . Hver gang du slår på datamaskinen, holder Windows oppdatering på hvordan datamaskinen starter og programmene som vanligvis åpnes i oppstartsprosessen. Windows lagrer denne informasjonen i form av små filer i Prefetch-mappen. Neste gang du slår på datamaskinen, refererer Windows til disse filene for å øke oppstartsprosessen.
Prefetch-mappen er plassert under Windows-systemkatalogen og er selvopprettholdende. Det er ikke nødvendig å slette innholdet da det bare vil bremse oppstartsprosessen, da Windows ikke vil kunne få tilgang til filene den lagret og vil starte opp på tradisjonell måte.
Hva er hovedforskjellen mellom ReadyBoot og ReadyBoost?
La oss starte med å definere mekanikken til begge prosessene. På systemer med mer enn 700 MB RAM, bruker ReadyBoot informasjon fra 5 tidligere støvler for å lage en plan for en boot-time-minnebuffer. Det vil forsøke å forhåndsdefinere filene som trengs i fremtiden på RAM på forhånd. Minnet som brukes av ReadyBoot frigjøres etter ca. 90 sekunder eller umiddelbart hvis en annen prosess trenger minnet.
For å si det enkelt, hvis du har et system der systemet startes opp fra en SSD, kan det hende at ReadyBoot ikke forbedrer oppstartstiden med mye. Det vil imidlertid prøve å utnytte den raske RAM-en, slik at den kan fungere som en hurtig buffer for disken. I øyeblikket er selv de raskeste SSDene tregere enn RAM, slik at det forbedrer oppstartstiden med litt.
ReadyBoost, derimot, er ment for å utnytte flashminne for byttefilen. Hvis du har en SSD, er det ikke noe poeng i å bruke ReadyBoost-verktøyet da det blir tregere. Du kan se en popup-melding når du kobler en rask USB-flash til datamaskinen din om du vil bruke den til ReadyBoost eller ikke.
Hva betyr feilstanden under diskusjon?
Denne feilen oppstår hovedsakelig hvis minnet som er tildelt ReadyBoot-tjenesten, er mindre enn tjenesten faktisk trenger. Derfor er det ikke mulig å lage de små filene som vi diskuterte tidligere, og datamaskinen din blir tvunget til å ikke bruke tjenesten til sitt potensial. Standardstørrelsen på ReadyBoot på de fleste datamaskiner er 20 MB, som kan vise seg å være mindre over tid. Vi kan prøve å endre tildelingsstørrelsen og se om dette løser feilmeldingen.
- Trykk på Windows + S, skriv inn ytelsesovervåking i dialogboksen og åpne programmet.
- Utvid Data Collector Sets og klikk på Startup Event Trace Sessions . Se etter ReadyBoot ved å bruke navigasjonsruten til stede på høyre side av skjermen, og dobbeltklikk på den.
- Velg kategorien Stopptilstand . Nå øker størrelsen som ligger i den nederste bunnen av skjermen. Den ideelle størrelsen hvis 128 MB . Det er ikke mye plass, men det er nok for applikasjonen å fungere normalt.
- Trykk på Bruk for å lagre endringer og avslutt.
Start nå datamaskinen på nytt. For å sjekke om feiltilstanden ble løst, følg trinnene nedenfor.
- Trykk på Windows + R, skriv eventvwr.msc i dialogboksen og trykk Enter.
- Nå kan du sjekke inn hendelsesviseren hvis feilmeldingen skjedde nylig. Videre kan du også navigere til katalogen C: \ Windows \ Prefetch \ ReadyBoot og kontrollere om det er mer enn 20 MB som er definert tidligere.
Hva er bivirkningene på datamaskinen min hvis feilmeldingen fortsatt er der?
Ifølge en offisiell uttalelse fra Microsoft:
Loggingen av denne feilen vil ikke påvirke driften av datamaskinen din.
For å oppsummere, vil denne feilen på ingen måte påvirke måten datamaskinen din driver på, eller det vil føre til tap av funksjonalitet. Det brukes bare til å øke hastigheten på datamaskinen ved å øke oppstartstiden. Hvis Windows ikke kan få tilgang til dette verktøyet, vil det bytte til oppstart av den tradisjonelle måten og starte operativsystemet uten å konsultere minnetabellen som ble bygget på grunn av denne tjenesten. Gjør oppmerksom på at det vil øke oppstartstiden litt, men det er alt det er.
PRO TIPS: Hvis problemet er med datamaskinen eller en bærbar PC / notatbok, bør du prøve å bruke Reimage Plus-programvaren som kan skanne arkiver og erstatte skadede og manglende filer. Dette fungerer i de fleste tilfeller der problemet er oppstått på grunn av systemkorrupsjon. Du kan laste ned Reimage Plus ved å klikke her