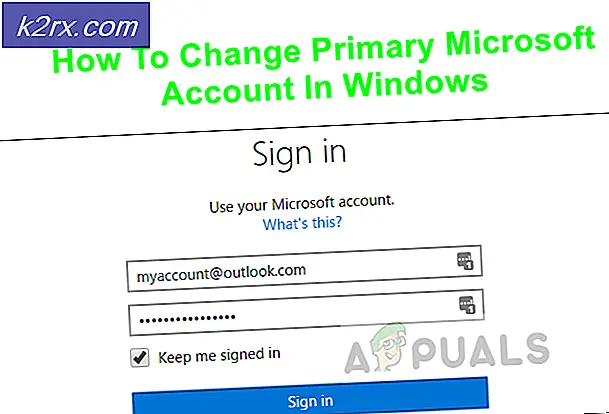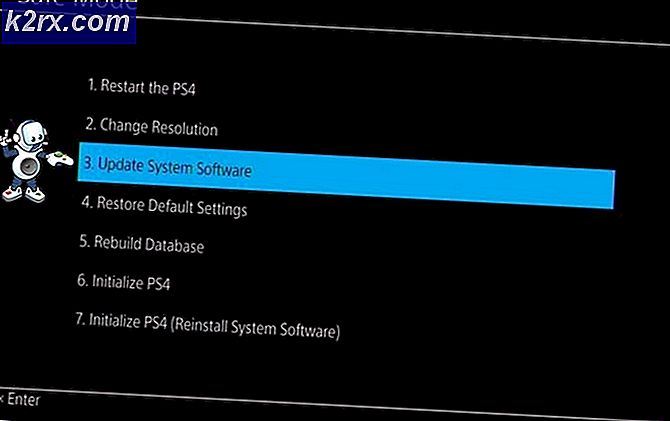Slik aktiverer du automatisk innlogging i Xubuntu
Xubuntu erstatter Unity-skrivebordet med Xfce4, og med det skrivebordsbestyreren. Mange foretrekker å skrive inn brukernavn og passord når de starter skrivebordsmiljøet på samme måte som i en virtuell konsoll, men dette er ikke alltid nødvendig på enbruker maskiner som ikke har noen risiko for å bli fysisk kompromittert . Brukere kan faktisk konfigurere Light DM-systemet for automatisk å logge dem inn når de først installerer Xubuntu. De kan også konfigurere det fra gruppevinduet når de har installert operativsystemet.
Xubuntu-brukere som for øyeblikket blir bedt om å logge inn manuelt, kan i tillegg redigere en bestemt tekstfil for å få automatisk tilgang til datamaskinen. Sørg for å angi et godt passord uansett, siden Xubuntu hashes ut roten kontoen som standard Ubuntu gjør og gjør den primære brukeren en administrator. Du trenger fortsatt dette passordet når du bruker sudo, gksu og virtuelle konsollene F1-F6.
Metode 1: Bruk innstillingene for brukere og grupper
Velg Brukere og Grupper fra enten Xfce4-programmenyen eller Whisker-menyen. Trykk inntastingsnøkkelen hvis du markerte den, eller enkeltklikk den på Whisker Menu-lysbildet.
Klikk på knappen Endre ved siden av innstillingen som leser passord: Påmeldt på pålogging, og kontroller at Merk av for ikke passord på innlogging har et merke i det. Endelig velg OK-knappen for å godkjenne endringene.
Hvis avkrysningsruten er for øyeblikket ukontrollert, vil Xubuntu trolig be deg om å skrive inn passordet ditt. Velg Lukk-knappen i vinduet Brukerinnstillinger og start datamaskinen på nytt for å forsikre deg om at endringene står fast. Hvis du finner ut at de ikke har sittende fast etter at du har startet datamaskinen på nytt, vil du gjenta disse trinnene og deretter gå videre til metode 2 før du starter på nytt. Du vil også fortsette til Metode 2 før du starter på nytt en gang, hvis du finner ut at endringene faktisk har satt seg fast, men du kan fortsatt ikke logge på Xubuntu uten å bli bedt om et brukernavn eller passord.
Husk at mens denne prosessen fjerner behovet for å skrive inn et passord, deaktiverer den ikke påloggingsskjermen. Hvis du ikke deaktiverte den da du installerte Xubuntu, må du fortsatt redigere en konfigurasjonsfil. Selv om du gjør begge disse, hvis du skulle logge ut av Xfce4 manuelt i stedet for å starte maskinen eller slå av maskinen, må du logge deg inn igjen på en grafisk måte. Dette vil ikke fortryke endringene dine, men du vil fortsatt ha en automatisk pålogging når du starter på nytt neste gang.
Det kan hende du oppdager at maskinen fortsatt starter opp på grafisk påloggingsskjerm, men du må ikke skrive inn et passord. Light DM vil bare at du skal trykke inn eller klikke på en knapp for å skrive inn. Hvis dette er tilfelle, har du løst halvparten av problemet og fortsatt trenger å bruke teknikkene i metode 2 for å aktivere den automatiske prosessen. Hvis du ikke har dette problemet, har du sannsynligvis korrigert alt, og trenger ikke å gå videre.
Metode 2: Redigering av lightdm.conf-filen
Hold nede Super- eller Windows-tasten og trykk R samtidig for å hente opp søkemaskinen. Skriv gksu og trykk inn. Du blir bedt om å skrive inn passordet ditt for å fortsette. Du kan også utstede denne kommandoen fra terminalen hvis du ønsket det. Hvis du foretrekker å jobbe med en terminal i stedet for standard mousepad tekstredigerer som Xubuntu gir deg, kan du utstede kommandoen sudo nano fra terminalen og skriv inn passordet ditt.
PRO TIPS: Hvis problemet er med datamaskinen eller en bærbar PC / notatbok, bør du prøve å bruke Reimage Plus-programvaren som kan skanne arkiver og erstatte skadede og manglende filer. Dette fungerer i de fleste tilfeller der problemet er oppstått på grunn av systemkorrupsjon. Du kan laste ned Reimage Plus ved å klikke herI begge tilfeller vil du vanligvis bare ha ett segment av filen, som starter med [Seat: *] -blokken. Hvis du har mer enn ett blokk, kan du finne blokken som ser slik ut og legge til en linje som leser autologin-user = userName, erstatter brukernavn med ditt faktiske brukernavn. Hvis du hadde en bruker som bare er navngitt bruker på systemet ditt, kan du ende opp med en fil som ser slik ut:
[Sete*:]
autologin-gjest = false
autologin-user = bruker
autologin-bruker-timeout = 0
Du vil sørge for at autologin-gjest er satt til falsk og ikke sant i alle fall. Lagre filen og lukk tekstbehandleren før du starter Xubuntu på nytt. Hvis du brukte mousepad, kan du trykke CTRL og S samtidig for å lagre filen. GNU nano-brukere bør holde CTRL nede og trykke O for å gjøre det samme. Hvis du mottar en advarsel som forteller deg at du opererer som roten brukeren i musematen, er det trygt å ignorere dette så lenge du bare redigerer denne spesifikke filen. Gksu-kommandoen gir deg fullmakt til å operere som superbruker, og du vil ikke gjøre dette i særlig lang tid på noen måte. Pass på at du ikke åpner andre filer med tekstredigering mens du gjør disse endringene.
Selv om dette fungerer i de nyeste versjonene av Xubuntu opp til de som bruker 16.04.1 LTS Ubuntu-kjernen, brukte eldre versjoner av Xubuntu et litt annet konfigurasjonssystem. Hvis du ikke klarer å finne fil, og erstatt deretter den aktuelle katalogplasseringen med
og se om det laster riktig. Hvis det er tilfelle, finner du en blokk som leser:
[SeatDefaults]
brukersesjon = Xubuntu
Rediger filen slik at den leser:
[SeatDefaults]
brukersesjon = Xubuntu
autologin-user = brukernavn
Igjen, vær sikker på å erstatte brukernavn med det aktuelle ønsket brukernavnet på systemet ditt. Hvis du har flere brukere konfigurert på din Xubuntu-installasjon, kan du få en av dem til å logge på automatisk, men dette anbefales ikke, siden det besvimter formålet med flere brukere i utgangspunktet.
Hvis du finner ut at Light DM-konfigurasjonsfilen din er plassert på , så vil du kjøre Programvareoppdatering siden dette sannsynligvis betyr at du kjører en eldre versjon av Xubuntu. Det er ganske mulig at Canonical faktisk ikke lenger støtter din versjon uansett, noe som betyr at det er på tide å oppdatere.
PRO TIPS: Hvis problemet er med datamaskinen eller en bærbar PC / notatbok, bør du prøve å bruke Reimage Plus-programvaren som kan skanne arkiver og erstatte skadede og manglende filer. Dette fungerer i de fleste tilfeller der problemet er oppstått på grunn av systemkorrupsjon. Du kan laste ned Reimage Plus ved å klikke her