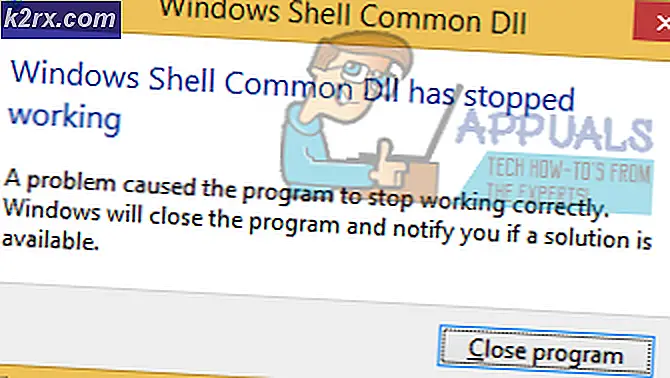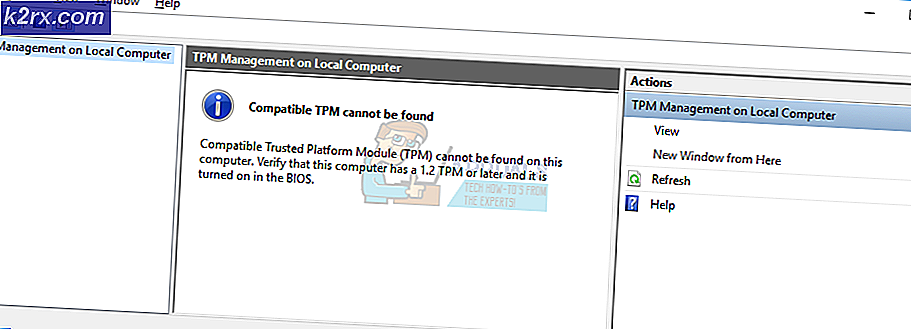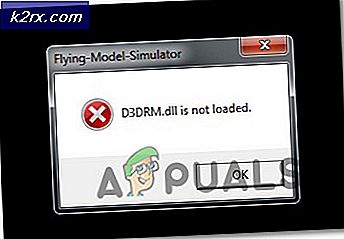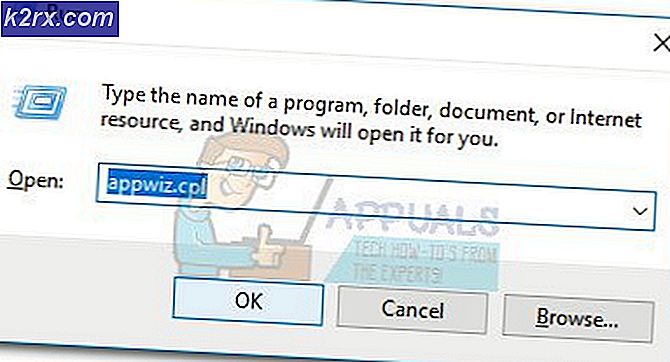Windows Defender Threat Service har stoppet
Virus- og malware-trusler er mye mer vanlige og virkelige i dagens verden. Heldigvis finnes det verktøy og programvare for å bekjempe det og dermed forhindre at dataene dine ødelegges. En av de flotte funksjonene i Windows 10 er den kraftige Windows Defender. Selv om det kanskje ikke er like oppdatert og kraftig som noen av tredjepartsvirusvirusene der ute, gjør det fortsatt en god jobb hvis du er forsiktig. I noen tilfeller stopper imidlertid Windows Defender, og du blir tvunget til å starte den på nytt. “Trusselstjenesten har stoppet. Start den på nytt nå”-Meldingen vises under den med en Restart-knapp. Å starte på nytt løser imidlertid ikke problemet, og meldingen forblir fortsatt der.
Nå kan dette skyldes en rekke årsaker. En av hovedårsakene til at denne feilmeldingen oppstår, er når du avinstallerer et tredjeparts antivirusprogram fra systemet ditt og lar Windows Defender ta over. For det andre kan dette også skje på grunn av en feil med Windows Defender-versjonen du bruker, da den er bekreftet av flere brukere. Ikke desto mindre vil vi gå gjennom disse årsakene i detalj nedenfor. Så la oss komme i gang.
Nå som vi har gått gjennom de mulige årsakene til problemet, la oss gå gjennom de forskjellige metodene du kan bruke for å bli kvitt det og få Windows Defender tilbake. Så uten videre, la oss komme inn i det.
Metode 1: Oppdater Windows
Det første du bør gjøre når du står overfor dette problemet for å oppdatere Windows. Windows-oppdateringer inneholder ofte oppdateringer for Windows Defender som kan løse forskjellige problemer. Som det viser seg, kan problemet i noen tilfeller assosieres med en bestemt Windows Defender-versjon som forårsaker feilen. Derfor, for å løse dette, må du se etter Windows-oppdateringer og deretter installere dem. For å gjøre dette, følg instruksjonene nedenfor:
- For å oppdatere Windows, må du først åpne Innstillinger vinduet ved å trykke på Windows + I nøklene.
- Klikk deretter på Innstillinger-vinduet Oppdatering og sikkerhet for å se etter oppdateringer.
- Der, hvis den ikke sjekker automatisk, klikker du på Se etter oppdateringer knappen for å se om det er oppdateringer tilgjengelig for systemet ditt.
- Når du blir bedt om det, klikker du på Installere nå for å begynne å laste ned oppdateringene.
- Vent til den er fullført. Når oppdateringen er fullført, blir du bedt om å starte systemet på nytt. Gjør det.
- I tilfelle du ikke er det, start systemet på nytt manuelt.
- Til slutt, sjekk om problemet vedvarer.
Metode 2: Rediger Windows Defender Registry
Som det viser seg, kan en annen årsak som feilmeldingen kan vises være Windows Defender Registry-nøkler. I utgangspunktet hva som skjer er når du installerer et tredjeparts antivirusprogram på systemet ditt, det deaktiverer Windows Defender ved å opprette en registernøkkel for det i Windows-registeret. Denne nøkkelen er kjent som DisableAntiSpyware-nøkkelen. Når du først har avinstallert antivirus fra tredjepart, er nøkkelen fremdeles der og forhindrer dermed Windows Defender i å ta over. Derfor, for å fikse dette, må du redigere denne nøkkelen og sette verdien til 0. Følg instruksjonene nedenfor for å gjøre dette:
- Åpne først dialogboksen Kjør ved å trykke på Windows-tast + R.
- Så, i Løpe dialogboksen, skriv inn regedit og trykk Tast inn.
- Dette vil åpne opp Windows-registeret.
- I Windows-registervinduet navigerer du til følgende bane:
Datamaskin \ HKEY_LOCAL_MACHINE \ SOFTWARE \ Policies \ Microsoft \ Windows Defender
- Dobbeltklikk der på DisableAntiSpyware tasten for å redigere den. Sett verdien til 0 og deretter slå OK.
- Hvis du ikke ser en slik nøkkel, høyreklikker du i ruten på høyre side.
- Gå deretter til Ny> DWORD (32-bit) verdi.
- Navngi nøkkelen DisableAntiSpyware og dobbeltklikk den deretter for å endre verdien.
- Sett den til 0 og klikk deretter OK.
- Til slutt åpner du Windows Defender for å se om problemet er løst.
Metode 3: Start Windows Defender Services
Til slutt, hvis løsningene ovenfor ikke ordner seg for deg, er det sannsynligvis fordi problemet ditt skyldes Windows Defender-tjenestene. Som vi har nevnt, er Windows Defender avhengig av Security Center og Windows Defender Antivirus Service, sammen med andre tjenester for å fungere skikkelig. Hvis disse tjenestene ikke kjører og har blitt stoppet, vil ikke Windows Defender kunne fungere. Derfor må du sørge for at disse tjenestene kjører og at oppstartstypen er satt til Automatisk. Dette betyr at de vil starte automatisk når de er nødvendige. For å gjøre dette, følg instruksjonene nedenfor:
- Åpne opp Løpe dialogboksen ved å trykke på Windows-tast + R.
- Skriv deretter inn i dialogboksen Kjør services.msc og trykk Tast inn.
- Dette skal åpne opp Windows-tjenester vindu.
- Her må du se etter Sikkerhetssenter og Windows Defender Antivirus-tjeneste tjenester. I noen tilfeller kan Windows Defender Antivirus-tjenesten kalles Windows Defender Advanced Threat Protection Service. For å gjøre det lettere kan du trykke på the S tast for å hoppe direkte til tjenester som starter med S og W for tjenester som begynner med W.
- Etter det, gå til tjenesteegenskapene ved å dobbeltklikke på den.
- Klikk på Start knappen hvis tjenestene er stoppet. Hvis de kjører, start dem på nytt ved å klikke Stoppe og så Start.
- Sørg også for at Oppstart type er satt til Automatisk.
- Når du har gjort det, lagrer du endringene ved å klikke Søke om og klikk deretter OK. Lukk deretter vinduet Tjenester.
- Sjekk Windows Defender for å se om problemet er løst.