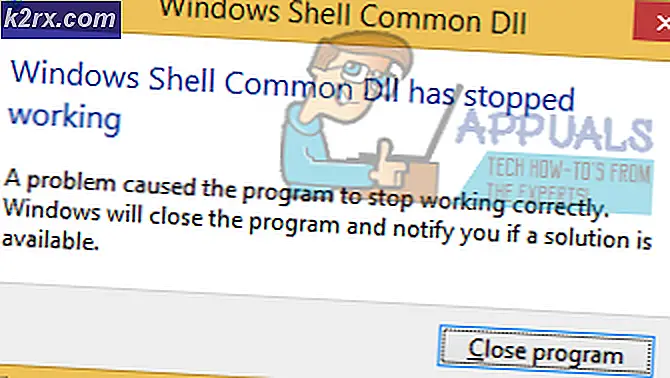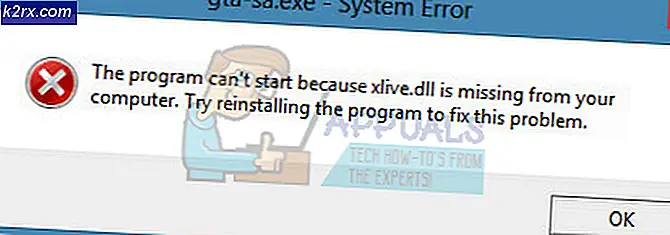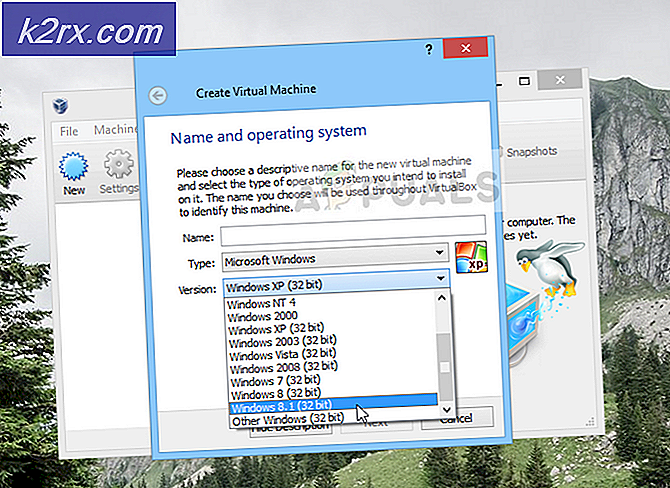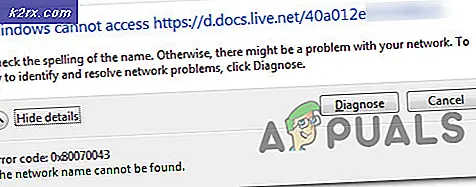Fix: Oppgaveplanleggerfeil 0x80070057
Oppgaveplanlegger er en viktig Windows-funksjon som kan kjøre bestemte oppgaver til et bestemt tidspunkt automatisk. Brukeren må først legge til en oppgave som må kjøres og deretter velge tiden den trenger å kjøre på. Når tiden kommer, kjører oppgaveplanleggeren automatisk den oppgaven. Imidlertid har det nylig kommet mange rapporter om en "Feil 0x80070057”Og Oppgaveplanleggeren kunne ikke starte.
Hva som forårsaker oppgaveplanleggerfeil 0x80070057
Etter å ha mottatt flere rapporter fra flere brukere, bestemte vi oss for å undersøke problemet og kom med et sett med løsninger som løste problemet for de fleste av våre brukere. Vi så også på årsakene til at feilen ble utløst, og oppførte dem nedenfor.
Nå som du har en grunnleggende forståelse av problemets natur, vil vi gå videre mot løsningene. Sørg for å implementere disse i den spesifikke rekkefølgen de er oppført i for å forhindre konflikter.
Løsning 1: Start tjenesten på nytt
Det er mulig at du deaktiverte tjenesten mens du prøvde å øke datamaskinens ytelse. I noen tilfeller kan en ytelsesforsterker fra tredjepart også deaktivere viktige systemtjenester. Derfor vil vi i dette trinnet aktivere Task Scheduler-tjenesten. For det:
- trykk den “Windows” + “R”Tast for å åpne“Løpe Spør”
- Skriv inn “tjenester.msc”I ledeteksten og trykk Tast inn.
- Vente for "Tjenester”Info for å åpne og bla ned til“Oppgave Planlegger" service.
- Dobbelt–klikk på tjenesten og klikk på “Generell”-Fanen.
- Klikk på "Oppstart Type”Opsjoner og å velge den “Automatisk”Alternativet fra listen.
- Klikk nå på “LØPEOg deretter på “Gjenoppretting”-Fanen.
- Klikk på "Etter Først Feil”-Alternativet og velg“Omstart de Service“.
- Klikk på "Etter Sekund Feil”-Alternativet og velg“Omstart de Service" her også.
- Klikk igjen på “Etter Senere Feil”-Fanen og å velge den “Omstart de Service”Alternativet.
- Klikk på “Søke om”Og deretter på“OK“
- Løpe den “Oppgave Planlegger”Og Sjekk for å se om problemet vedvarer.
Løsning 2: Deaktivering av antivirus
Hvis du har et tredjeparts Antivirus installert på systemet, anbefales det at du prøver å gjøre det deaktivere Antivirus og prøv å løpe oppgaveplanleggeren. Hvis programmet åpnes uten feil, betyr det at Antivirusprogrammet forhindret det fra å kjøre riktig. Du kan prøve å legge til en utelukkelse til Oppgave Planlegger og prøv å fjerne den fra de blokkere liste eller du kan endre antivirusprogrammet hvis det fremdeles blokkerer oppgaveplanleggeren.
Løsning 3: Kjør med en administratorkonto
Hvis Oppgaveplanleggeren ikke kjører, og du har en standardkonto, anbefales det å prøve å løpe det med en Administrator Regnskap. Noen ganger krever oppgaveplanleggeren spesiell tillatelser for å kunne kjøre ordentlig. Det anbefales også at administratorkontoen du bruker til å kjøre Oppgave Planlegger tjenesten har en “Passord”For pålogging. For noen ganger kjører ikke Task Scheduler-tjenesten ordentlig hvis administratorkontoen ikke har et passord konfigurert for pålogging.
Løsning 4: Se etter oppdateringer
Det er mange tilfeller der operativsystemet har noen feil eller feil. Microsoft ga ut hyppige oppdateringer for å løse problemer som disse. Her vil vi sjekke om det er noen ventende oppdateringer på datamaskinen din.
- Klikk på "Start Meny”Og å velge den “Innstillinger" ikon.
- Klikk på "Oppdater og Sikkerhet”-Alternativet og velg“Windows Oppdater”Fra venstre rute.
- Klikk den “Sjekk til Oppdateringer”-Alternativet og vent mens Windows ser etter nye oppdateringer.
- Windows vil nå automatisk nedlasting og installere nye oppdateringer.
- Sjekk for å se om problemet vedvarer etter Windows-oppdateringer.