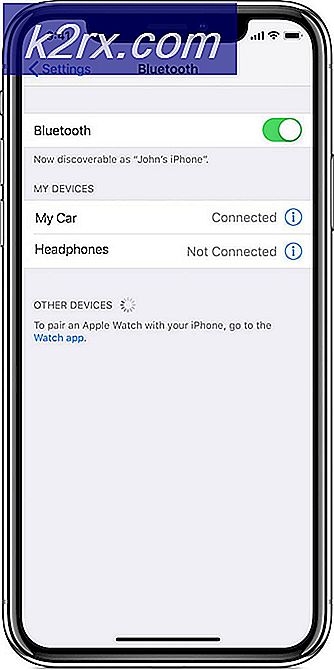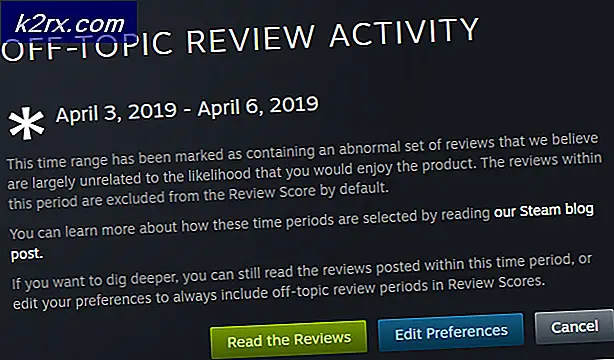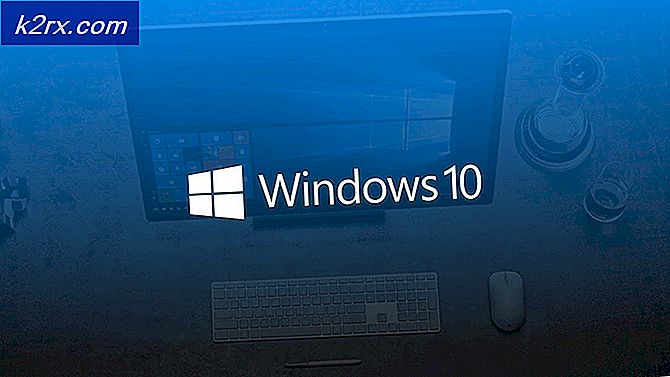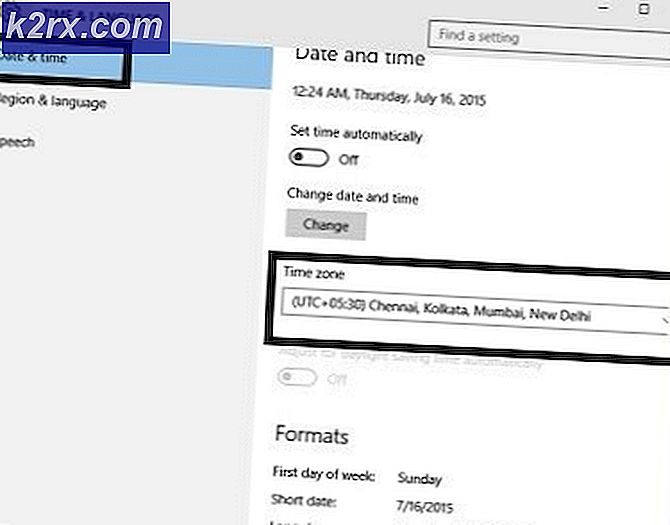Fix: Vi kunne ikke koble til oppdateringstjenesten på Windows 10
I det siste har mange rapportert at de står overfor feilmeldingen ‘Vi kunne ikke koble til oppdateringstjenestenPå Windows 10. Dette problemet er kjent for å oppstå når du prøver å oppdatere Windows 10-operativsystemet på systemet ditt. Problemet kan være forårsaket av flere grunner, ettersom du ikke kan koble til oppdateringstjenesten, akkurat som nevnt i feilmeldingen. Noen av disse faktorene kan være internettforbindelsen din, Windows-oppdateringskomponenter osv.
Problemet må løses raskt ettersom det forhindrer deg i å motta de siste oppdateringene presset av Microsoft. Oppdateringer er nødvendige for systemet ditt, da de vanligvis inneholder feilrettinger, nye funksjoner og justeringer sammen med mer stabilitet. Problemet har foreløpig ikke en offisiell løsning siden en av ingeniørene hos Microsoft uttalte at et team ser på saken og bør løses raskt. Imidlertid er det noen få oppløsninger gitt av samfunnet som har vist seg å være effektive for mange brukere, og derfor er de verdt å prøve.
Hva forårsaker feilen 'Vi kunne ikke koble til oppdateringstjenesten' på Windows 10?
Vel, som vi har nevnt, er det en rekke faktorer som potensielt kan forårsake problemet. I den grad det er kjent til nå, kan problemet ofte skyldes følgende årsaker -
Det oppsummerer de mulige årsakene til problemet. Nå, for å fikse problemet ditt, kan du implementere følgende løsninger. Listen nedenfor inneholder ‘mulige’ løsninger ettersom problemet fremdeles blir løst. Disse løsningene har fungert for andre brukere, og hvem vet, det kan bare ordne seg for deg også.
Løsning 1: Deaktivering av antivirus fra tredjepart
Det første trinnet du må ta for å løse problemet, er å deaktivere antivirus fra tredjepart. Deaktivering av antivirusprogrammet vil gjenopprette systemets funksjonalitet til normal tilstand, og det vil fjerne alle begrensningene antivirusprogrammet ditt pålegger. Sørg derfor for at antivirusprogrammet ditt er deaktivert, og prøv å se etter oppdateringer igjen.
Løsning 2: Prøv et alternativt nettverk
For noen brukere skyldes feilen internettforbindelsen. Av en eller annen merkelig grunn kunne de ikke laste ned eller se etter oppdateringer ved hjelp av nettverkstilkoblingen. Dette kan i noen tilfeller skyldes DNS-konfigurasjonen din. Hvis denne saken gjelder deg, bør du prøve å bruke et alternativt nettverk. Et eksempel kan være å bruke smarttelefonens hotspot og se om du kan se etter oppdateringer ved hjelp av det.
I tilfelle du er i stand til å gjøre det, kan du koble fra det og aktivere internettforbindelsen igjen. Det burde løse problemet.
Løsning 3: Endre DNS-konfigurasjon
Noen mennesker har rapportert at problemet deres ble løst når de endret sin nåværende DNS til Googles DNS-innstillinger. Det kan hende at du ikke kan laste ned noen oppdatering eller se etter oppdateringer til å begynne med på grunn av DNS-konfigurasjonen. I et slikt tilfelle kan du prøve å endre det og se om det løser problemet. Slik gjør du det:
- Høyreklikk på høyre side av oppgavelinjen Nettverk ikonet og velg ‘Åpne nettverks- og internettinnstillinger’.
- Der klikker du på ‘Endre adapteralternativer’.
- Høyreklikk på nettverkstilkoblingen din, og velg deretter Eiendommer.
- Lokaliser IPv4 i listen, utheve den og deretter trykke Eiendommer.
- Forsikre deg om atBruk følgende DNS-serveradresserAlternativet er valgt.
- Tast inn 8.8.8.8 i den første boksen, og skriv deretter 8.8.4.4 i den andre boksen.
- Klikk OK.
- Se om det isolerer problemet.
- Hvis dette ikke fungerer, kan du også prøve å bruke “1.1.1.1” og “1.0.0.1” som DNS-konfigurering.
Løsning 4: Tilbakestill Windows Update-komponenter
Til slutt, siden Windows har egne komponenter som er ansvarlige for å laste ned oppdateringene og installere dem på systemet ditt, kan problemet løses ved å tilbakestille dem. I noen tilfeller fungerer de ikke ordentlig, noe som forårsaker problemet.
For å tilbakestille Windows-oppdateringskomponenter, last ned denne .zip fra her og trekk den ut hvor som helst. Gå til katalogen der du pakket ut zip-filen og kjør ResetWUEng.cmd filen som administrator. Dette vil tilbakestille oppdateringskomponentene dine. Se om det løser problemet.
Løsning 5: Feilsøking av Windows Update
I noen tilfeller kan Windows Update ikke være riktig konfigurert på grunn av dette problemet. Derfor, i dette trinnet, vil vi feilsøke Windows Update i et forsøk på å bli kvitt dette problemet. For det:
- trykk “Windows” + "JEG" for å åpne innstillingene.
- Klikk på “Oppdatering og sikkerhet” og velg “Feilsøk” fra venstre rute.
- Velg feilsøkingsvinduet "Windows-oppdatering" alternativet og la feilsøkingsprogrammet kjøre.
- Vente for at feilsøkingsprosessen skal fullføres, og sjekk om den finner noen problemer.
Løsning 6: Tilbakestille IP
Det er også mulig at Windows står overfor noen tilkoblingsproblemer der det ikke er i stand til å koble til Windows-tjenesten på grunn av IP-begrensninger. Derfor, i dette trinnet, vil vi tilbakestille IP-en, og senere vil vi sjekke om det løser problemet.
- trykk “Windows” + “R” for å åpne Kjør-ledeteksten.
- Skriv inn “Cmd” og trykk "Skifte" + “Ctrl” + "Tast inn" for å gi administratorrettigheter.
- Skriv inn følgende kommandoer og trykk “Enter” etter hver for å utføre dem.
NETSH INT IP RESET C: \ RESETLOG.TXT NETSH WINSOCK RESET IPCONFIG / FLUSHDNS
- Etter dette, sjekk om problemet vedvarer.