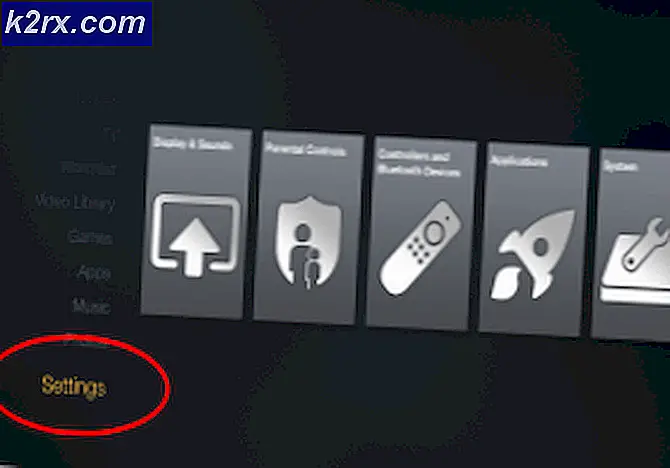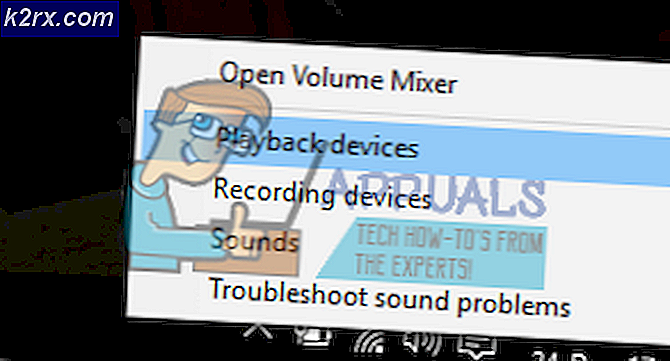CS GO ‘Kunne ikke finne en dedikert server’ -feil
Noen Counter-Strike Go-spillere møter 'Kunne ikke finne en dedikert server‘Feil når du prøver å åpne et Workshop-kart. De fleste berørte brukere rapporterer at dette problemet bare oppstår i tilfeller der de prøver å starte et kart med roboter.
Etter å ha undersøkt problemet viser det seg at det er flere årsaker som til slutt kan forårsake denne spesielle feilkoden. Her er en kortliste med potensielle årsaker:
Metode 1: Kjøre en integritetssjekk for spillmapper
Før du prøver noen annen løsning, begynn med å sjekke om denne spesielle feilen er relatert til en inkonsekvens relatert til spillfilene til Counter-Strike Global Offensive. Noen brukere som tidligere hadde å gjøre med Kunne ikke finne en dedikert serverfeil har rapportert at problemet ble løst etter at de utførte en kontroll av spillmappens integritet via Steam-menyen.
Hvis du ikke allerede har gjort dette, følger du instruksjonene nedenfor for å bekrefte spillintegriteten til Counter-Strike Go:
- Åpne Steam-klienten din og gå rett til Bibliotek kategorien fra listen over tilgjengelige alternativer. Deretter blar du ned gjennom bibliotekselementene dine og høyreklikker på oppføringen tilknyttet CS GO.
- Deretter klikker du på fra den nylig viste kontekstmenyen Eiendommer.
- Når du er inne i Eiendommer skjerm av Counter-Strike Global Offensive, velg Lokale filer og klikk deretter på Bekreft integritet av Spillfiler.
- Vent til operasjonen er fullført, start deretter datamaskinen på nytt og gjenta handlingen ved neste oppstart av datamaskinen for å se om problemet nå er løst.
Hvis integritetskontrollen ikke avdekket noe underliggende korrupsjonsproblem med spillinstallasjonen, kan du gå ned til neste potensielle løsning nedenfor.
Metode 2: Slette feil verkstedsmapper
I følge noen berørte brukere som også fikk dette problemet, kan du også se at denne feilen oppstår på grunn av noen feil verkstedsmapper som Steam ikke kan laste opp i spillet.
Hvis dette scenariet er aktuelt, bør du kunne løse dette problemet ved å navigere til stedet for verkstedskartene og slette alle feil kartforekomster. Etter å ha gjort dette og startet spillet på nytt, har de fleste berørte brukere rapportert atKunne ikke finne en dedikert server‘Feil har sluttet å oppstå.
Her er en rask guide for sletting av feil verkstedsmapper:
- Først og fremst må du sørge for at CSGO er helt lukket og at det ikke er noen bakgrunnsprosess som fortsatt kjører.
- Tilbake til Damp, klikk på Bibliotek fra den horisontale menyen øverst, og høyreklikk deretter på Counter-Strike: Global Offensiveog velg Eiendommer fra den nylig dukket opp hurtigmenyen.
- Inne i Eiendommer på skjermen, klikker du på Lokale filer fanen, og klikk deretter på Bla gjennom lokale filer fra menyen nedenfor.
- Dobbeltklikk på CSGO-mappen inne i spillmappen, og gå deretter til Kart> Verksted.
- Deretter fortsetter du og dobbeltklikker på hver mappe i Workshop-mappen og sjekker om hver oppføring inneholder en fil som slutter med .bsp. Hvis du oppdager at .bsp-filen mangler og mappen bare inneholder bilder, kan du fortsette og slette hele mappen.
- Sjekk hver mappe i verkstedsmappen og slett alle forekomster der .bsp-filen mangler til du bare har ordentlig verkstedskart.
- Når du har sørget for at hvert feil verkstedskart er fjernet, start CSGO på nytt, åpne et verkstedskart og se om problemet nå er løst.
I tilfelle du fremdeles ender opp med å seKunne ikke finne en dedikert server‘Feil når du prøver å åpne et CS Go-verkstedskart, flytt ned til neste potensielle løsning nedenfor.
Metode 3: Slå av på hvert verkstedkart
Som det viser seg kan dette problemet også oppstå på grunn av en feil med Steams Workshop-abonnementsmodell. Flere brukere som tidligere hadde det samme problemet, har rapportert at de klarte å fikse problemet ved å gå inn i Workshop-vinduet manuelt og fjerne manuelt til alt.
Etter å ha gjort dette, slettet Workshop-mappen og avmeldt kartene de ønsket å spille, har de rapportert at problemet endelig var løst, og de var i stand til å spille Workshop-kart med bots uten å se “Kunne ikke finne en dedikert server‘Feil.
Her er en rask guide til hvordan du slår av på hvert Workshop-kart og sletter workshop-mappen:
- Forsikre deg om at Counter-Strike GO er stengt, og deretter åpne Damp og klikk på Samfunnet kategorien fra listen over tilgjengelige alternativer, og klikk deretter på Verksted fra den nylig dukket opp hurtigmenyen.
- Når du er inne i Verksted side, klikk på CSGO fra listen over tilgjengelige workshops.
- Når du er inne i Verksted klikker du på Bla gjennom fanen, og klikk deretter på Abonnerte varer fra den nylig dukket opp hurtigmenyen.
- Når du er inne i abonnementet Verksted Element-fanen, bla nedover gjennom siden og trykk på Avslutte abonnementet knapp for hver CSGO kartet du for øyeblikket abonnerer på.
- Når du har fullført abonnementet på alle relevante CSGO Workshop-kart, går du tilbake til hovedmenyen til Damp. Klikk deretter på Bibliotek fra den horisontale menyen øverst, og høyreklikk deretter på Counter-Strike: Global Offensiveog velg Eiendommer fra den nylig dukket opp hurtigmenyen.
- Når du er i Eiendommer på skjermen, klikker du på Lokale filer fanen. Klikk deretter på Bla gjennom lokale filer fra menyen nedenfor.
- Inne i spillmappen, åpne Kart høyreklikk deretter på workshop-mappen og velg Slett fra den nylig dukket opp hurtigmenyen.
- Nå som du har fullført abonnementet på alle relevante verkstedskart og slettet mappen som inneholder de gjenværende restfilene, fortsett og abonner på nytt på hvert verkstedskart, og start deretter spillet og se om problemet nå er løst.
I tilfelle problemet fortsatt ikke er løst, ettersom du fremdeles serKunne ikke finne en dedikert server‘Feil, gå ned til neste potensielle løsning nedenfor.
Metode 4: Sikre at NAT er ÅPEN
Hvis du fremdeles støter på det samme problemet, selv etter at du har fulgt alle mulige løsningene nedenfor, er det sjanse for at du faktisk har å gjøre med NAT (nettverksadresse oversettelse) utgave. Denne viktige beregningen vil til slutt avgjøre om spillserveren godtar forbindelsen til maskinen eller ikke.
I tilfelle NAT er stengt, bør du støte påKunne ikke finne en dedikert server‘Feil med hvert Workshop-kart du prøver å spille, og står overfor et lignende problem når du prøver å spille vanlige kart.
Hvis dette scenariet ser ut som det kan være aktuelt, bør du begynne med å sjekke om NAT er lukket på datamaskinen din, og hvis NAT faktisk er lukket, må du åpne den fra ruteren din.
Trinn 1: Kontrollere NAT-typen
- Åpne opp en Løpe dialogboksen ved å trykke Windows-tast + R å åpne opp en Løpe dialogboks. Skriv deretter inn ”’ms-innstillinger: gaming-xboxnetworking ’inne i tekstboksen, og trykk deretter på Tast inn å åpne opp Xbox-nettverk fanen i Spillinnstillinger app.
- Inne i Xbox-nettverk vent til operasjonen er fullført, og kontroller deretter NAT-type når resultatene vises.
Merk: Hvis den Nat Type viser på ‘Lukket' eller ‘Teredo klarer ikke å kvalifisere seg‘, Kan du konkludere med at problemet faktisk oppstår på grunn av din NAT.
- Hvis resultatene viser at NAT-type er Lukket eller ubestemt, flytt ned til Steg 2 under hvor vi viser deg hvordan du åpner NAT fra ruterinnstillingene dine.
Trinn 2: Åpne NAT
Hvis undersøkelsen ovenfor har avdekket at du virkelig har et NAT-problem å gjøre, må du åpne det fra ruteren. Med de aller fleste rutere vil du kunne gjøre denne åpningen Universal Plug and Play (UPnP).
UPnP er en bransjestandard i mange år nå, men hvis du bruker en eldre rutermodell, vil du sannsynligvis trenge å videresende portene som brukes av Steam og CS GO manuelt for å la spillet tjene til å kommunisere med datamaskinen din.
Her er en rask guide til hvordan du gjør dette:
Merk: Instruksjonene nedenfor er generelle, siden de nøyaktige trinnene for videresending av porter manuelt vil være forskjellige fra ruter til ruter.
- Åpne standard nettleser, skriv inn en av følgende adresse og trykk Tast inn for å få tilgang til ruteren innstillinger:
192.168.0.1 eller 192.168.1.1
Merk: Hvis ingen av disse generiske adressene ender opp med å ta deg til påloggingsskjermen til ruteren din, må du finn ut riktig adresse til ruteren din.
- Når du er på påloggingsskjermen, setter du inn egendefinerte påloggingsinformasjon hvis du tidligere har opprettet noen. Ellers bruk 1234 eller admin for både passord og brukernavn og se om du kan komme inn (de fleste ruteprodusenter bruker disse standardene)
Merk: Hvis den generelle påloggingsinformasjonen ikke fungerer, og du ikke kjenner dine egendefinerte legitimasjonsbeskrivelser, trykker du på og holder inne tilbakestillingsknappen på baksiden av ruteren for å gå tilbake til standardverdiene.
- Etter at du har logget på ruteren innstillinger, utvide Avansert menyen og få tilgang til NAT-videresending (Port Forwarding Meny).
- Deretter ser du etter et alternativ som lar deg videresende portene manuelt og begynne å legge til portene nedenfor (brukt av Steam og CS Go):
TCP: 27015-27030, 27036-27037 UDP: 4380, 27000-27031, 27036
- Når du klarer å videresende portene, lagrer du endringene, start datamaskinen på nytt og se om problemet er løst ved neste oppstart av datamaskinen.