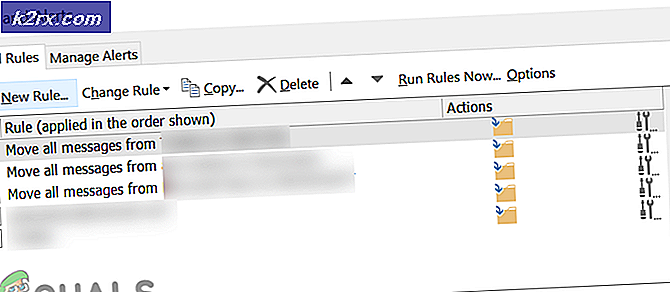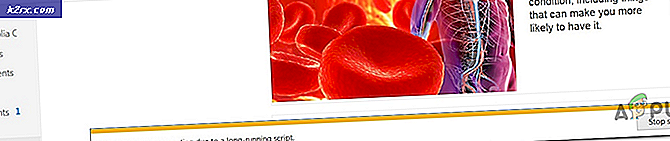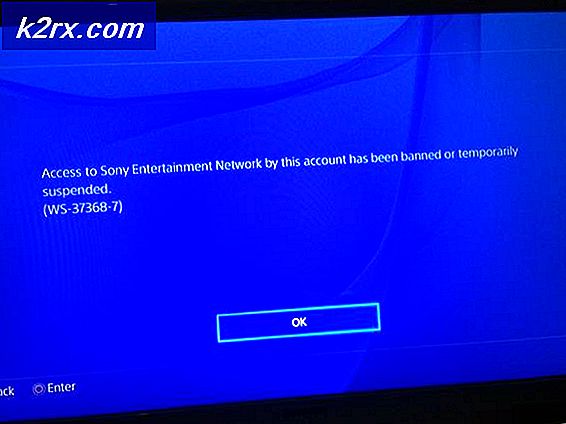Fiks: Mobil Hotspot fungerer ikke etter oppdatering 1709
Windows 10 hadde en funksjon introdusert kalt Mobile Hotspot. Med denne funksjonen kan du enkelt dele Internett-tilkoblingen din med andre enheter ved hjelp av Wi-Fi. Med denne funksjonen kan du dele en Wi-Fi-, Ethernet- eller mobildataforbindelse. Dette tillegget var et flott tillegg til de allerede eksisterende funksjonene som finnes i Windows, og ga enkel bruk for alle sine brukere.
Nylig etter 1709-oppdateringen sluttet det mobile hotspotet til å fungere skikkelig. I noen tilfeller nektet det å starte opp og initialisere. Problemet er veldig vanlig med noen enkle løsninger. Ta en titt.
Løsning 1: Tilbakestille Windows Defender-brannmurinnstillinger
Windows-brannmur er en sikkerhetsmekanisme som er tilstede i Windows-operativsystemet, som beskytter datamaskinen mot eksterne trusler over ethvert nettverk. Denne funksjonen har vært tilstede i svært lang tid, og er også kjent for å forårsake problemer med mange moduler, inkludert systemapplikasjoner. Vi kan prøve å tilbakestille brannmurinnstillingene og kontrollere om dette løser problemet for oss.
- Trykk på Windows + S for å starte søkefeltet. Skriv inn innstillinger i dialogboksen og åpne det relevante resultatet.
- En gang i innstillinger åpner du underkategorien Oppdatering og sikkerhet .
- En gang i menyen, klikk på Windows Defender til stede på venstre side av skjermen.
- Klikk på Åpne Windows Defender Security Center, slik at vi kan få tilgang til brannmurinnstillinger.
- Klikk på nettverksikonet som er til stede på venstre side av skjermen. Naviger til bunnen og velg Gjenopprett brannmurer til standard .
- Windows vil nå bekrefte handlingene dine. Trykk på Gjenopprett standardinnstillinger . Når tilbakestillingen er fullført, start datamaskinen på nytt og kontroller om problemet er løst.
Merk: Du kan også utføre denne løsningen ved å utføre følgende kommando i en forhøyet kommandoprompt. Kontroller at du kjører denne kommandoen mens du er i en administratorkonto.
netsh advfirewall reset
Løsning 2: Tilbakestille trådløse adaptere
Hvis den ovennevnte løsningen ikke virker, kan vi prøve å tilbakestille trådløse adaptere. Etter de siste oppdateringene ble mange trådløse kort ikke konfigurert riktig som førte til problemet. Hvis tilbakestillingen ikke fungerer, kan du også prøve å oppdatere driverne for den trådløse maskinvaren enten automatisk (via Windows-oppdatering) eller manuelt ved å laste dem ned fra produsentens nettsted.
- Trykk på Windows + R, skriv devmgmt. msc i dialogboksen og trykk på Enter.
- Når du er i enhetsbehandling, utvider du kategorien Nettverkskort . Velg Trådløs maskinvare, høyreklikk den og velg Deaktiver enhet .
- Vent til enheten er deaktivert helt. Dette vil bli vist av en pil tilstede foran maskinvareikonet.
- Høyreklikk enheten på nytt og velg Aktiver enhet. Etter noen sekunder begynner enheten å fungere igjen. Sjekk nå om hotspotet ditt fungerer som forventet.
Merk: Pass også på at du ikke bruker noen form for proxy mens du lager et mobil-hotspot fra datamaskinen.
Løsning 3: Kjøre feilsøking for Internett-tilkoblinger
Det er ofte slik at mange filer etter en Windows Update er feilaktige, eller at feil konfigurasjoner er lagret. Vi kan prøve å kjøre feilsøkingsprogrammet for Internett-tilkoblinger som automatisk skal skanne datamaskinen, og etter å ha kjørt noen diagnostiske tester, vil den avgjøre årsaken til problemet og fikse det.
- Trykk på Windows + S for å starte søkefeltet. Skriv feilsøking i dialogboksen og åpne det mest relevante resultatet.
- En gang i feilsøkingsmenyen, klikk på Internettforbindelser og velg Kjør feilsøkingsprogrammet . Nå vil feilsøkingsprosessen begynne.
- Windows vil nå sjekke om alle driverne fungerer som de skal, og det er ikke noe feil i konfigurasjonsfilene. Vent på at prosessen skal fullføres. Etter fullføringen, start datamaskinen på nytt og kontroller om dette løser problemet.
Løsning 4: Aktivere deling av Internett-tilkoblingen
Hvis du bruker internett av Ethernet-tilkoblingen din for ditt hotspot, kan du aktivere delingsmekanismen som er involvert. Når du lager et hotspot gjennom datamaskinen din, blir Internett omdirigert fra den eksisterende tilkoblingen til hotspot-modulen og omvendt. Vi kan prøve å aktivere det og se om forfriskende dette løser problemet.
- Trykk Windows + S, skriv kontrollpanel i dialogboksen og åpne den aktuelle applikasjonen som kommer fram.
- En gang i kontrollpanelet klikker du på Ethernet- stede foran tilkobling i de oppførte aktive nettverkene.
- Klikk på Egenskaper når det nye vinduet kommer frem, bestående av detaljer om din internettforbindelse.
- Åpne kategorien Deling og fjern merket i avmerkingsboksene i henhold til dette. Trykk på OK for å lagre endringer og avslutte. Gå nå til de samme innstillingene igjen og sjekk alternativene igjen.
- Etter å lagre endringer, kontroller om problemet ved hånden ble løst.
Løsning 5: La Windows administrere tilkobling (Hvis du bruker dongle for å gi internett til Hotspot-modulen)
Et annet problem som synes å oppstå, er når du bruker internett fra en dongle for å gi internettforbindelse til hotspot-modulen på datamaskinen. Mange enheter har en tendens til å klare sin egen trafikk og har egne brannmurer installert i systemet. Når du kobler denne enheten til datamaskinen, må du kontrollere at alternativet La Windows klare denne tilkoblingen er merket. Denne avkrysningsruten kan nås når du har koblet enheten, navigerer til oppgavelinjen og klikker på nettverksikonet. Pass på at du er logget inn som administrator og slå av hotspoten din før du fortsetter med denne løsningen. Hvis ting ikke går som forventet, kan du enkelt endre endringene.
PRO TIPS: Hvis problemet er med datamaskinen eller en bærbar PC / notatbok, bør du prøve å bruke Reimage Plus-programvaren som kan skanne arkiver og erstatte skadede og manglende filer. Dette fungerer i de fleste tilfeller der problemet er oppstått på grunn av systemkorrupsjon. Du kan laste ned Reimage Plus ved å klikke her