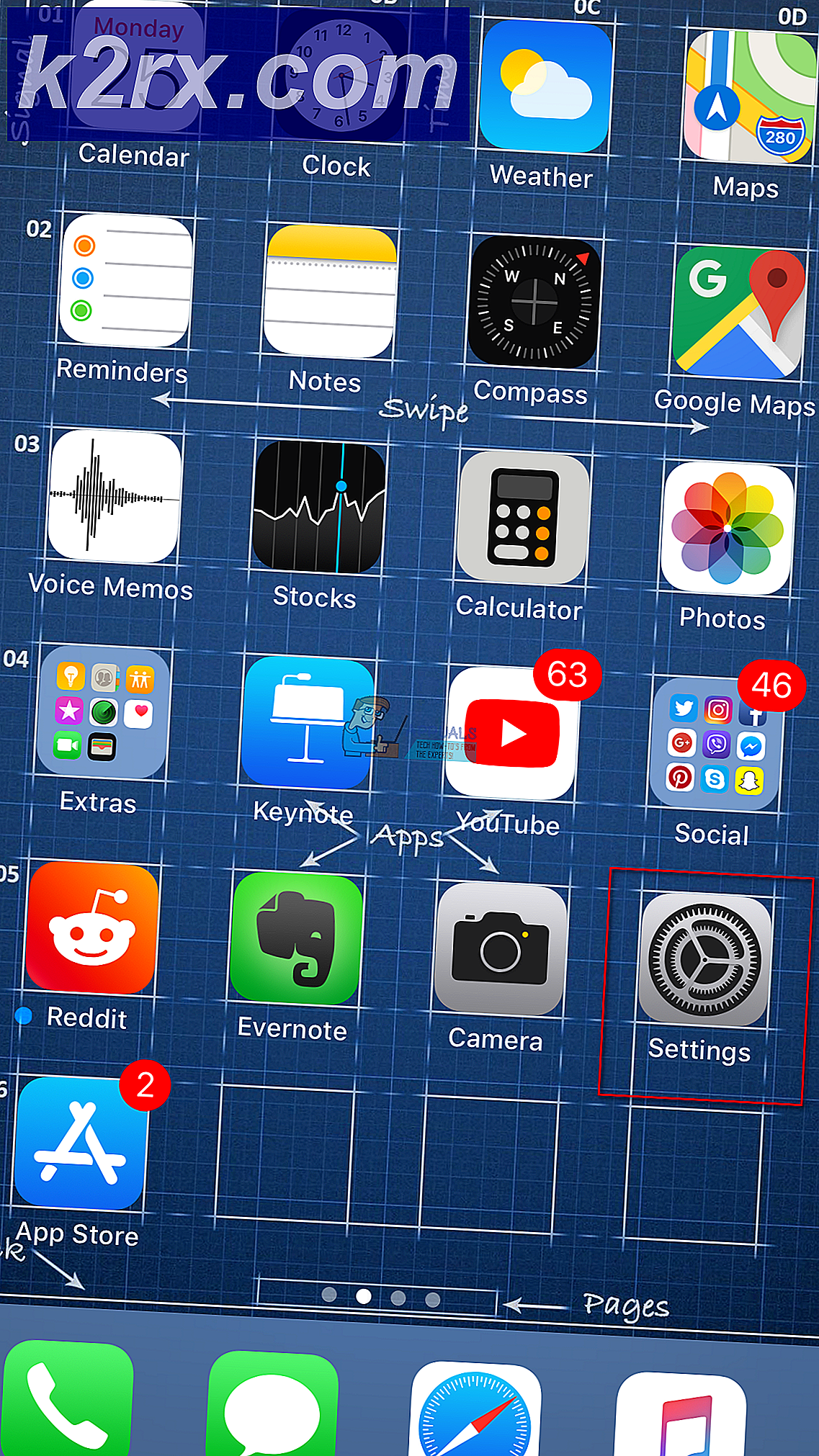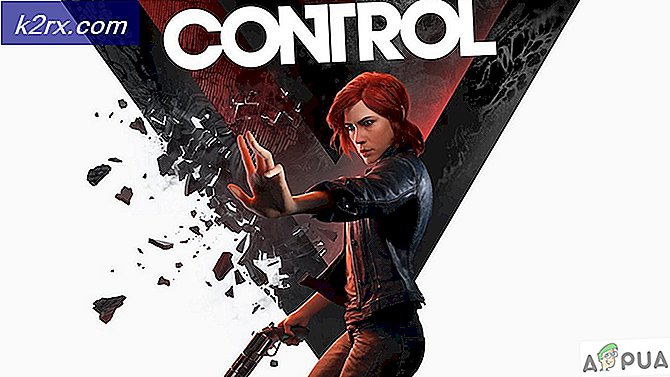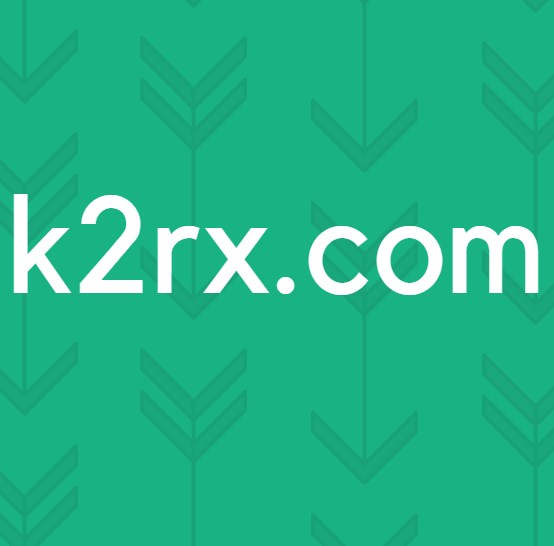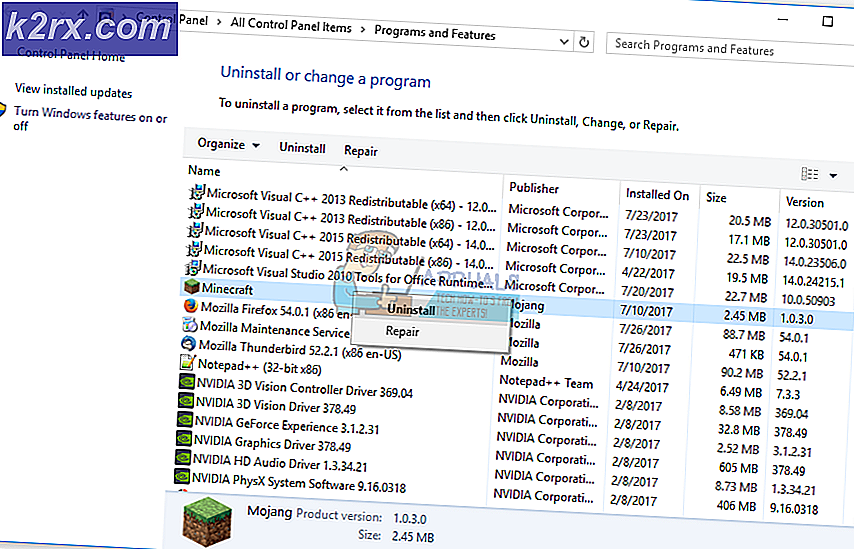Skype for Business avvikles: Hvordan migrere til Microsoft Teams
Det er to forskjellige versjoner av Skype tilgjengelig for bruk - Skype, kommunikasjonsprogrammet for privatpersoner som tilbyr direktemeldinger, lyd- og videosamtaler og filoverføringstjenester, og Skype for Business (tidligere kjent som Microsoft Lync Server), et samarbeid verktøy for bedrifter som tilbyr alt Skype gjør, men med tilleggsfunksjoner som muliggjør sømløst og effektivt samarbeid mellom team og organisasjoner som blir håndtert.
Selv om Skype for Business er langt fra perfekt, gjorde den enestående pakken med samarbeidsfunksjoner og tjenester den raskt til den valgte kommunikasjonsplattformen for arbeidsplasser over hele verden. Imidlertid må alle gode ting komme til en slutt - Microsoft kunngjorde nylig 31. juli 2021 som den offisielle utløpsdatoen for Skype for Business.
Kommer 31. juli 2021 vil Skype for Business Online ikke lenger være tilgjengelig, og Microsoft avslutter støtten for skrivebordsklienten. Å overta for Skype for Business er Microsoft Teams - et stykke dedikert gruppeprogramvare som har alle de samme funksjonene som Skype for Business, men som også utvider funksjonene med tillegg av funksjoner som appintegrasjon og intern fillagring.
Mens Skype for Business 'bortgang kan virke som en vei unna, er dagene definitivt nummerert. Å bytte fra Skype for Business til Microsoft Teams er ikke bare et enkelt spørsmål om å avinstallere Skype for Business på hver ansattes arbeidsdatamaskin og installere Microsoft Teams. Så hvis du er IT-administrator eller ansvarlig for å administrere Skype for Business på en arbeidsplass, er det nå tid for deg å sette i gang en plan for å flytte arbeidsplassen din fra Skype for Business til Microsoft Teams.
Fase 1: Informer arbeidsplassen din om den kommende overgangen
Før du faktisk flytter ansatte til Microsoft Teams, må du først gjøre arbeidsplassen din og alle i den oppmerksomme på den kommende overgangen og dens betydning. Skype for Business og Microsoft Teams kan foreløpig brukes samtidig som Microsoft perfeksjonerer Microsoft Teams og bedrifter overfører sakte team og avdelinger fra det første til det siste. Benytt deg av dette for å gjøre alle på arbeidsplassen kjent med Microsoft Teams og hvordan det fungerer; selv om begge er programmer som legger til rette for samarbeid på arbeidsplassen, er Microsoft Teams et nytt og annet miljø.
Sørg for å vurdere alle ansatte om hvordan Microsoft Teams mest grunnleggende funksjoner fungerer, og hvorfor det er viktig for arbeidsplassen å ta steget. Når det er gjort og tatt vare på, kan du begynne å flytte folk til Microsoft Teams når de ansatte utforsker programmet på egenhånd og lærer tauene.
Fase 2: Flytt brukere over til Microsoft Teams ved hjelp av Skype for Business-kontrollpanelet
Merk: For å faktisk overføre brukere fra Skype for Business til Microsoft Teams, må du ha ansvaret for å administrere Skype for Business på din arbeidsplass og / eller ha legitimasjonen som kreves for å få tilgang til Skype for Business-kontrollpanelet.
- Starten nettleser du ønsker, skriv inn følgende iAdressefelt(erstatte
med bassenget Fullt kvalifisert domenenavn for arbeidsplassen din), og trykk på Tast inn: https: //
/ macp - Logg inn påSkype for Business-kontrollpanelmed administratorlegitimasjonen din. Kontoen din må være SIP-aktivert og ha CsAdministrator rolleprivilegier for at du skal kunne få tilgang til Skype for Business-kontrollpanel.
- I venstre rute av Skype for Business-kontrollpanel, klikk på Brukere.
- En etter en, finn ogå velgebrukerne du vil flytte tilMicrosoft Teams.
- Når alle brukerne er valgt, klikker du påHandlingover listen over brukere.
- I hurtigmenyen som vises, klikker du påFlytt valgte brukere til Teams.
- En migreringsveiviser skal nå starte. Klikk påNesteinnen veiviseren.
- Hvis du blir bedt om å logge påOffice 365, logg på med en konto som har alle nødvendige tillatelser og ender på .onmicrosoft.com. Hvis du ikke blir møtt med en slik ledetekst, hopper du bare over dette trinnet.
- Klikk påNeste.
- Klikk påNestenok en gang for å flytte alle de valgte brukerne fraSkype for BusinesstilMicrosoft Teamsog lukk veiviseren.
Fase 3: Gi brukerne beskjed om den forestående oppgraderingen og få dem til å begynne å bruke Teams
Når du har flyttet Skype for Business-brukere til Microsoft Teams, kan du bruke Microsoft Teams Administrasjonssenter for å gjøre det slik hver gang disse brukerne logger på Skype for Business-klienten, ser de et varsel som informerer dem om den kommende oppgraderingen til Teams og oppfordrer dem til å prøve programmet.
- Ta veien tilMicrosoft Teams administrasjonssenter.
- Logg på med administratorlegitimasjonen din.
- Klikk på i navigasjonsruten til venstre på skjermenInnstillinger for hele organisasjonen> Lagoppgradering.
- PåLagoppgraderingside, finnGi beskjed til Skype for Business-brukere om at Teams er tilgjengelig for oppgradering alternativ ogmuliggjøreden.
- Klikk påLagrefor å lagre endringene du har gjort og lukkeMicrosoft Teams administrasjonssenter.
Med Gi beskjed til Skype for Business-brukere om at Teams er tilgjengelig for oppgraderingHvis alternativet er aktivert, vil brukere som er flyttet til Teams se følgende varsel i Skype for Business-klienter:
Når en bruker klikker på Prøv det-knappen, vil datamaskinen starte Microsoft Teams-klienten (hvis den er installert) eller starte en nettleser og ta dem til Microsoft Teams-nettklienten (hvis desktop-klienten ikke er installert). I tilfelle Teams desktop-klient ikke er installert på brukerens datamaskin, vil Skype for Business fortsette med å laste ned Teams-klienten i bakgrunnen, installere den og bruke alle organisasjonsomfattende innstillinger og preferanser du har konfigurert for den. Fra da av kan brukeren bare bruke Microsoft Teams for kommunikasjons- og samarbeidsbehov sammen med Skype for Business, ettersom andre brukere går gjennom samme oppgradering. Når hele arbeidsplassen din har oppgradert til Teams og blitt vant til det, kan du fra Microsoft Teams Admin Center deaktivere Skype for Business for alle interne brukere og fullføre overføringen til Microsoft Teams.