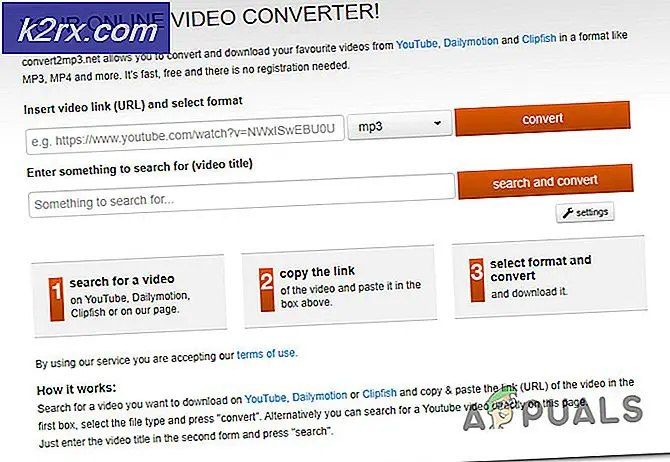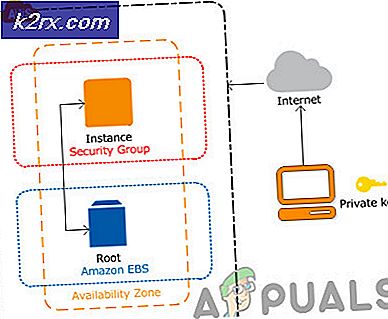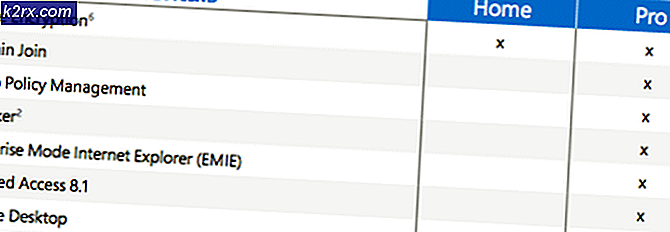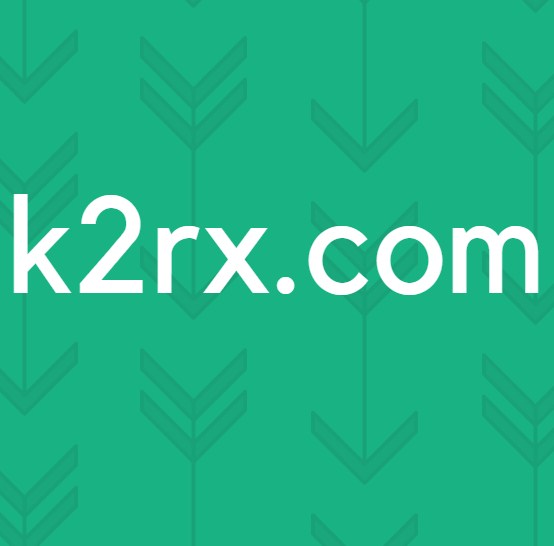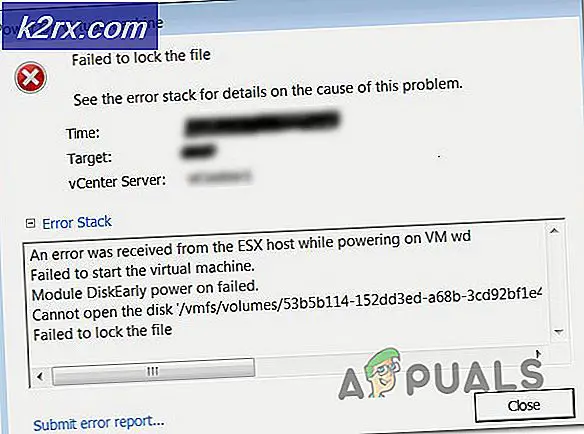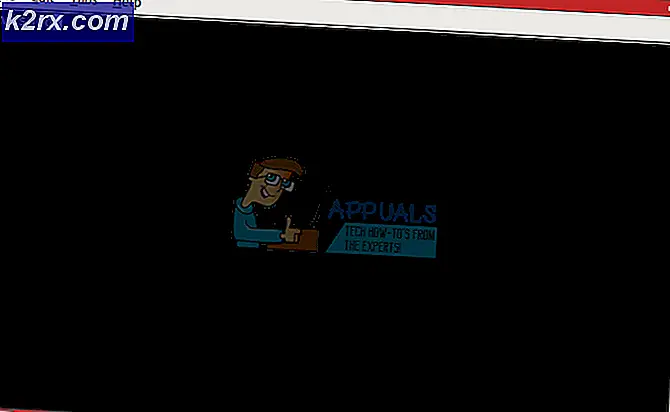Slik bytter du PSN Avatar fra PS4 eller Companion App
Jeg har vært en lang PlayStation-fan, men jeg har aldri brydd meg mye om å tilpasse min avatar. Faktisk har jeg bare nylig tatt en pause fra spillene mine for å tilpasse utseendet til profilen min. Standardlinjen på PSN-avatarer som Sony har, er svært begrenset. Selvfølgelig kan du få mer, men det betyr at du må kjøpe litt. Under alle omstendigheter har jeg nylig oppdaget at det er mulig å sette opp et tilpasset bilde som et profilbilde.
Jeg sier ikke at PS4 ikke er en god konsoll, det er det egentlig. Men hovedproblemet med Sony er brukergrensesnittet. De pleier å overkomplisere ting og behandle viktige funksjoner som påskeegg. Slik er tilfellet med å endre standard PSN-avatar. Til tross for at det er en enkel enkel operasjon, er det å endre PSN-avataren intuitivt. Enda mer, det kan ikke gjøres fra en stasjonær datamaskin, selv om du kan gjøre alt annet fra nettversjonen av PSN.
For å sette ting rett, har du to forskjellige metoder for å endre standard PSN-avatar. Hvis du har tid, foreslår jeg at du går med metode 2 som bruker PlayStation Companion-appen. Det kan ta lengre tid, men det vil tillate deg å sette et tilpasset bilde (gratis).
Hvis du vil endre din PSN Avatar, følger du en av veiledningene nedenfor:
Metode 1: Endre PSN Avatar fra PS4
Denne oppgaven gjøres vanligvis første gang du angir din PSN-konto. Men hvis du var så spent som meg, hoppet du sannsynligvis gjennom hele prosessen. Hvis du vil endre PSN Avatar direkte fra PS4-konsollen, følger du trinnene nedenfor:
- Naviger til PS4-dashbordet ditt. Når du er i hovedmenyen, bruk venstre tommelstikk for å markere profil og trykk på X-knappen for å velge den.
- Når du er i profilvinduet, bruk venstre tommelstikk for å markere trepunktsikonet og velg det med X- knappen.
- Fra Redigeringsmenyen, velg Rediger profil.
- Nå vil du bli møtt med en liste over tilpassingsalternativer. Naviger nedover og velg Avatar med X- knappen.
- Nå kom vi til utvelgelsesdelen. Du kan velge en avatar fra en liste med over 300 oppføringer. Selv om de virker som mye, i virkeligheten, er det ikke tilfelle. Du kan kjøpe mer, men de er ganske dyre. Fremhev en avatar ved hjelp av tommelstikket og trykk X for å bekrefte valget ditt.
- Deretter får du et ekstra bekreftelsesvindu. Velg Bekreft for å fortsette.
- Du har klart å endre din PSN-avatar. Du kan bekrefte ved å gå til profilvinduet .
Hvis du ikke kunne finne en passende avatar, er det fortsatt håp for deg. Følg metode 2 for å lære hvordan du bruker et tilpasset bilde som en PSN-avatar.
PRO TIPS: Hvis problemet er med datamaskinen eller en bærbar PC / notatbok, bør du prøve å bruke Reimage Plus-programvaren som kan skanne arkiver og erstatte skadede og manglende filer. Dette fungerer i de fleste tilfeller der problemet er oppstått på grunn av systemkorrupsjon. Du kan laste ned Reimage Plus ved å klikke herMetode 2: Bruke Companion App til å angi et tilpasset bilde
Hvis du er ivrig etter å sette ditt eget tilpassede bilde på PSN, er den eneste måten å gjøre det via PlayStation Companion-appen . Dette krever at du installerer en app fra Google Play butikk, men det er verdt det. Du kan bruke følgesvennappen til å endre Avatar, samt profilbildet, blant annet. La oss få tak i det:
- Første ting først, last ned PlayStation Companion App fra App Store eller Google Play Store.
- Når du åpner appen først, må du sette inn legitimasjonene dine og logge på med din PSN-konto .
- Når du klarer å logge inn, klikker du på profilbildet ditt (øverste høyre hjørne).
- Fra den nylig viste rullegardinmenyen, trykk på Profil .
- Du vil bli presentert med en ny liste over alternativer. Trykk på Rediger profil, og velg deretter Legg til profilbilde fra rullegardinmenyen.
Merk: Du kan også endre Avatar ved å trykke på Endre avatar . Men hvis du legger til et profilbilde, vil det automatisk overstyre avataren. Dette betyr at andre brukere vil se det tilpassede bildet i stedet for avataren når du ser på profilen din. Men når du er inne i et spill, vil avataren bli omtalt i stedet for profilbildet. - Nå kan du enten ta et bilde eller velge en fra galleriet ditt. Etter at du har bestemt deg for et bilde, trykk OK for å bekrefte valget ditt.
- Det er det, du har erstattet standard avatar med et tilpasset bilde. Vent litt før du sjekker på PS4-systemet, fordi det tar litt tid før endringene oppdateres.
Konklusjon
Inntil Sony bestemmer seg for å gjøre velfortjente brukergrensesnittendringer, står vi fast med disse to metodene. Hvis du vil angi et tilpasset bilde i profilen din, er den eneste måten å gjøre det via PlayStation-appen ( metode 2 ). Men hvis du er i et rush, kan du enkelt gjøre det direkte fra konsollen ved å følge Metode 1 . Hvis du fant dette innholdet nyttig, vennligst gi oss beskjed i kommentarseksjonen nedenfor.
PRO TIPS: Hvis problemet er med datamaskinen eller en bærbar PC / notatbok, bør du prøve å bruke Reimage Plus-programvaren som kan skanne arkiver og erstatte skadede og manglende filer. Dette fungerer i de fleste tilfeller der problemet er oppstått på grunn av systemkorrupsjon. Du kan laste ned Reimage Plus ved å klikke her