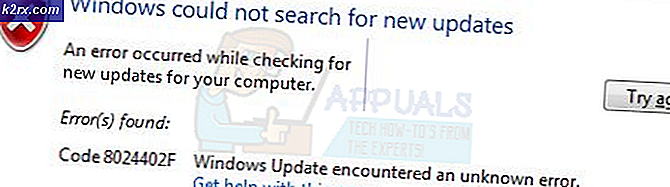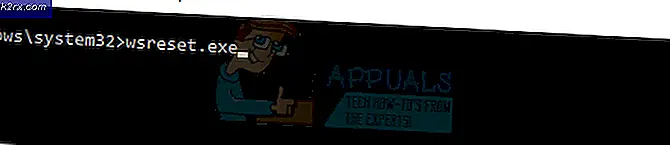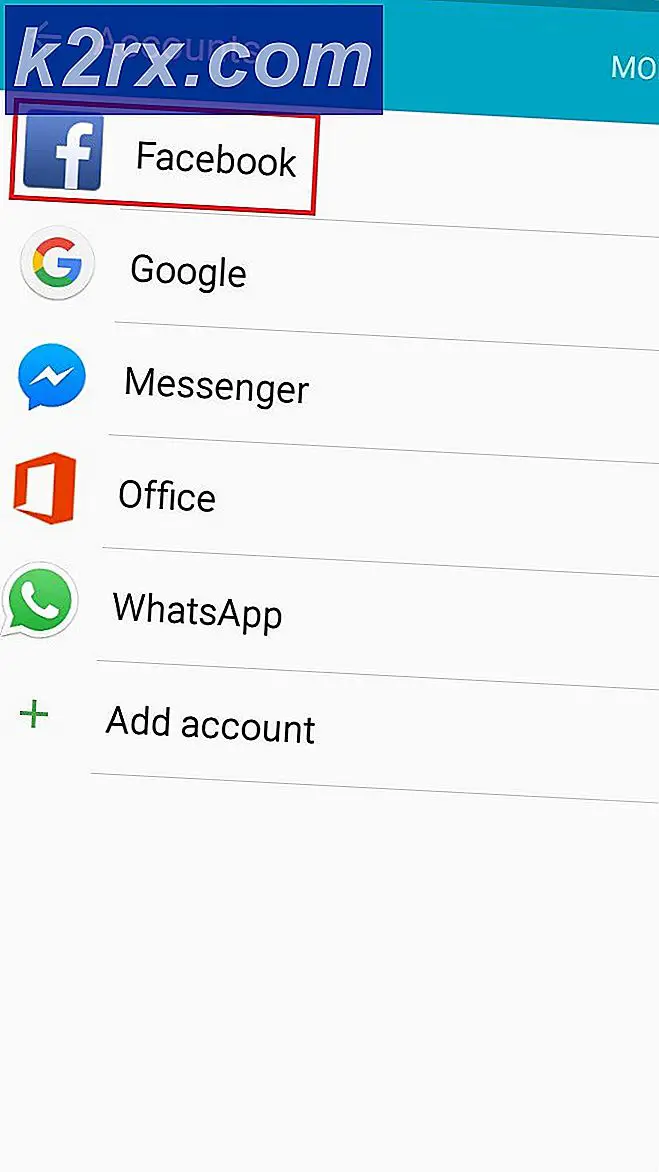Slik laster du opp bilder til Instagram for en Edge eller Chrome
Så jeg har noen få sider på Instagram som jeg noen ganger synes er vanskelig å håndtere fordi du må fortsette å endre profilen for siden du vil legge den ut på. Så jeg tenkte hvorfor ikke bruke den bærbare datamaskinen til å legge ut på en av sidene mine. Det ville være mer praktisk for meg. Jeg ønsket ikke å laste ned skrivebordsprogrammet, så jeg gikk inn på nettstedet deres. Når du åpner Instagrams nettsted, tillater det deg ikke å legge ut bilder fra datamaskinen. Buzzkill ikke sant? Hva nå? Vi har dekket deg. Jeg fant denne superkule og enkle måten å legge ut på Instagram fra datamaskinen din. For dette vil du bruke Inspect Element for nettleseren du bruker.
Last opp bilde på Instagram fra Google Chrome
Slik kan du bruke Inspect Element i Google Chrome til å legge ut bilder på Instagram fra datamaskinen.
- Åpne nettleseren din og logg på Instagram-kontoen du vil legge ut på.
- Åpne Inspect Element for nettleseren nå.
- Nå når Inspect Element vises på skjermen, vil dette være hvordan vinduet ditt vil se ut som vist på bildet over. Du må finne ikonet som ser ut som en fane og en telefonskjerm. Dette er hva du vil klikke på neste. Dette vil i utgangspunktet hjelpe deg med å endre visningen av nettstedet til en telefonvisning i stedet for en skrivebordsvisning.
- Nå mot venstre side av skjermen har visningen for Instagram blitt endret, men denne endringen er ikke permanent ennå. Først må du velge ett av alternativene fra rullegardinlisten 'Responsiv' som vises.
- Av alternativene som vises, kan du velge hvilket som helst av alternativene for en telefon. Når du har valgt ett av alternativene, må du oppdatere den samme skjermen slik at endringene blir gjort permanente.
- Du vil nå se fanene på slutten av siden for hjem, søk, legge til bilder, varsler og vise Instagram-siden din. Nå, siden du har gjort endringene permanente, kan du nå legge ut bilder på Instagram fra skrivebordet ditt.
- Følg den samme prosessen som du gjør for Instagram på telefonen. Klikk på '+' ikonet som er ikonet midt i midten av alternativene som er til stede på slutten av skjermen.
- Bildegalleriet for datamaskinen din åpnes som en utvidet rute. Du kan velge bildet du vil ha herfra, og bare trykke på fanen for 'Åpne'.
- Når du velger et bilde på telefonen du vil legge til på Instagram, blir du henvist til forskjellige alternativer for redigering og å legge til filtre i bildet.
- Legg til en beskrivelse, merk dine venner eller kunder, og del bildet.
- Når du trykker på delingsknappen, spør Instagram deg om du vil legge den til på startskjermen. Hvis du planlegger å bruke skrivebordet ofte til denne jobben, vil det være en god idé å legge det til på startskjermen. Du kan også installere applikasjonen for skrivebordet nå.
- Bildet ditt har blitt lagt til på Instagram fra datamaskinen din.
- Når du klikker på bildet, kan du se de tre punktene i høyre ende av skjermen. Du kan bruke disse innstillingene for ytterligere endringer i bildet ditt.
Last opp bilde på Instagram fra Microsoft Edge
Du kan bruke Microsoft Edge i tillegg til nettleseren din og følge trinnene som nevnt nedenfor for å legge ut bilder på Instagram fra datamaskinen din.
- Åpne Microsoft Edge, Logg på kontoen din på Instagram. Nettsiden viser ingen '+' tegn for å legge til et bilde som vi vanligvis ser på Instagram-appen for en telefon. For å endre det nå, åpne Inspect Element på Microsoft Edge ved å trykke Ctrl + Shift + I, samtidig.
- Følg pilen som vist på bildet over for å åpne fanen ‘Emulering’ for websiden din.
- På høyre side av siden finner du overskriften til Enhet, du må bruke alternativene under denne overskriften og velge en telefon for å se Instagram slik du ser det på telefonen. Jeg valgte iPhone 7, og nettstedet så omtrent slik ut som vist på bildet ovenfor. Uten å gå tilbake eller oppdatere denne siden, må du bruke + -knappen nå på Instagram for å laste opp bilder til Instagram-siden din.
- Følg trinnene som du gjør på telefonen din for å legge til et bilde, inkludert frikjøring, bildetekst og tagger, du kan nå dele det på Instagram, akkurat som jeg gjorde.