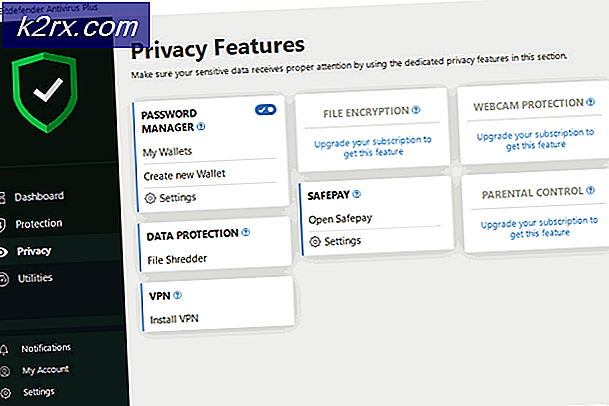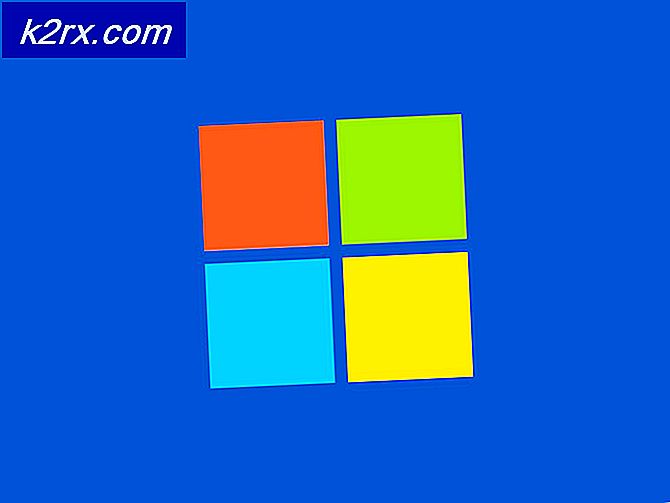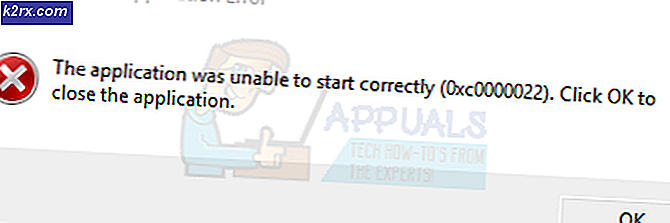Hvordan fikse feilen ‘Funksjonsadresse forårsaket en beskyttelsesfeil’?
Flere brukere har nådd oss med spørsmål etter å ikke kunne skrive ut noe fra et Office-program som Word, Excel, Publisher og så videre. Feilmeldingen som rapporteres å komme opp er ‘Funksjonsadresse forårsaket en beskyttelsesfeil’. De fleste brukere som sliter med dette problemet rapporterer at feilen ikke oppstår hvis de prøver å skrive ut vanlig - feilen vises bare når de prøver å skrive ut fra et Office-program. Som det viser seg er problemet ikke spesifikt for en bestemt Windows-versjon, siden det er bekreftet at det forekommer i Windows 7, Windows 8.1 og Windows 10.
Hva er årsaken til ‘Funksjonsadresse forårsaket en beskyttelsesfeil’feil?
Vi undersøkte dette problemet ved å se på forskjellige brukerrapporter og reparasjonsstrategiene som ofte brukes til å løse dette problemet. Som det viser seg, er det flere forskjellige scenarier med potensial for å utløse denne feilmeldingen. Med dette i bakhodet er det en liste med potensielle skyldige:
Hvis du for øyeblikket sliter med å løse den samme feilmeldingen, vil denne artikkelen gi deg en samling feilsøkingsveiledninger som skal hjelpe deg med å identifisere problemet og bruke riktig løsning. Hver av de potensielle løsningene som vises nedenfor er bekreftet å være effektive av minst en berørt bruker.
Hvis du vil være så effektiv som mulig, anbefaler vi deg å følge metodene i samme rekkefølge som vi ordnet dem i. Til slutt bør du snuble over en løsning som løser problemet uavhengig av den skyldige som forårsaker problemet scenario.
La oss begynne!
Metode 1: Endring av standardskriver
Som det viser seg, kan dette spesielle problemet også oppstå i tilfeller der skriveren du vil bruke ikke er konfigurert som standard i Windows-innstillingene. Flere berørte brukere har rapportert at de klarte å løse problemet ved å få tilgang til OS-innstillingene og angi riktig standardskriver.
Selvfølgelig vil trinnene for å gjøre det være forskjellige, avhengig av hvilken Windows-versjon du støter på problemet på. Sørg for å følge de riktige trinnene i henhold til din OS-versjon.
Endre standardskriver på Windows 10
- trykk Windows-tast + R å åpne opp en Løpe dialogboks. Skriv deretter inn ‘ms-innstillinger: skrivere‘Og traff Tast inn å åpne opp Skrivere og skannere vinduet til Innstillinger app.
- Når du er inne i Skrivere og skannere kategorien, flytt til høyre rute, velg skriveren du vil bruke, og klikk på Satt som standard fra den nylig viste kontekstmenyen.
- Etter at du har opprettet riktig skriver som standard, start datamaskinen på nytt og se om problemet ikke lenger oppstår ved neste oppstart.
Endring av standardskriver på Windows 7, 8.1
- Trykk på Windows-tasten for å få opp oppstartsmenyen, og klikk deretter på Enhet og skrivere fra høyre del av den nylig viste menyen.
Merk: Alternativt kan du åpne Kontrollpanel og navigere til kategorien Enhet og skrivere manuelt.
- Når du er inne i Enheter og skrivere høyreklikk på skriveren du vil angi som standard, og velg Angi som standard utskriftr fra den nylig viste menyen.
- Start datamaskinen på nytt og se om problemet løses ved neste systemstart.
Hvis det samme problemet fortsatt oppstår etter at neste oppstartssekvens er fullført, går du ned til neste metode nedenfor.
Metode 2: Oppdater skriverdriveren til den nyeste versjonen
En annen mulighet til at du får denne feilmeldingen mens du prøver å skrive ut fra et tredjepartsprogram, er en utdatert skriverdriver. Flere berørte brukere som også slet med å løse feilmeldingen, har klart å fikse problemet enten ved å stole på Enhetsbehandling for å oppdatere driverversjonen til den nyeste eller oppdatere den selv manuelt.
Uansett, her er en rask guide for oppdatering av skriverdriverversjonen til den nyeste:
- trykk Windows-tast + R for å åpne en dialogboks Kjør. Trykk deretter på i tekstboksen “Devmgmt.msc” og slå Tast inn for å åpne Enhetsbehandling.
- Når du er inne Enhetsbehandling, bla nedover listen over installerte enheter og utvid rullegardinmenyen tilknyttet Skriv ut køer. Høyreklikk deretter på skriveren du har problemer med, og velg Oppdater driveren fra den nylig viste kontekstmenyen.
- Klikk på på neste skjermbilde Søk automatisk etter oppdatert driverprogramvare.Vent deretter til skanningen er fullført. Hvis en ny driverversjon blir funnet, følger du instruksjonene på skjermen for å laste ned og installere den på datamaskinen, og deretter starte maskinen på nytt.
- Når neste systemoppstart er fullført, kan du se om problemet er løst. Hvis du fremdeles ser den samme feilen, eller hvis Enhetsbehandling ikke klarte å finne en nyere versjon, bør du prøve å installere en ny driver manuelt. For å gjøre dette, besøk produsentens nettsted og last ned og installer den siste tilgjengelige versjonen.
- Etter at installasjonen er fullført, start datamaskinen på nytt og se om problemet er tatt hånd om ved neste systemstart.
Hvis du fremdeles ser ‘Funksjonsadresse forårsaket en beskyttelsesfeil’feil eller trinnene ovenfor ikke gjaldt for ditt spesifikke scenario, gå ned til neste metode nedenfor.
Metode 3: Fjerne driveren og slette utskriftsundernøkler (hvis aktuelt)
En annen populær løsning for ‘Funksjonsadresse forårsaket en beskyttelsesfeil’feil er å fjerne den nåværende driveren helt fra hver involverte maskin og deretter installere hele nettverksforekomsten på nytt med den oppdaterte driveren. Selvfølgelig gjelder dette scenariet bare i tilfeller der det er et utbredt problem som skjer på flere maskiner.
Selv om trinnene nedenfor kan replikeres på Windows 8.1 og Windows 10, har vi bare kunnet bekrefte at trinnene er effektive for Windows 7. Hvis du vil prøve denne løsningen, er det en rask guide til hvordan du fjerner skriverdriveren og installerer den på nytt. den oppdaterte driveren:
- Logg på den berørte datamaskinen.
- trykk Windows-tast + R for å åpne en dialogboks Kjør. Skriv deretter inn “Devmgmt.msc” og trykk Enter for å åpne Enhetsbehandling.
- Når du er inne i Enhetsbehandling, navigerer du gjennom listen over installerte enheter og utvider Skriv ut køer nedtrekksmenyen. Høyreklikk deretter på skriverdriveren du vil fjerne, og velg Avinstaller enheten. Klikk deretter på Avinstaller nok en gang for å bekrefte prosessen.
Merk: Når dette trinnet er fullført, kan du trygt lukke Enhetsbehandling.
- trykk Windows-tast + R for å åpne en annen Kjør-dialogboks. Skriv deretter inn “printui.exe / s / t2”Og traff Tast inn å åpne opp Brukergrensesnitt for Egenskaper for skriverserver.
- Når du er inne i Egenskaper for utskriftsserver skjermen, gå til Drivere kategorien og velg driveren som forårsaker problemet. Når driveren er valgt, klikker du Fjern-knappen.
- Du blir deretter bedt om av Fjern driver og pakkespør. Når du ser dette vinduet, velger du bryteren som er tilknyttet Fjern bare driveren og klikk på Ok.
- Når prosessen er fullført, kan du trygt lukke Egenskaper for utskriftsserver skjerm.
- Trykk på Windows-tasten + R for å åpne en annen dialogboksen Kjør. Denne gangen skriver du inn ‘Regedit’ inne i tekstboksen og trykk Tast inn å åpne opp Registerredigering. Hvis du blir bedt om det av UAC (brukerkontokontroll) vindu, klikk Ja å gi administrative privilegier.
- Når du er inne i Registerredigering, bruker du menyen til venstre for å navigere til følgende undernøkkel:
HKEY_LOCAL_MACHINE \ SYSTEM \ CurrentControlSet \ Control \ Print \ Environments \ Windows x64 \ Print Processors \
Merk: Alternativt kan du lime inn den nøyaktige plasseringen i navigasjonslinjen og trykke Tast inn å komme dit øyeblikkelig.
- Når du ankommer riktig sted, fortsett å gi nytt navn til eventuelle undernøkler eller nøkler med .old-utvidelsen. Dette vil tvinge Windows til å se bort fra disse nøklene og opprette nye mapper og verdier i stedet.
Merk: I vårt tilfelle hadde vi bare en undernøkkel (winprint), så vi omdøpte den til winprint.old.
- Når dette trinnet er fullført, kan du trygt lukke Registerredigering.
- trykk Windows-tast + R nok en gang for å åpne opp enda en Løpe dialogboks. Denne gangen skriver du inn “services.msc” i tekstboksen og trykker på Tast inn å åpne opp Tjenester vindu.
- Når du er inne i Tjenester bla ned gjennom listen over tjenester og finn Print Spooler-tjenesten. Når du klarer å oppdage det, høyreklikker du på det og velger Omstart fra den nylig viste kontekstmenyen.
- Start datamaskinen på nytt og installer de nødvendige skriverdriverne på nytt ved neste oppstart av datamaskinen.
- Se om ‘Funksjonsadresse forårsaket en beskyttelsesfeil’feil vises fortsatt når du prøver å skrive ut noe fra et Office-program.
Hvis den samme feilen fortsatt vedvarer, går du ned til neste metode nedenfor.
Metode 4: Bruke et systemgjenopprettingspunkt
Hvis du la merke til at denne feilen bare begynte å oppstå nylig, er det fullt mulig at problemet ble tilrettelagt av en endring som systemet ditt har gått gjennom nylig.
Hvis du ikke aner hva som endret kan ha endt med å bryte utskriftsfunksjonaliteten til Office-applikasjonene dine, er en løsning for alt å bruke Systemgjenoppretting til å slå klokken tilbake til en dato der du er sikker på at skriveren arbeidet ordentlig. Mange brukere har bekreftet at denne metoden fungerer som vi sliter med å løse ‘Funksjonsadresse forårsaket en beskyttelsesfeil’feil.
VIKTIG: Denne prosessen vil sette maskinen din tilbake til den nøyaktige tilstanden den var i da gjenopprettingspunktet ble opprettet. Dette betyr at eventuelle endringer som applikasjonsinstallasjoner, brukerpreferanser og alt annet som er gjort i løpet av den tiden, vil gå tapt.
Her er en rask guide til bruk av Systemgjenoppretting for å returnere maskinen til et punkt der alle utskriftsoppgaver fungerte som de skal:
- trykk Windows-tast + R for å åpne en dialogboks Kjør. Skriv deretter inn “Rstrui’ og slå Tast inn å åpne opp Systemgjenoppretting Veiviser.
- Når du kommer til det første skjermbildet i Systemgjenoppretting, klikker du Neste for å gå videre til neste vindu.
- På neste skjermbilde, start med å merke av i boksen som er tilknyttet Vis flere gjenopprettingspunkter. Når du har gjort dette, velger du et punkt som har en eldre dato enn den du først begynte å legge merke til feilen, og deretter klikker du på Neste for å gå videre til neste meny.
- Når du har kommet så langt, er verktøyet klart til å komme i gang. For å starte prosessen, klikker du bare Bli ferdig og bekreft ved den siste ledeteksten.
- Ved neste systemoppstart blir din gamle datamaskinstatus håndhevet. Når oppstartsprosessen er fullført, gjentar du handlingen som tidligere kastet‘Funksjonsadresse forårsaket en beskyttelsesfeil’feil og se om problemet ble håndtert.