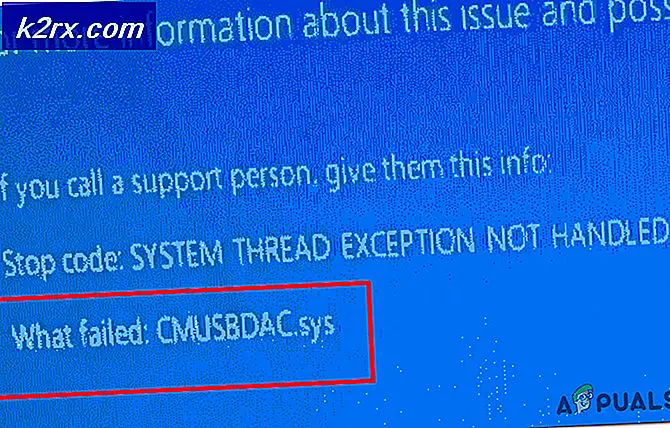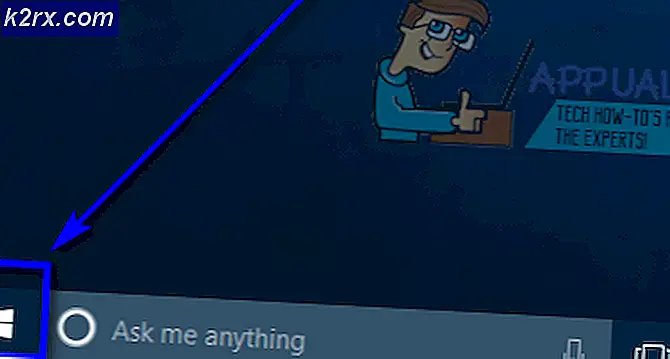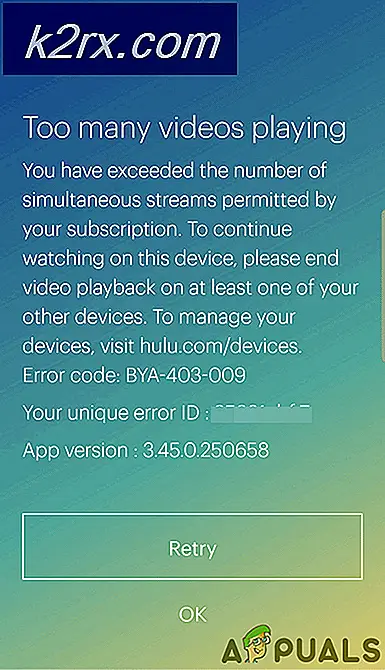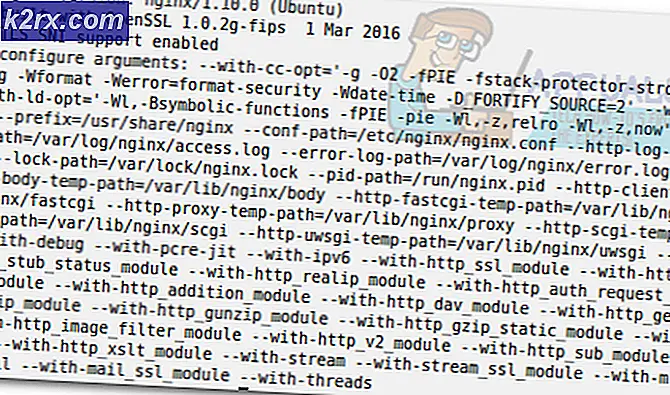Løs: Netflix fungerer ikke på Xbox One
Netflix er et veldig populært program som er presentert i Xbox One, hvor du kan streame filmer og sesonger på konsollen. Tusenvis av mennesker bruker dette programmet og mer eller mindre det er veldig stabilt.
Det kan imidlertid være tilfeller der du ikke kan åpne eller bruke Netflix på konsollen din. Dette problemet kan skyldes en rekke årsaker, for eksempel at programmet ikke er installert riktig, eller det kan være noen innstillinger som er i konflikt med det. Vi har listet ned en rekke løsninger for dette problemet. Ta en titt.
Løsning 1: Deaktivere lukket bildetekst
Lukkede bildetekster lar deg lese ord som er talt i lyddelen av en video eller et tv-program. Når de er slått på, vil du se bildetekster nederst på skjermen. De brukes av brukerne til å forstå programmet bedre og ikke gå glipp av noen detaljer.
Det virker som om noen ganger denne funksjonen ikke fungerer bra med Netflix. Du kan prøve å deaktivere dette valget og sjekke om dette løser programmet.
- Åpne konsollen din og naviger til Innstillinger for å gjøre de nødvendige endringene.
- Under konsollinnstillingene klikker du på Closed captioning present nederst til høyre på skjermen.
- Kontroller at lukket teksting er slått av . Etter å ha gjort nødvendige endringer, start konsollen på nytt og kontroller om dette løser problemet. Hvis det ikke gjør det, kan du gjenta endringene med samme metode.
Løsning 2: Aktiverer Cortana på Xbox One
En annen løsning som syntes å virke for mange mennesker, gjorde det mulig for Cortana på Xbox One. Cortana er en virtuell assistent utviklet av Microsoft, og hjelper deg med å utføre oppgaver ved hjelp av talegjenkjenning. Det er et veldig nyttig program, men du må fortsatt godta lisensvilkårene før du kommer til å bruke den.
Vi kan prøve å aktivere Cortana på Xbox One og sjekk om dette gjør noen forskjell. Hvis det ikke gjør det, kan du gjerne endre endringene.
- Åpne innstillinger på Xbox One og naviger til System-fanen ved hjelp av navigasjonsruten til stede på venstre side av skjermen.
- Velg Cortana-innstillinger til stede på høyre side av skjermen.
- En avtale vil komme frem og ber deg om å godta vilkårene for driften. Velg Jeg godtar og aktiver Cortana tilsvarende. Etter å ha gjort de nødvendige endringene, start konsollen på nytt og kontroller om problemet ble løst.
Løsning 3: Koble fra ekstra enheter
En annen grunn til at Netflix-programmet kanskje ikke starter, er at du har eksterne enheter koblet til Xbox One-konsollen. Disse enhetene inkluderer opptaksenheter, HDTV-luft osv. Lukk Xboxen din og fjern strømledningen. Når du har slått den av, fjerner du alle disse eksterne enhetene og kobler bare Xbox One til skjermen eller TVen. Når du har fjernet alle enhetene, starter du Xbox One igjen og kontroller om dette gjør noen forskjell.
PRO TIPS: Hvis problemet er med datamaskinen eller en bærbar PC / notatbok, bør du prøve å bruke Reimage Plus-programvaren som kan skanne arkiver og erstatte skadede og manglende filer. Dette fungerer i de fleste tilfeller der problemet er oppstått på grunn av systemkorrupsjon. Du kan laste ned Reimage Plus ved å klikke herMerk: Dette er en svært viktig løsning, da flertallet av de som har problemer knyttet til Netflix, rapporterte at det var på grunn av opptaksenheter . Som vi alle vet, tillater ikke Netflix deg å ta opp sine kringkastede TV-programmer eller sesonger. Xbox registrerer automatisk en opptaksenhet som er koblet til den, og i sin tur starter programmet ikke med hell.
Løsning 4: Tilbakestille Netflix
Vi kan prøve å avslutte Netflix og åpne den på nytt. Noen ganger kan programmet henge på kjøring, og det kan forårsake et problem, i vårt tilfelle fungerte programmet ikke som forventet. Hvis dette ikke virker, kan vi prøve å installere Netflix på nytt for godt.
- Bruk piltastene til å markere Netflix på skjermen. Når markøren er på Netflix (Netflix er valgt), fortsett.
- Klikk nå på menyknappen som er tilstede på kontrolleren for å starte alternativene knyttet til Netflix-applikasjonen.
- Velg Avslutt fra listen over tilgjengelige alternativer. Etter å ha avsluttet programmet, start det igjen og kontroller om programmet utfører sine funksjoner som forventet.
Løsning 5: Pålogging på nytt
Før vi fortsetter med ominstallasjonen, kan du prøve å logge inn på Netflix-applikasjonen. Først logg deg ut av programmet ved hjelp av hovedgrensesnittet og lukk Xbox One helt. Når du har slått den på igjen, kan du prøve å logge inn igjen og se om Netflix fungerer som forventet. Det var mange tilfeller der brukerne rapporterte at enkel re-logging løste problemet deres, som når du gjør et nytt påloggingsnavn, hentes data fra Netflix fra databasen, og dette kan bidra til å fikse problemer som vi opplever.
Løsning 6: Installer Netflix på nytt
Hvis alle ovennevnte løsninger ikke virker, kan vi prøve å installere programmet på nytt. Hvis du gjør det, logger du deg automatisk ut, og du må logge på igjen. Sørg for at du har alle dine legitimasjonsinformasjon og kontoinformasjon tilgjengelig før du fortsetter med denne løsningen.
- Klikk på Mine spill og programmer som er tilstede i hovedgrensesnittet på konsollen din.
- Velg Apps ved hjelp av navigasjonslinjen til venstre for å åpne alle programmene dine. Bla gjennom dem til du velger Netflix.
- Trykk på menyknappen på kontrolleren din for å få fram alternativene. Velg nå Administrer app fra listen over tilgjengelige alternativer.
- Avinstaller applikasjonen ved hjelp av alternativet som er gitt på neste skjermbilde. Etter avinstallasjonen, start Xbox One-konsollen og installer programmet på nytt.
- Etter at du har logget deg på kontoen, må du sjekke om problemet ble løst.
Tips: Start også Xbox One-konsollen helt etter at du har fjernet strømkabelen mellom løsninger.
PRO TIPS: Hvis problemet er med datamaskinen eller en bærbar PC / notatbok, bør du prøve å bruke Reimage Plus-programvaren som kan skanne arkiver og erstatte skadede og manglende filer. Dette fungerer i de fleste tilfeller der problemet er oppstått på grunn av systemkorrupsjon. Du kan laste ned Reimage Plus ved å klikke her