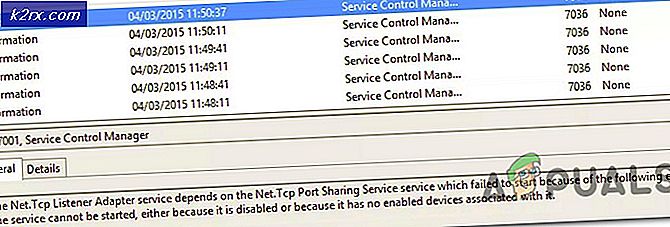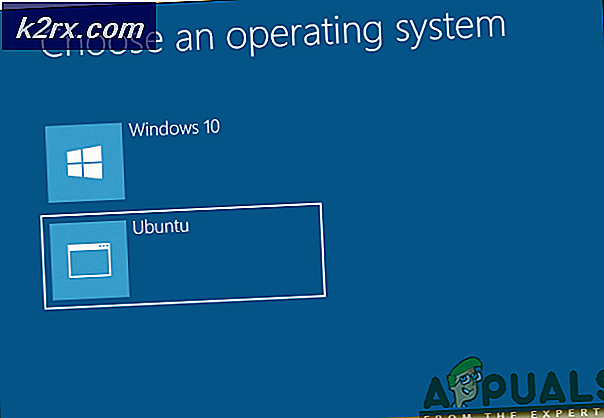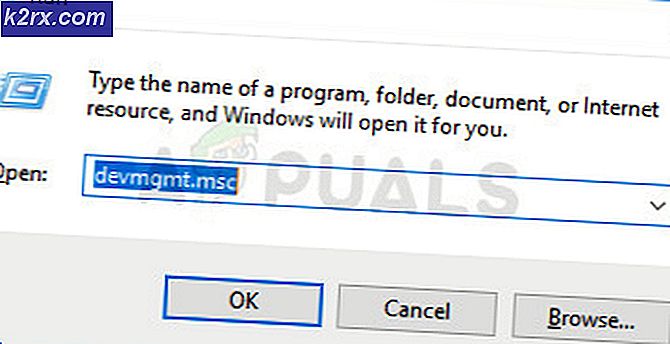Installasjonsfeil for Google Earth PRO 1603
Noen Windows-brukere støter på 1603 feil når du prøver å installere desktopversjonen av Google Earth på datamaskinen. I de fleste tilfeller ledsages denne feilkoden av meldingen “Alvorlig feil under installasjonen – Kontakt Windows Installer Hjelp (Msi.chm) eller MSDN for mer informasjon“. Dette problemet rapporteres ofte å forekomme på Windows 10.
Etter å ha undersøkt dette problemet grundig, viser det seg at det er flere forskjellige årsaker som kan føre til at denne feilkoden vises under installasjonen av Google Earth. Her er en kortliste over potensielle skyldige som kan være ansvarlige for dette problemet:
Nå som du har listen over synder, her er alle løsningene som berørte brukere har brukt til å fikse 1603 feilnår du installerer Google Earth:
Metode 1: Gi administratortilgang til installatøren
Som det viser seg, er en av de vanligste årsakene som fører til at installasjonen av Google Earth mislykkes med 1603-feilkoden, en forekomst der installasjonsprogrammet ikke har administratortilgang for å gjøre de nødvendige endringene.
Andre berørte brukere mistenker at installasjonsprogrammet trenger spesielle tillatelser for å fullføre installasjonen, som kan bli nektet som standard på Windows 10 (dette rapporteres bare å forekomme med eldre Google Earth-bygninger).
I dette tilfellet bør du kunne løse problemet raskt ved å høyreklikke på installasjonsprogrammets kjørbare og velge Kjør som administrator fra hurtigmenyen.
Når du blir bedt om av UAC (brukerkontokontroll), klikk Ja for å gi administratortilgang, fullfør deretter installasjonen normalt og se om operasjonen blir avbrutt av den samme 1603-feilen.
Hvis det samme problemet fortsatt vedvarer, går du ned til neste potensielle løsning nedenfor.
Metode 2: Fjerne rester av en tidligere installasjon
I følge det offisielle supportteamet til Google er 1603-feilkoden når du installerer Google Earth vanligvis et tegn på at noen versjoner av Google Earth allerede er installert. Husk at Google Earth-installatørene er stille og i stand til å installere eller oppdatere den nåværende versjonen av Google Earth uten at du er klar over det.
Det er to scenarier som vil forårsake denne typen feil hvis problemet skyldes en eksisterende installasjon:
- Datamaskinen din inneholder en eldre versjon av Google Earth som ikke kan oppdateres av installatøren.
- Datamaskinen din inneholder en rest av en tidligere installasjon av Google Earth som ikke ble fjernet ordentlig.
Avhengig av scenariet du befinner deg i, vil de eksakte instruksjonene for å løse dette problemet være forskjellige. Start med å følge underveiledning A for å se om datamaskinen din allerede har Google Earth installert, og hvis du bekrefter at det ikke er tilfelle, følg sub-guide B for instruksjoner om fjerning av rester fra en tidligere installasjon:
A. Avinstallerer den eldre Google Earth-versjonen
- trykk Windows-tast + R for å åpne en kjøredialogboks. Skriv deretter inn ‘Appwiz.cpl’ og trykk Tast inn å åpne opp Programmer og funksjoner-menyen.
- Når du er inne i Programmer og funksjoner menyen, bla nedover listen over installerte programmer og finn din eksisterende installasjon av Google Earth. Når du ser det, høyreklikker du på det og velger Avinstaller fra hurtigmenyen.
- Inne i avinstallasjonsskjermen, følg instruksjonene på skjermen for å fullføre operasjonen og fjerne den eksisterende versjonen av Google Earth fra datamaskinen din.
- Når prosedyren er fullført, start datamaskinen på nytt og vent til neste oppstart er fullført.
- Når datamaskinen din starter opp igjen, åpner du til slutt Google Earth-installasjonsprogrammet (med administratorrettigheter) og ser om installasjonen er fullført denne gangen.
B. Bruke CCleaner til å fjerne restfiler fra en eldre installasjon av Google Earth
- Åpne standard nettleser og besøk offisiell nedlastingsside av CCleaner.
- Når du er inne, bør nedlastingen starte automatisk etter et par sekunder. Hvis dette ikke skjer, klikker du på start nedlastingshyperkoblingen.
- Når installasjonsprogrammet for Ccleaner er lastet ned, dobbeltklikker du på det og klikker Ja på Brukerkonto-kontroll spør, og følg deretter instruksjonene på skjermen for å fullføre avinstallasjonen.
- Etter at installasjonen er endelig fullført, åpner du den og klikker på Register ikonet (fra venstre side av skjermen). Klikk deretter på (fra registerfanen) Skann etter problemer.
Merk:Denne typen opprydding vil sikre at den gamle installasjonen av Google Earth ikke etterlot noen registernøkler som er i konflikt med den nye installasjonen.
- Først når Register skanningen er fullført, klikk på Renere (fra menyen på venstre side) og sørg for at det er gjenværende filer fra gjenværende installasjon.
- Prøv installasjonen på nytt og se om problemet nå er løst.
Hvis installasjonen av Google Earth avsluttes med den samme 1603-feilen, kan du gå ned til neste potensielle løsning nedenfor.
Metode 3: Installere ved hjelp av Direct Installer
Hvis du ser 1603-feilen mens du prøver å installere Google Earth ved hjelp av funksjonen for automatisk oppdatering, kan du kanskje omgå utseendet til denne feilkoden ved å bruke direkteinstallasjonsprogrammet til å manuelt oppdatere til den siste tilgjengelige versjonen.
Flere berørte brukere som støter på det samme problemet har bekreftet at de klarte å installere den nyeste versjonen av Google Earth uten å se den samme feilkoden ved å bruke direkteinstallatøren.
Hvis du ikke har prøvd dette ennå, følger du instruksjonene nedenfor for å lære hvordan du gjør det på Windows-datamaskinen din:
- Besøk nedlastingsside for Google Earth Pro for skrivebordet fra standard nettleser.
- Når du er inne, utvider du rullegardinmenyen som er tilknyttet Last ned et installasjonsprogram for Google Earth Pro direkte, og klikk deretter på den nyeste versjonen som er kompatibel med OS-arkitektur (32-bit eller 64-bit).
- Når installasjonsprogrammet er lastet ned, dobbeltklikker du på det og klikker Ja når du blir bedt om det av UAC (Brukerkonto-kontroll) vindu.
- Følg deretter instruksjonene på skjermen for å fullføre installasjonen, og start deretter datamaskinen på nytt hvis feilen 1603 ikke lenger vises.
Hvis den samme feilkoden fremdeles oppstår, flytt ned til neste potensielle løsning nedenfor.
Metode 4: Kjøre en diskoppryddingsskanning
Hvis ingen av løsningene ovenfor har fungert for deg, er det svært sannsynlig at feilen du ser faktisk ikke er forårsaket av Google Earth - det er sannsynlig at du faktisk har å gjøre med en Windows-installasjonsfeil. Dette er enda mer sannsynlig hvis du også støter på lignende problemer med andre installasjoner du prøver å fullføre.
Hvis du har kommet til dette punktet, er det egentlig bare to muligheter igjen:
- Windows-installatorkomponenten påvirkes av en logisk feil eller en annen type problem med OS-stasjonen.
- OS-stasjonen din påvirkes av noen form for systemfilkorrupsjon som påvirker Windows-installasjonskomponenten.
Følg instruksjonene nedenfor for å feilsøke den første potensielle årsaken til problemet:
- trykk Windows-tast + R å åpne opp en Løpe dialogboks. Skriv deretter inn ‘Cleanmgr’ i tekstboksen og trykk Tast inn å åpne opp Disk Opprydding nytte. Når du blir bedt om av UAC (brukerkontokontroll), klikk Ja for å gi administrator tilgang.
- Når du er inne i Disk Opprydding verktøyet, bruk rullegardinmenyen under Kjører for å velge din oS-stasjon (oftest C :). Når riktig stasjon er valgt, klikker du Ok for å lagre endringene.
Merk: OS-stasjonen har et Windows-ikon ved siden av. - Inne i Disk Opprydding vindu, merker du av i boksene som er tilknyttetMidlertidige filerogMidlertidige Internett-filer.
- Når verktøyet endelig er konfigurert og klart til å gå, fortsett og klikk på Rydd opp systemfilerknappen og bekreft på UAC spør.
- Etter et par sekunder, bør du bli bedt om igjen av det siste vinduet. Når dette skjer, klikk på Slett filer og vent til operasjonen er fullført.
- Når operasjonen er fullført, starter du datamaskinen på nytt og prøver installasjonen på nytt for å se om problemet nå er løst.
Hvis det samme problemet fortsatt vedvarer, går du ned til neste potensielle løsning nedenfor.
Metode 5: Kjøre SFC- og DISM-skanninger
Hvis du har utelukket muligheten for at problemet skyldes en diskfeil, bør du bytte fokus mot å løse noen form for SystemFile-korrupsjon som påvirker Windows-installasjonskomponenten.
I dette tilfellet har du to innebygde verktøy (DISM og SFC) som er kjent for å være effektive når du arbeider med korrupsjon i systemfiler.
Hvis du vil gå denne ruten, bør du start med en skanning av systemfilkontrollen. Dette verktøyet bruker et lokalt hurtigbufret arkiv for å erstatte ødelagte forekomster med sunne ekvivalenter, slik at det ikke krever en stabil internettforbindelse.
Når SFC-skanningen er fullført, start datamaskinen på nytt og se om problemet er løst. Hvis ikke, gå fremover med en DISM-skanning.
Merk: Denne typen systemfilskanning vil kreve en pålitelig internettforbindelse siden dette verktøyet bruker Windows Update til å laste ned sunne ekvivalenter for de ødelagte filene som må byttes ut.
Når DISM-skanningen er fullført, må du starte datamaskinen på nytt og se om du kan fullføre installasjonen av Google Earth uten den samme 1603-feilen når neste oppstart er fullført.