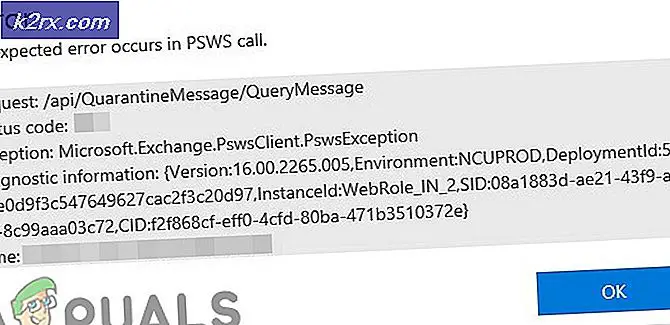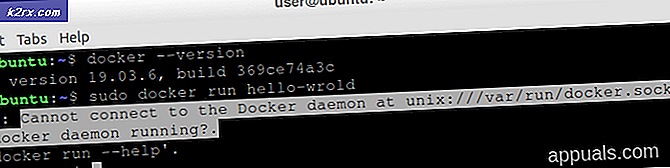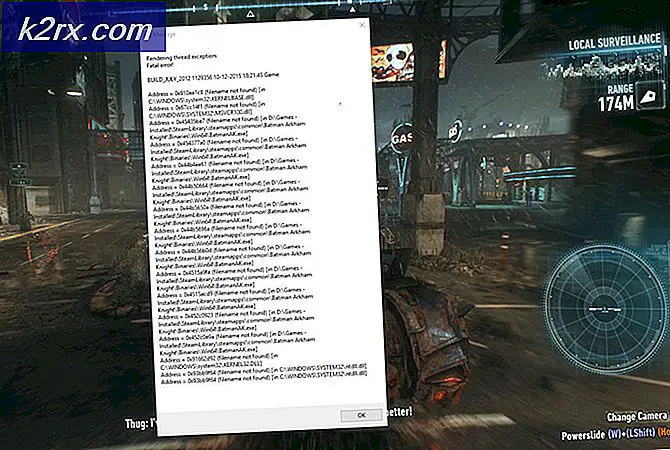Hvordan fikse Safari kan ikke åpne siden?
Safari er Apples flaggskip-nettleser som først ble utgitt i 2003. Senere tok den veien til Apple-enheter (som iPhones) og har vært i en boom siden. Safari er akkurat som alle andre nettlesere og støtter inkognitosurfing, flere faner osv.
Til tross for at det er en av favorittleserne der ute, er Safari kjent for å forårsake flere problemer som andre nettlesere kanskje ikke har. En av dem er feilmeldingenSafari kan ikke åpne siden'. Denne feilen kan oppstå på grunn av flere forskjellige årsaker, alt fra problemer på nettstedet til de lokale innstillingene, og det er derfor ingen enkle regler for hvorfor du kan oppleve dette. Likevel har vi kombinert et sett med løsninger som vil hjelpe deg med å løse problemet.
Hva forårsaker feilen ‘Safari kan ikke åpne siden’?
Etter å ha mottatt innledende rapporter, gjennomførte vi vår undersøkelse, og etter å ha koblet dem til brukerrapporter, konkluderte vi med at feilen var forårsaket av flere forskjellige årsaker. Noen av årsakene til hvorfor du kan oppleve denne feilen er, men ikke begrenset til:
Før vi går videre til løsningene, må du sørge for at du er logget inn som administrator på datamaskinen din, og hvis du bruker en smarttelefon, må du sørge for at du har passordet. Start med den første løsningen og arbeid deg nedover.
Løsning 1: Kontrollerer nettadressen til nettstedet
Det aller første du bør sjekke når feilen oppstår, er om nettadressen du går inn i nettleseren, er riktig. Det er tilfeller hvor tilkoblingsforespørselen ikke blir underholdt på grunn av en type, og du får dermed feilmeldingen.
Det kan også være en feil i sluttadressen du skriver. For eksempel kan slutten være 'appuals.com' mens du kanskje skriver 'appuals.co.edu'. Forsikre deg om at du vet den riktige nettadressen til nettstedet du prøver å åpne. Du kan også prøve å åpne URL-en på et annet nettsted og en annen nettleser bare for å være sikker. Hvis den åpnes i en annen nettleser, men ikke på din, betyr det sannsynligvis at det er et problem med Safari, og du kan gå videre til neste løsninger.
Løsning 2: Tømme korrupt cache
Cachen som er lagret i Safari-nettleseren din, kan være ødelagt eller skadet. Hvis dette er tilfelle, vil nettleseren oppføre seg annerledes og kan avvise åpningen av flere nettsteder. Her kan vi prøve å tømme hurtigbufferen og se om dette fungerer. Når vi gjør det, vil de fleste av dine preferanser på forskjellige nettsteder gå tapt sammen med noen av innstillingene dine. Du blir imidlertid bedt om å sette dem på nytt hver gang du besøker et nettsted igjen, da du blir behandlet som en ny bruker.
- Start Safari på Mac-datamaskinen din. Klikk på Safari til stede øverst til venstre på skjermen og klikk Preferanser.
- Etter i innstillingsskjermen, klikk på Personvern og velg deretter Administrer nettsteddata.
- Nå kan du klikke på Fjern alle for å fjerne alle midlertidige data (cache) fra nettleseren din. Hvis du blir bedt om en UAC, fortsett.
- Start Safari på nytt, og prøv å få tilgang til nettstedet igjen. Sjekk om problemet er løst.
Hvis du bruker en Apple-smarttelefon, fortsett med følgende trinn.
- Åpne Innstillinger applikasjonen på smarttelefonen din.
- Nå, naviger til Safari og naviger deretter ned til du ser Fjern historikk og nettsteddata.
- Hvis du blir bedt om en UAC, fortsett.
- Start Safari på nytt og sjekk om problemet er løst.
Løsning 3: Endre DNS
Domain Name Service er en av de viktigste modulene i hvilken som helst nettleser. De forvandler navnet på nettstedet som du skriver inn (for eksempel appuals.com) og konverterer det til en IP-adresse som tilsvarer nettstedet, og prøver deretter å opprette en forbindelse. Hvis DNS ikke fungerer, blir ikke navnet løst, og du vil ikke få tilgang til nettstedet. I denne løsningen vil vi endre DNS til Googles DNS og se om dette løser problemet.
- Åpne Systeminnstillinger innstillingen på Mac-enheten din.
- Velg nå Nettverk på neste side, og klikk deretter på Avansert.
- Nå, naviger til DNS innstilling ved å klikke på den ved å bruke fanen ovenfor og angi følgende adresse: 8.8.8.8
- Trykk nå OK og start Safari på nytt. Sjekk om problemet er løst for godt.
Hvis du har en Apple-smarttelefon, følg trinnene nedenfor.
- Åpne din Innstillinger søknad og klikk på Wi-Fi. Velg nå nettverket du er koblet til, og klikk på det lille ikonet med detaljer.
- Rull ned og søk etter oppføringen av DNS. Trykk på det.
- Å velge Håndbok og klikk deretter legge til server.
- Skriv nå 8.8.8.8 og lagre endringene.
- Avslutt innstillingene og start Safari på nytt. Sjekk om problemet er løst for godt.
Løsning 4: Sykle enheten din
Hvis ingen av metodene ovenfor fungerer, kan du prøve å sykle enheten helt. Motorsykling er å slå av datamaskinen / mobilen, tømme all strømmen og åpne den igjen. Dette vil fjerne eventuelle dårlige midlertidige konfigurasjoner som er lagret, og forhåpentligvis løser problemet. Sørg for at du lagrer arbeidet ditt før du fortsetter.
- Slå av Mac-enheten ved å slå den av ordentlig. Hvis du har en Mac-arbeidsstasjon, holder du nede på-knapp i et par sekunder også.
- Hvis du har en mobilenhet, slå det av
- Vent nå et par sekunder før du slår den på igjen. Etter å ha ventet en liten stund, åpne Safari og start nettsiden. Sjekk om problemet er løst.
Løsning 5: Kontroll av begrenset protokoll
Apple-enheter har en innstilling der du kan begrense noe flagget innhold fra å bli åpnet på nettstedet ditt. Dette alternativet ble introdusert for å beskytte barn mot tvilsomt innhold på nettet. Uvitende kan det imidlertid hende at begrensninger er aktive, og du kan oppleve feilmeldingen fordi enheten din ikke tillater tilkoblingen. I denne løsningen vil vi navigere til innstillingene og endre begrensningsinnstillingene.
- Åpen Innstillinger på iDevice, og klikk deretter på Generell.
- Nå, rull ned og klikk på Begrensninger. Hvis du blir bedt om et passord, skriv det inn.
- Nå, rull ned til du ser overskriften til Tillatt innhold. Å velge nettsteder under den.
- Nå, sørg for at muligheten for Alle nettsteder er valgt. Lagre endringer og avslutt. Start enheten på nytt og sjekk om problemet er løst for godt.
Løsning 6: Bruke en VPN-tilkobling
Mange nettsteder over hele verden er 'geo' klar over brukerne som besøker dem. 'Geo' oppmerksom betyr at nettstedene kjenner posisjonen din og kan blokkere tilgangen din hvis du ikke er på hvitelisten deres. Det samme er tilfellet med ISP; de kan blokkere tilgangen din til flere nettsteder, og i stedet for å vise en riktig feilmelding, står du overfor feilen "Safari kan ikke åpne siden".
Derfor anbefaler vi at du installerer VPN-klient på Macbook / iDevice og deretter prøver å koble til nettstedet. Hvis problemene faktisk skyldtes plassering, vil det mest sannsynlig bli løst, og du vil ikke oppleve noen problemer overhodet. Hvis det ikke var det, kan du fortsette med de andre løsningene.
Løsning 7: Kontrollere nettverket ditt
En annen sannsynlig årsak til at du opplever denne feilmeldingen er at nettverket ditt ikke fungerer som det skal. Enten dette eller forbindelsen er så treg og det er så forsinket at nettstedet ikke åpnes. Den eneste måten å sikre at problemet ikke er på enheten din, er å sørge for at nettverket ditt fungerer som det skal.
Det du kan gjøre her er å sjekke om andre enheter i nettverket ditt kan koble til samme nettsted. Hvis de ikke er det, og de opplever en lignende feilmelding, betyr det sannsynligvis at det er et problem med nettverket, og du bør feilsøke det riktig. Prøv å tilbakestille ruteren eller kontakte Internett-leverandøren din for mer veiledning.