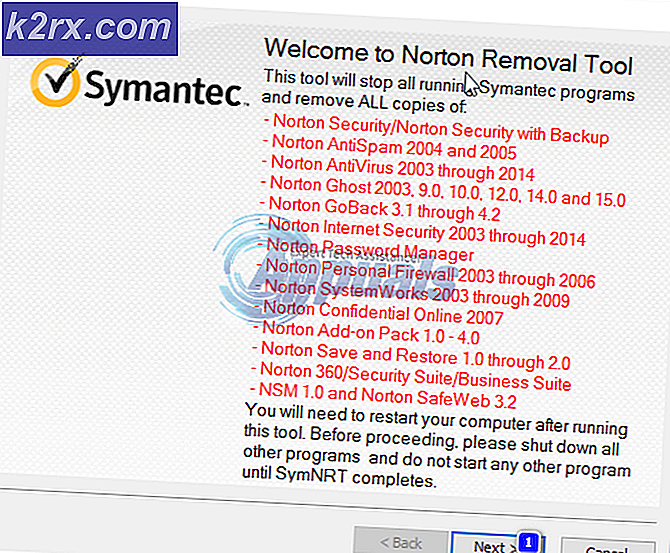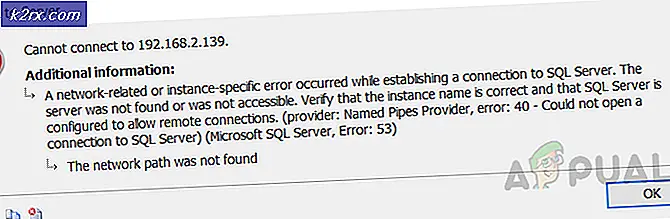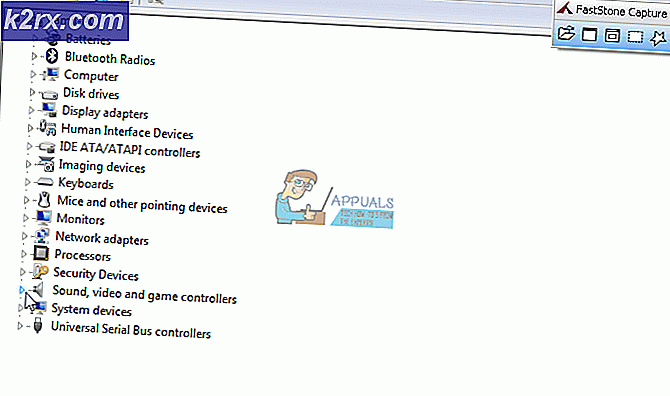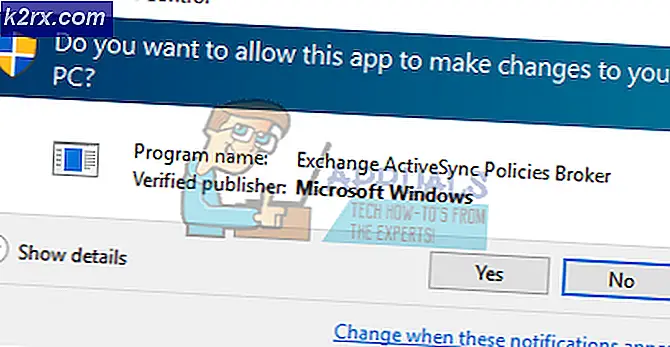Fiks: Ingen lyd med denne enheten kan ikke starte. (Kode 10) Feilmelding
Nesten hver eneste person som har en datamaskin, bruker den til å lytte til musikk, se på filmer og / eller spille spill. Det er derfor en datamaskin som mister sin evne til å spille av lyd, kan være en ganske stor avtale. Windows-datamaskiner kan miste deres evne til å spille av lyd av mange forskjellige årsaker, og bare en av disse årsakene er kode 10-problemet. Kode 10-problemet er hvor en Windows-datamaskinens lydenhet ikke starter, noe som fører til at datamaskinen ikke kan spille av lyd.
Hvis du ikke lenger kan høre lyd fra datamaskinen din, kan du kontrollere at årsaken til problemet i tilfelle er faktisk kode 10-feilen før du prøver å gjøre noe med det. For å verifisere hvorvidt kode 10-feilen har forårsaket at datamaskinen ikke lenger kan spille av lyd, trykk Windows-logotasten + R for å åpne en Kjør- dialog, skriv devmgmt.msc i dialogboksen Kjør og trykk Enter for å start Enhetsbehandling, dobbeltklikk på delen Lyd, video og spillkontrollere for å utvide den og finn og dobbeltklikk på datamaskinens lydenhet (for eksempel High Definition Audio Device ). Hvis du ser følgende feilmelding i delen Enhetsstatus i dialogboksen Egenskaper som åpnes, påvirkes du faktisk av kode 10-problemet:
Denne enheten kan ikke starte. (Kode 10)
Hvis du er berørt av dette problemet, ikke vær redd for at du har ganske mange levedyktige alternativer når det gjelder å prøve og løse kode 10-problemet. Følgende er noen av de mest effektive løsningene som kan brukes til å prøve å kvitte seg med kode 10-problemet og gjenopprette en berørt datas evne til å spille av lyd:
Løsning 1: Kontroller at Windows Audio-tjenesten er startet
I mange tilfeller er kode 10-problemet født når Windows Audio-tjenesten ikke er startet eller ikke starter. For å være så, bør du først og fremst sørge for at Windows Audio-tjenesten er startet og er satt til å starte så snart datamaskinen starter opp, og se om det løser problemet. For å gjøre det må du:
Trykk Windows Logo- tasten + R for å åpne et Kjør
Skriv tjenester. msc i dialogboksen Kjør og trykk Enter .
Finn og dobbeltklikk på Windows Audio- tjenesten i høyre rute.
Åpne rullegardinmenyen foran Oppstartstype og klikk på Automatisk for å velge den, konfigurere tjenesten for å starte så snart datamaskinen starter opp. Klikk på Bruk . Klikk på OK .
Start datamaskinen på nytt slik at endringene kan tre i kraft.
Sjekk om problemet har blitt løst når datamaskinen starter opp eller ikke.
Løsning 2: Oppdater driverne for datamaskinens lydenhet
Trykk Windows Logo- tasten + R for å åpne et Kjør
Skriv devmgmt. msc i dialogboksen Kjør og trykk Enter for å starte Enhetsbehandling .
Dobbeltklikk på delen Lyd, video og spillkontrollere for å utvide den.
Finn og dobbeltklikk på datamaskinens lydenhet (for eksempel High Definition Audio Device ).
Naviger til driveren
Klikk på Oppdater driver
Klikk på Søk automatisk for oppdatert driverprogramvare .
PRO TIPS: Hvis problemet er med datamaskinen eller en bærbar PC / notatbok, bør du prøve å bruke Reimage Plus-programvaren som kan skanne arkiver og erstatte skadede og manglende filer. Dette fungerer i de fleste tilfeller der problemet er oppstått på grunn av systemkorrupsjon. Du kan laste ned Reimage Plus ved å klikke herTillat Windows å søke etter en oppdatert versjon av driverne for datamaskinens lydenhet. Hvis Windows finner en oppdatert versjon av driverne, laster den ned og installerer den, og når den er ferdig, må du sjekke om problemet er løst.
Løsning 3: Avinstaller datamaskinens lydenhet
Trykk Windows Logo- tasten + R for å åpne et Kjør
Skriv devmgmt. msc i dialogboksen Kjør og trykk Enter for å starte Enhetsbehandling .
Dobbeltklikk på delen Lyd, video og spillkontrollere for å utvide den.
Finn og høyreklikk på datamaskinens lydenhet (for eksempel High Definition Audio Device ).
Klikk på Avinstaller i kontekstmenyen.
Aktiver Slett driverprogramvaren for denne enheten ved å merke av i boksen ved siden av den. Klikk på OK .
Vent til lydenheten avinstalleres, og start datamaskinen på nytt.
Når datamaskinen starter opp, vil den automatisk installere lydenheten igjen, og når den har gjort det, kan du sjekke for å se om det løser datamaskinen din av kode 10-problemet.
Løsning 4: Bli kvitt Code 10-problemet ved å justere datamaskinens register
Trykk Windows Logo- tasten + R for å åpne et Kjør
Skriv inn regedit i dialogboksen Kjør og trykk Enter for å starte Registerredigering .
I venstre rute i Registerredigering navigerer du til følgende katalog:
HKEY_LOCAL_MACHINE > SYSTEM > CurrentControlSet > Kontroll > Klasse
Klikk på {4D36E965-E325-11CE-BFC1-08002BE10318} i venstre rute i Registerredigering for å få innholdet vist i høyre rute.
I høyre rute i Registerredigering finner du og høyreklikker på registerverdien med tittelen UpperFilters, klikker på Slett i hurtigmenyen og klikker på Ja i den resulterende popupen for å bekrefte handlingen.
Deretter finner du og høyreklikker på registerverdien med tittelen LowerFilters, klikker du på Slett i hurtigmenyen og klikker på Ja i den resulterende popupen for å bekrefte handlingen.
Merk: Hvis du ikke ser registerfilen UpperFilters eller registerfilen LowerFilters, er denne metoden ikke for deg. Men hvis du bare har en av dem, slett den du har og fortsett.
Lukk Registerredigering .
Start datamaskinen på nytt. Sjekk om problemet har blitt løst når datamaskinen starter opp eller ikke.
PRO TIPS: Hvis problemet er med datamaskinen eller en bærbar PC / notatbok, bør du prøve å bruke Reimage Plus-programvaren som kan skanne arkiver og erstatte skadede og manglende filer. Dette fungerer i de fleste tilfeller der problemet er oppstått på grunn av systemkorrupsjon. Du kan laste ned Reimage Plus ved å klikke her