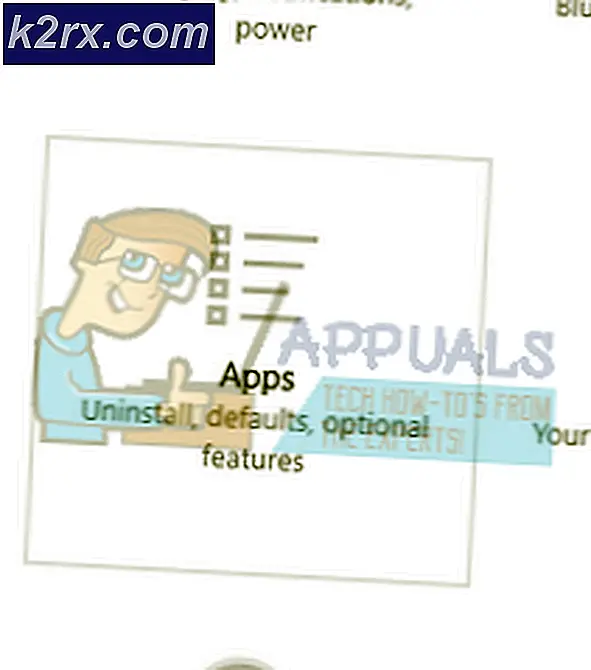Hvordan overklokke GPU-en din på den tryggeste måten: Den altomfattende guiden
Overklokking av en hvilken som helst komponent på PC-en din krever at du justerer to grunnleggende ting: klokkehastigheten for å endre hvor raskt komponenten behandler beregningen (eller skyver ut piksler når det gjelder GPU-en din), og spenningen du leverer den for å direkte kontrollere mengden kraft du tildeler den komponenten som igjen styrer beregningsytelsen også. GPU-overklokking følger også det samme grunnleggende prinsippet og kan utføres for å øke hastigheten som den grafiske prosessorenheten behandler grafikken. (Navnet er ganske selvforklarende!) For de som bruker PC-ene sine til å utføre grafikkintensive oppgaver eller grafikk-tungt spill, kan overklokking av GPU forbedre ytelsen for å gi en mer sømløs og allsidig forbedret grafisk opplevelse.
Forstå hvordan overklokke: Det er enklere enn du tror
Som med andre komponenter inne i PCen din (som prosessor og RAM), er GPU-en konfigurert med en bestemt base eller standardhastighet, bestemt av klokken, men selve komponenten er produsert for å tåle et bestemt hastighetsområde som bestemmer hvor langt du kan overklokke den komponenten. En annen ting å huske på, igjen som med alle overklokkingsaktiviteter, er å forstå at det er en avveining mellom ytelse og sikkerhet: jo lenger du overklokker GPUen din, desto mer sannsynlig er det å varme opp, noe som setter den på større risiko for å opprettholde permanent varmeskade og varme opp hele datamaskinen. Dette årsak og virkning-forholdet resulterer i at hele systemet blir relativt mer usikkert.
Du vil oppnå best ytelse mens du også opprettholder den tryggeste temperaturen, for mens GPUer hevder å være i stand til å tåle ødeleggende varme temperaturer, reduseres ytelsen deres kraftig når de blir belastet med intense belastninger regelmessig.
Mens du med enkel undersøkelse og kartlegging av produsentens nettside for GPUen du har, kan du få en følelse av hastighetsområdet som GPU-en din tåler, og om det i det hele tatt kan overklokkes ytterligere, vet at grunnvirkeligheten til dette varierer fra GPU til GPU. Ingen to GPUer, til tross for å være den samme eksakte modellen og spesifikasjonene, er skapt nøyaktig like. Avvikene i maskinvare er grunnen til at produsenter lager dem med et toleranseområde for å utgjøre positive eller negative feil. Standardkonfigurasjonen er det de setter den innenfor det området for å levere ytelsen de tar sikte på å gi ut av esken.
Ikke alle GPUer er like
Når du overklokker GPUen din, mens du kan referere til opplæringsprogrammer eller artikler som denne for hvordan du gjør dette, vet du at du kanskje ikke kan oppnå nøyaktig samme hastigheter eller temperaturer som noen andre som har overklokket samme GPU. Derfor er det viktig å ha en grunnleggende forståelse av kompromisset og følge den generelle fremgangsmåten for å finne et tilfredsstillende punkt for overklokking for din egen interne GPU.
For å utføre overklokking, må du installere MSI Afterburner-verktøyet fra MSI-nettstedet. Dette verktøyet er altomfattende for GPU-overklokking og lar deg tilpasse klokke- og spenningsparametrene alt i ett. Hvis du skyver GPUen utover et punkt der den er i stand til å fungere skikkelig, kan du støte på feil eller datamaskinkrasj. MSI Afterburner-verktøyet lar deg justere verdiene dine for å bringe overklokkingen tilbake til et rimelig nivå i et slikt scenario. Så selv om du bør være forsiktig så du ikke overskrider denne terskelen, kan det i tilfelle det skjer, å tilbakestille til en sist kjent arbeidsverdi, bidra til å løse problemet.
Det er derfor med overklokking det er viktig å øke ytelsen i veldig små trinn, slik at du tommer mot bedre ytelse, men kan gå tilbake til den siste kjente beste ytelsen i tilfelle en feil. Hvis du tar større skritt enn de tilbakestilte innstillingene, er det kanskje ikke det beste mulige resultatet, og du må kanskje justere klokkingen lenger eller tilbake for å oppnå det punktet som kan være bortkastet tid.
Forutsetninger: MSI Afterburner & Heaven Benchmark
Før du begynner, må du installere MSI Afterburner-programvaren for å utføre overklokkingstilpasninger, samt et stresstestingsverktøy som vi vil bruke Heaven Benchmark 4.0. Begge disse programvarene kan lastes ned fra deres respektive produsentens nettsteder.
Last ned og start MSI Afterburner-programvaren, du ser:
- Kjernehastigheten din vises under “GPU Clock” i venstre hjul
- Minnets klokkehastighet vises over “Mem Clock” i samme hjul.
- På høyre side ser du også GPU-temperaturen som vises i et hjul.
- I midten mellom de to urskivene ser du glidebryterne. Dette er kontrollpanelet ditt hvor du kan gjøre overklokkingstilpasninger, og alle de anbefalte justeringene fremover vil bli utført her.
- “Kjernespenning”
- “Power Limit”
- “Temperaturgrense”
- “Core Clock”
- “Memory Clock”
- “Fan Speed”
I Heaven Benchmark 4.0-programvaren:
- Klikk "Kjør" på startskjermen og deretter "Benchmark" øverst til venstre. Programvaren vil nå gå gjennom 26 scener mens den viser statistikk øverst til høyre på skjermen. Dette er tallene du må holde øye med for å måle hvor mye overklokkingen din har påvirket ytelsen din. Vær spesielt oppmerksom på temperaturen.
- På slutten av denne testen vil du få gjennomsnittlig FPS-statistikk som du kan lagre for å se tilbake på senere. Denne stresstesten tar omtrent 10 minutter, som er den minste anbefalte tiden for enhver stresstest.
- Utfør en basestresstest for å få en ide om startverdiene dine før du begynner med overklokkingsregimet. Skjermbilde utfallet, eller noter verdiene for å referere til dem og sammenlign når du fortsetter med overklokkingstilpasningene dine.
Du kan også bruke 3D Mark og FurMark til å utføre stresstester. Spesielt sistnevnte programvare presser grafikkortet til det ytterste. Disse to fungerer like bra som Heaven Benchmark 4.0-programvaren. For formålet med denne opplæringen vil vi referere til Heaven Benchmark 4.0, men trinnene på de to andre er like i tilfelle du velger å velge dem.
Overklokking: La oss dykke inn
Nå som du er kjent med grensesnittene til de to programvarene du skal bruke, la oss gå inn i det som er å overklokke GPU-en din.
- Start MSI Afterburner-verktøyet og klikk på innstillingshjulikonet nederst på kontrollpanelet.
2. Nederst i vinduet som dukker opp, under "Kompatibilitetsegenskaper", merker du av for "Lås opp spenningskontroll", "Lås opp spenningsovervåking" og "Tving konstant spenning." Klikk OK for å gå ut av vinduet og starte datamaskinen på nytt.
3. Etter omstart, start MSI Afterburner-verktøyet igjen og sett temperaturgrensen til 86 C. Effektgrensemarkøren vil automatisk justeres når du gjør dette. (Vi øker ikke strømgrensen fordi vi fokuserer på sikker overklokking i denne artikkelen spesifikt.)
4. Sett kjernspenningsprosenten til maksimum, og klikk deretter på hakeknappen under kontrollpanelet for å implementere disse endringene.
Som diskutert i våre nylig publiserte artikler om PC-ventilasjon, overoppheting, og hvordan du bruker vifter for å opprettholde positiv luftstrøm, anbefales det å holde GPU-temperaturen under 80 C. Mens noen tåler temperaturer på 95 C til 100 C under intense grafiske belastninger, slites slike høye temperaturer permanent på GPU og forringer ytelsen permanent over tid.
Dette er grunnen til at det anbefales å holde det under 80 ° C og gitt at overklokking vil øke temperaturen på GPU-en din. Å optimalisere fansen din kan bidra til å holde den kjølig. Forbedring av viftekurven til GPUen din med overoppheting forklares i detalj i dette artikkel og det er noe du bør utføre parallelt med GPU-overklokkingen. Når det er sagt, mens 80 C er den ideelle taktemperaturen, for overklokking, vil vi sette maksgrensen til 86 C, men når du kommer inn i tilpasningene, hold øye med temperaturen og prøv å holde den under 80 C som best mulig. Du må kanskje stoppe overklokken din og justere viftekurven eller viftehastigheten ved siden av som forklart i artikkelen for å sikre at begge ting balanserer hånd i hånd for optimal ytelse og en sikker brukstemperatur.
For å begynne å overklokke:
- Sett glidebryteren “kjerneklokke (MHz)” til +23, og bruk innstillingen ved å klikke på haken nederst på kontrollpanelet.
- Kjør stresstesten gjennom Heaven Benchmark 4.0-applikasjonen som forklart tidligere, og sjekk om det har vært en forbedring i slutten av teststatistikken.
- Du bør se at FPS og Score-verdiene dine forbedres når temperaturen din også stiger litt.
- Nå øker kjerneklokken med 20 til 30 enheter, bruker denne endringen og utfører stresstesten.
- Du vil nå et punkt der systemet enten krasjer eller du observerer grafiske feil. Dette er en indikasjon på å stoppe og gå tilbake til den siste registrerte sikre innstillingen, som vil være 20 til 30 enheter under den nåværende (dette er grunnen til at vi øker i disse små mengdene).
- Når du har kommet til en slik feil, er det bare å gå tilbake og lagre. Utfør en stresstest etter hvert trinn og noter verdiene eller ta et skjermbilde for å sammenligne det med det forrige.
Du vil legge merke til FPS og score forbedringer hver gang, men vil også observere temperaturstigningen hver gang også, det er det du trenger å holde øye med for å oppnå et foretrukket kompromiss i kompromisset.
Når du gjør dette, kan du også utføre de samme trinnene for minneklokken, men som vanligvis ikke gir vesentlige forbedringer i den grafiske behandlingen, da GPU-er allerede har mye minne til prosessene sine. Når du er ferdig, kan du lagre denne profilen nederst til høyre på MSI Afterburner-startskjermen som en profil, og du kan velge denne senere for dine spill- eller grafiske aktiviteter. Du kan laste disse profilene gjennom applikasjonen når det er nødvendig. Du kan lagre fem profiler ved hjelp av denne metoden. Hvis du vil gå tilbake til standardinnstillingene, kan du klikke pilen mot klokken nederst på kontrollpanelet for å gjøre det.
Siste tanker
Overklokking av GPUen din kan øke ytelsen din betydelig, spesielt under grafikkintensive belastninger som spill. For de som trenger dette løftet i sine intense belastningsinnstillinger, er det overklokking av GPUen din. Er det trygt? Ja. Som diskutert tidligere er det enkelt å bytte overklokking i babytrinn, og MSI Afterburner-verktøyet lar deg sette 5 profiler som du kan bytte mellom, avhengig av din bruk. De eneste to bekymringspunktene i overklokking er at intens overklokking reduserer GPU-ens levetid, og oppvarmingen forbundet med det gjør det samme ved å forårsake permanent skade og slitasje over tid.
Det er derfor det er viktig å overklokke moderat med en grundig forståelse av kompromissene mellom ytelse og sikkerhet og en solid ide om nivået du er villig til å nøye deg med. Det er også viktig å se over viftehastighetene og innstillingene dine, optimalisere GPU-viftekurven og målrette områdespesifikke vifter i PC-oppsettet ditt for å sikre at GPUen forblir kjølig og ideelt under 80 C når den er under belastning. Vi publiserte detaljerte guider for å gjøre dette tidligere, som du kan referere til for å ordne dine bekymringer om GPU-overoppheting. Implementer også viftetilpasningene grundig for å hindre at GPU-en din skader seg selv.
I tillegg til dette oppveier fordelene ved å gjøre dette betydelig opp ulempene, og de to tingene som er nevnt tidligere er bare ting du må vurdere og ikke grunner til å stikke av med å overklokke GPUen din. GPU-en din har en verden av potensial som kan låses opp gjennom overklokking av klokke- og spenningsparametere. Å følge trinnene ovenfor og utføre justeringene i babytrinn kan hjelpe deg med å få pengene dine i ytelse ut av GPUen din og virkelig gjøre spill- eller grafikkrevende opplevelse fornøyelig. Husk å være tålmodig med å gå gjennom dette og ikke haste med noen skritt (spesielt ikke stresstestene). Det tar litt tid, men resultatene er verdt all innsatsen. Til slutt, hvis du ønsker å oppgradere GPUen din, kan du sjekke ut disse RX 5600XT GPUer som lett kan håndtere 1080p AAA-spill.