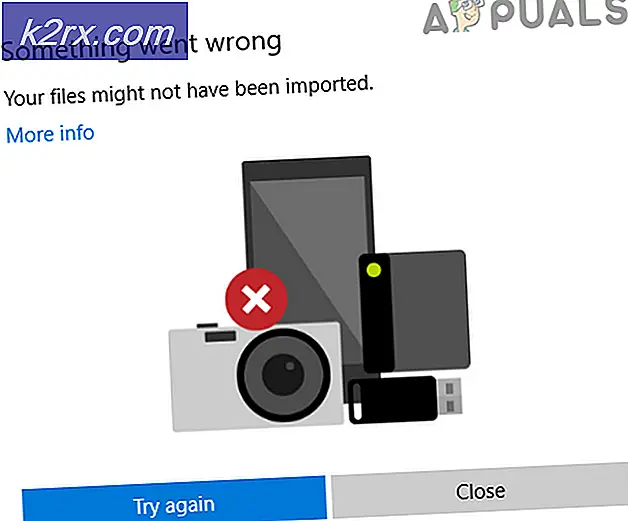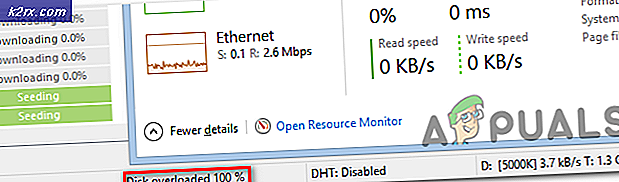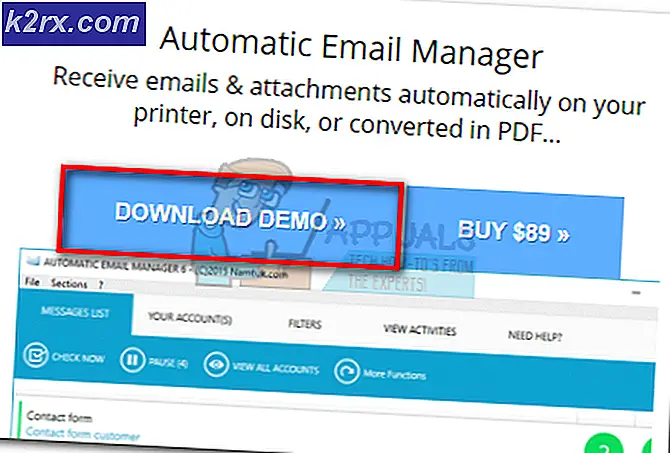Fix: Systemet har ikke noe USB-oppstartsalternativ
Noen PC-brukere støter på “Systemet har ikke noe USB-oppstartsalternativ”Feil når du prøver å installere Windows på nytt eller når du prøver å få tilgang til EFI USB-enheten inne i Avanserte instillinger Meny. Problemet er ikke begrenset til en bestemt versjon eller modell, ettersom det rapporteres å forekomme hos de fleste produsenter, inkludert Lenovo, Dell, ASUS etc.
Hva forårsaker problemet "systemet har ikke noe USB-oppstartsalternativ"?
Vi undersøkte dette problemet ved å se på ulike berørte brukerrapporter og reparasjonsstrategier som de samlet brukte for å få problemet løst. Våre undersøkelser avdekket flere skyldige som er bekreftet å forårsake denne feilmeldingen:
Hvis du for øyeblikket sliter med denne feilmeldingen, vil denne artikkelen gi deg flere bekreftede trinn som vil feilsøke problemet. Nedenfor oppdager du en samling metoder som andre brukere i en lignende situasjon har brukt for å komme til bunns i problemet.
Hvis du vil være effektiv gjennom hele prosessen, følger du de potensielle løsningene nedenfor i rekkefølge til du finner en løsning som vil løse problemet i ditt spesielle scenario. Hvis noen av metodene nedenfor ikke gjelder for ditt scenario, kan du hoppe over dem og fortsette nedover på listen.
Metode 1: Deaktivere Sikker oppstart fra Boot Options-skjermen
En populær løsning som mange berørte brukere har distribuert med hell for å løse “Systemet har ikke noe USB-oppstartsalternativ”Feil er å deaktivere Sikker oppstart fra BIOS / UEFI-innstillingene.
Secure boot er en industristandard utviklet av de største aktørene i PC-industrien for å sikre at datamaskinen utelukkende bruker programvare som er klarert av Produsenter av originalt utstyr (OEM). Denne sikkerhetsfunksjonen kan imidlertid skape problemer hvis du selv har opprettet installasjonsmediet gjennom uoffisielle kanaler som Rufus.
Som du kan forvente, vil prosessen med å deaktivere Secure Boot være forskjellig fra produsent til produsent. Men det er noen likheter i prosessen som kan følges av alle:
- Slå på maskinen og trykk på din Oppsett (oppstart) tasten under oppstartssekvensen. Mesteparten av tiden vil installasjonstasten vises på skjermen. Men du kan også finne din spesifikke oppstartssekvens ved å trykke på Esc-nøkkel, den F-taster (F1, F2, F4, F8, F12) eller Del-tast (Dell-datamaskiner) gjentatte ganger eller ved å søke online etter din dedikerte oppsettnøkkel.
Merk: Hvis du har UEFI, holder du nede Skift-tasten mens du klikker på Omstart knapp. Gå deretter til Feilsøk> Avanserte alternativer: UEFI-firmwareinnstillinger for å nå UEFI-innstillingene. - Når du har fått tilgang til bios-menyen, kan du se etter en innstilling som heter Sikker oppstart og sett den til deaktivert. Vanligvis finner du det inne i Sikkerhet kategorien, men avhengig av BIOS / UEFI-versjonen, kan du også finne den inne i Støvel eller Godkjenning fanen.
- En gang Sikker oppstart er deaktivert, lagre endringene i BIOS / UEFI og start datamaskinen på nytt.
- Se om du ikke lenger møter "Systemet har ikke noe USB-oppstartsalternativ”Feil mens Sikker oppstart er funksjonshemmet.
Hvis du fremdeles får den samme feilmeldingen, kan du gå ned til neste metode nedenfor.
Metode 2: Aktivere Legacy / CSM Boot-støtte
Noen brukere har rapportert at problemet er løst etter at de fikk tilgang til UEFI-innstillingene og aktivert BIOS-kompatibilitetsmodus / CSM Boot-støtte. I de fleste tilfeller vil dette forbedre kompatibiliteten med eldre operativsystemer som ikke var designet for UEFI, og lar deg omgå “Systemet har ikke noe USB-oppstartsalternativ”Feil.
Her er en rask guide for å aktivere Legacy / CSM-støtte på UEFI / BIOS-firmware:
- Klikk på Makt ikonet og trykk Omstart mens du holder på Skifte nøkkel. Dette vil sikre at operativsystemet starter på nytt direkte tilAvansert gjenopprettingMeny.
Merk: På Windows 10 kan du åpne en Run-boks ( Windows-tast + R), skriv “ms-innstillinger: gjenopprettingOg trykk Tast inn å åpne Gjenoppretting fanen i Oppdatering og sikkerhet innstillingsmenyen. Klikk deretter på Start på nytt nå under Avansert oppstart for å starte datamaskinen på nytt direkte i gjenopprettingsmenyen.
- Når datamaskinen din starter på nytt i menyen Avanserte alternativer, går du til Feilsøk> Avanserte alternativer og klikk på UEFI / BIOS fastvareinnstillinger.
- Klikk deretter på Omstart -knappen for å endre UEFI-firmwareinnstillingene. Datamaskinen din starter deretter direkte inn i UEFI / BIOS-oppsett.
- Når du kommer inn i UEFI-firmwareinnstillingene, må du sjekke innstillingene for en oppføring som lar deg endre Oppstartsmodus fra UEFI til BIOS (du finner det vanligvis under Boot-kategorien). Husk at noen BIOS / UEFI-versjoner inkluderer muligheten for å tillate både UEFI og Legacy - hvis mulig, velg det.
Merk: På et BIOS-drevet system må du sørge for at du aktiverer det Arvsstøtteeller USB Legacy-støtte. Det kan vanligvis bli funnet under Avansert fanen.
- Lagre endringene og avslutt UEFI / BIOS-innstillingene. Utfør deretter den samme operasjonen som tidligere forårsaket “Systemet har ikke noe USB-oppstartsalternativ”Feil og se om problemet fortsatt oppstår.
Metode 3: Tilbakestill BIOS / UEFI-innstillinger til standard
Noen brukere som vi sliter med å løse denne spesielle feilmeldingen, har rapportert at det som endelig løste problemet var å tilbakestille alle BIOS / UEFI-innstillinger til standard. Som du kanskje forestiller deg, vil dette trinnet være forskjellig avhengig av datamaskinprodusenten og oppstartsteknologien som brukes.
Vi kan ikke gi deg definitive trinn for hvordan du gjør dette, men vi opprettet to separate guider (for hver oppstartsteknologi) som hjelper deg å nå de riktige menyene:
Tilbakestiller BIOS-innstillingene til standard
- Slå på maskinen og trykk på din Oppsett (oppstart) tasten under oppstartssekvensen. Hvis du ikke finner installasjonstasten på skjermen, kan du se om du kan gjette den ved å trykke på Esc-nøkkel, den F-taster (F1, F2, F4, F8, F12) eller Del-tast (Dell-datamaskiner) gjentatte ganger (under det første skjermbildet) eller ved å søke online etter den dedikerte oppsettnøkkelen.
- Når du har fått tilgang til BIOS-innstillingene, får du tilgang til en innstilling som heter Standardinnstillinger (også funnet som Tilbakestill til standard, fabrikkstandard eller Standard oppsett). Velg deretter Last inn standardinnstillinger og følg instruksjonene på skjermen for å bekrefte og lagre den gjeldende konfigurasjonen.
Merk: På de mest populære BIOS-versjonene kan du laste inn standard BIOS-konfigurasjon ved å trykke på F9 og så Tast inn.
- Lagre endringene og avslutt.
- Gjenta trinnene som vi tidligere utløsteSystemet har ikke noe USB-oppstartsalternativ”Feil og se om problemet fortsatt oppstår.
Tilbakestiller UEFI-innstillingene til standard
- trykk Windows-tast + R for å åpne en dialogboks Kjør. Skriv deretter inn “Ms-innstillinger: gjenoppretting” og trykk Tast inn å åpne opp Gjenoppretting menyen til Innstillinger app.
- I Gjenoppretting klikk på Start på nytt nå knappen under Avansert oppstart.
- Når datamaskinen din starter på nytt i menyen Avanserte alternativer, går du til Feilsøk> Avanserte alternativer og klikk på UEFI / BIOS fastvareinnstillinger.
- Klikk deretter på Omstart -knappen for å endre UEFI-firmwareinnstillingene. Datamaskinen din starter deretter direkte inn i UEFI / BIOS-oppsett.
- Når du når din UEFI innstillinger, få tilgang til Innstillinger menyen og søk etter et alternativ som heter Gjenopprett standardinnstillinger (eller liknende). Fullfør deretter operasjonen og lagre endringene før du avslutter UEFI-innstillingene.
- Ved neste systemstart må du gjenskape operasjonen som tidligere utløste feilen, og se om det samme problemet fortsatt oppstår.
Hvis du fremdeles støter på denne spesielle feilmeldingen, kan du gå ned til neste metode nedenfor.
Metode 4: Deaktivering av Lenovo Service Engine (kun Lenovo-datamaskiner)
På Lenovo-datamaskinerSystemet har ikke noe USB-oppstartsalternativ”Feil kan også være forårsaket av et proprietært verktøy som heter Lenovo Service Engine (LSE).Dette verktøyet finnes bare på visse Lenovo stasjonære systemer og brukes til å sende ikke-personlig identifiserbare data til en Lenovo-server når systemet først er koblet til Internett.
Selv om det virker som et ufarlig system, rapporterer mange brukere at tjenesten ender med å forårsake denne feilen hvis den blir aktivert. Heldigvis er det enkelt å deaktivere tjenesten på alle Lenovo-modeller som inkluderer den.
Dette er hva du trenger å gjøre:
- trykk F1 mens systemet starter opp (ved den første oppstartssekvensen) for å få tilgang til BIOS-innstillingene på datamaskinen din.
- Når du har nådd BIOS-innstillingene på din Lenovo-datamaskin, bruker du piltastene til å velge Sikkerhet fanen. Gå deretter ned til Lenovo servicemotor og sett tjenesten til Funksjonshemmet.
- Lagre den gjeldende BIOS-konfigurasjonen, og avslutt deretter BIOS-innstillingene.
- Ved neste oppstart av datamaskinen, gjenskaper du den samme operasjonen som tidligere utløste “Systemet har ikke noe USB-oppstartsalternativ”Feil og se om problemet er løst.
Metode 5: Lag en riktig USB-oppstartbar stasjon
En annen mulig årsak til at du kan ende opp med å se “Systemet har ikke noe USB-oppstartsalternativ”Feil er at installasjonsmediet du bruker ikke kan startes eller ikke ble opprettet for å være kompatibelt med BIOS / UEFI-innstillingene.
Hvis du har kommet så langt uten resultater, følg en av artikelfunksjonene nedenfor for å gjenskape USB-oppstartbar stasjon med de anbefalte instruksjonene:
- Opprette en oppstartbar USB ved hjelp av Rufus Windows 7
- Opprette en oppstartbar USB ved hjelp av Rufus Windows 10