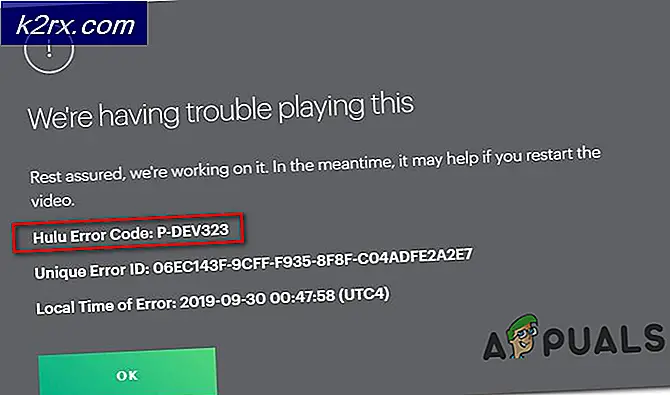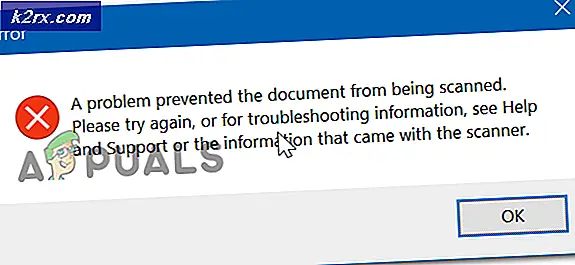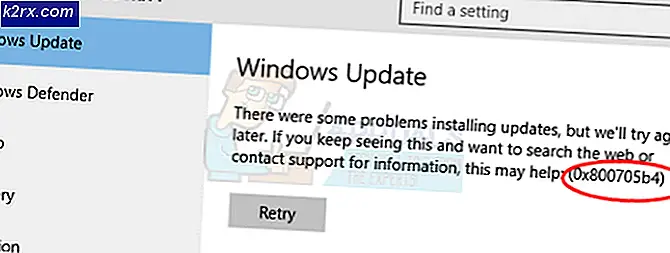Fix: Kunne ikke få token fra opprinnelse
Spillet ditt kan mislykkes i å få token fra Origin på grunn av den korrupte installasjonen av spillet og Origin-klienten. Videre kan begrensninger fra UAC-, ISP- eller antivirus- / brannmurapplikasjoner også forårsake feilen som diskuteres. Den berørte brukeren møter feilen når han prøver å spille spillet. Dette problemet er rapportert å forekomme på Titanfall og Apex Legends-spill.
Før du går videre med løsningene, omstart systemet og nettverksutstyret ditt. Sørg også for at det er det ingen internettbrudd i ditt område. Hvis du støter på problemet når du starter spillet fra snarveien, så prøv å spille spillet fra Opprinnelsesklient. Videre vil det være en god ide å endre din passord for Origin, og sjekk deretter om problemet er løst. Videre, prøv å koble til et annet datasenter av spillet. Lukk Origin-klienten og spillet gjennom oppgavebehandling og sjekk deretter om spillet er klart for feilen. Til slutt, logg ut av Origin-klienten og logg inn på nytt for å sjekke om spillet fungerer bra.
Løsning 1: Kjør Origin Client og Game som administrator
I de siste versjonene av Windows har Microsoft sterkt intensivert sikkerhets- og personverntiltak. Et av slike tiltak er å beskytte viktige systemressurser gjennom UAC. Du kan støte på feilen som diskuteres hvis Origin / game ikke kunne få tilgang til en viktig systemressurs på grunn av UAC-beskyttelse. I denne sammenheng kan lansering av Origin-klienten og spillet med administratorrettigheter løse problemet.
- Høyreklikk på Opprinnelse klienten, og klikk deretter på Kjør som administrator.
- Nå lansering spillet og sjekk om spillet er klart av feilen.
- Hvis ikke, da exit spillet / Origin og drep alle relaterte prosesser gjennom Oppgavebehandling.
- Nå åpen installasjonskatalogen av spillet. Vanligvis er det:
C: \ Program Files (x86) \ Origin Games
- Deretter åpne mappen av det problematiske spillet f.eks. Titanfall.
- Nå Høyreklikk på exe-filen til spillet f.eks. Titanfall.exe og klikk deretter på Kjør som administrator.
- Sjekk nå om spillet er klart for feilen.
Løsning 2: Oppdater Windows, systemdrivere, Origin Client og Game
Du kan støte på feilen som diskuteres hvis du bruker en utdatert versjon av Windows, systemdrivere, Origin-klienten og selve spillet. I dette tilfellet kan oppdatering av alle disse løse problemet.
- Oppdater Windows til den siste versjonen.
- Oppdater systemdrivere til den siste versjonen. Hvis problemet begynte å oppstå etter en oppdatering av grafikkortdriveren, må du tilbakestille driveren til forrige versjon.
- Forsikre Automatiske spilloppdateringer og Oppdater opprinnelse automatisk er ikke deaktivert (i delen Client Update i Application Settings).
- Deretter navigere til Mitt spillbibliotek i Origin-klienten.
- Nå Høyreklikk på spillet og klikk deretter på Oppdater spillet.
- Vente for å fullføre oppdateringsprosessen, og start deretter spillet for å sjekke om spillet er klart for feilen.
Løsning 3: Optimaliser grafikkinnstillingene for spillet
Du kan støte på feilen som diskuteres hvis grafikkinnstillingene til systemet ditt ikke er optimalisert for spillet. I denne sammenheng kan optimalisering av grafikkinnstillingene til PC-en din manuelt gjennom innstillingene løse problemet. For illustrasjon vil vi diskutere prosessen for GeForce Experience.
- Exit Opprinnelse og spill.
- Åpen GeForce Experience og naviger til Spill fanen.
- I vinduet til venstre i vinduet velger du problematisk spill, og deretter i høyre rute i vinduet, klikker du på Optimaliser knapp.
- Start nå spillet og sjekk om det fungerer normalt.
Løsning 4: Aktivere / deaktivere Origin In-Game Feature
Origin-klienten har en funksjon som heter Origin In-Game som lar brukeren chatte med venner, streame spillet osv. Imidlertid var det i noen tilfeller årsaken til problemet når det var aktivert, mens det i andre tilfeller muliggjør alternativet løste problemet. I denne sammenheng kan aktivering / deaktivering av Origin In-Game-funksjonen løse problemet.
- Start Opprinnelse klienten og åpne Opprinnelsesmeny. Klikk deretter på Applikasjon innstillinger.
- Nå navigere til Opprinnelse i spillet kategorien og deretter deaktivere Opprinnelse i spillet ved å slå bryteren til av. Hvis den allerede er aktivert, deaktiver den.
- Nå lansering spillet og sjekk om feilen er løst.
Løsning 5: Tillat opprinnelse og spillet gjennom antivirus- / brannmurapplikasjonene
Du kan støte på feilen som diskuteres hvis antivirus- / brannmurapplikasjonene dine blokkerer tilgang til en viktig ressurs som er viktig for driften av Origin / game. I dette scenariet kan det løse problemet å tillate Origin / game gjennom antivirus- / brannmurapplikasjonene dine eller midlertidig deaktivere antivirus- / brannmurapplikasjonene dine.
Advarsel: Fortsett på egen risiko da deaktivering eller tillatelse av applikasjoner gjennom antivirus- / brannmurprogrammene kan utsette systemet ditt for trusler som virus, trojanere osv.
- Deaktiver antivirusprogrammet ditt midlertidig
- Slå av brannmurapplikasjonen din midlertidig. Hold øye med Windows Defender; Hvis det tar opp rollen som antivirus / brannmur, deaktiver den også eller legg til et unntak for Origin / spillet gjennom Windows-brannmuren. Når du legger til et unntak, ikke glem å legge til innkommende regler i tillegg til utgående regler. Når du legger til regler, beholder du protokoll til hvilken som helst. For å sette opp brannmurregler, følg den offisielle artikkelen. Hvis du bruker et annet verktøy som Dyn Internett-guide for å blokkere ondsinnede nettsteder og ting, og tillat det respawn.com og cloudapp.net gjennom det.
- Start deretter Origin / game for å sjekke om problemet er løst.
Løsning 6: Bruk en VPN-klient til å koble til Internett
For å kontrollere nettrafikk og beskytte brukerne, bruker ISPer forskjellige teknikker og metoder. Og noen ganger, under prosessen, kan Internett-leverandøren din blokkere en viktig ressurs for driften av Origin / game, og dermed forårsake problemet. I denne sammenheng kan det prøve å prøve et annet nettverk (du kan bruke hotspot på mobilen din) eller bruke en VPN.
- Exit spillet / Origin og drep alle relaterte prosesser gjennom Oppgavebehandling.
- nedlasting og installere en VPN-klient. Deretter lansering VPN og koble til et foretrukket sted.
- Nå lansering Opprinnelsen / spillet, og sjekk deretter om tokenproblemet er løst.
Løsning 7: Skyll DNS-hurtigbufferen til systemet ditt
Systemet ditt bruker en DNS-cache for å øke hastigheten på lastetiden. Du kan støte på feilen ved hånden hvis DNS-hurtigbufferen til systemet ditt er ødelagt. I dette tilfellet kan tømming av hurtigbufferen til systemet ditt løse problemet.
- På Oppgavelinje på systemet ditt, klikk Windows-søk boks og type Ledeteksten. I listen over resultater som vises, Høyreklikk på ledeteksten og klikk på Kjør som administrator.
- Nå type følgende kommandoer en etter en og trykk Enter-tasten etter hver:
ipconfig / flushdns ipconfig / registerdns ipconfig / slipp ipconfig / fornye
- Deretter exit ledeteksten.
- Start nå Origin / game og sjekk om problemet er løst.
Løsning 8: Bruk Google DNS
DNS brukes til å oversette menneskelesbare domenenavn til IP-adresser. Du kan støte på feilen som diskuteres hvis DNS-serveren din har problemer med å oversette domenenavnet. I denne sammenheng kan bruk av en åpen DNS-server som Google DNS løse problemet.
- Exit spill / Origin og drep alle relaterte prosesser gjennom Oppgavebehandling.
- Endre DNS-serveren din for å åpne DNS som Google DNS.
- Nå lansering Opprinnelse / spill og sjekk om problemet er løst.
Løsning 9: Tøm Origin Cache
Som mange andre applikasjoner bruker Origin-klienten en hurtigbuffer for å øke hastigheten og øke ytelsen. Du kan støte på problemet hvis hurtigbufferen til Origin-klienten din er ødelagt på grunn av operativ drift. I denne sammenhengen kan tømming av hurtigbufferen til Origin-klienten løse problemet. For å belyse det, vil vi diskutere prosessen for en Windows-PC.
- Exit spill / Origin-klienten og drepe alle relaterte prosesser gjennom Oppgavebehandling.
- trykk Windows + R. taster samtidig og henrette følgende kommando:
% ProgramData% / Opprinnelse
- Finn nå mappen Lokalt innhold. Deretter slett alle filene / mappene unntatt Lokalt innhold mappe.
- Trykk igjen Windows + R. nøkler og utfør:
% AppData%
- Nå, finn og slett de Opprinnelse mappe.
- Nok en gang, trykk Windows + R. nøkler og utfør:
% USERPROFILE% \ AppData \ Local
- Nå, slett de Opprinnelse mappen i Lokalt mappe og omstart systemet ditt.
- Ved omstart, lansering Opprinnelsen / spillet og sjekk om spillet fungerer bra.
Løsning 10: Aktiver NetBIOS over TCP / IP-protokoll
NetBIOS over TCP / IP er nettverksprotokollen som brukes av eldre applikasjoner for å kommunisere over TCP / IP-nettverk. Du kan støte på feilen som diskuteres hvis NetBIOS over TCP / IP-protokoll ikke er aktivert. Noen brukere opplevde problemet da protokollen ble aktivert. I denne sammenheng kan aktivering / deaktivering av NetBIOS over TCP / IP-protokollen løse problemet.
- På Oppgavelinje på systemet ditt, klikk på Windows-søk boks og type Kontrollpanel. Klikk deretter på resultatlisten Kontrollpanel.
- Klikk nå på Nettverk og Internett.
- Klikk deretter på Nettverk og delingssenter.
- Klikk på i venstre rute i vinduet Endre adapterinnstillinger.
- Nå Høyreklikk på nettverkstilkoblingen og klikk på Eiendommer.
- Klikk deretter Internet Protocol versjon 4 (TCP / IPv4) og klikk på Eiendommer knapp.
- Klikk nå på Avansert knapp.
- Nå navigere til VINNER fanen og Sjekk muligheten for Aktiver NetBIOS over TCP / IP. Hvis alternativet allerede er aktivert, deaktiver det.
- Nå søke om endringene, og start deretter Origin / game for å sjekke om spillet er klart for feilen.
- Hvis ikke, da slå av skylagring i applikasjonsinnstillingene til Origin-klienten og sjekk om problemet er løst.
Løsning 11: Bruk en ny Windows-brukerkonto til å spille spillet
Du kan støte på Mislyktes i å få token fra opprinnelse hvis brukerprofilen til Windows-brukerkontoen din på en eller annen måte har ufullstendige eller dårlige brukerinnstillinger internt. I dette tilfellet kan det løse problemet å opprette en ny Windows-administratorkonto og spille gjennom den kontoen.
- Skape og konfigurer en ny Windows-administratorkonto.
- Nå lansering Opprinnelse / spill gjennom den kontoen, og sjekk deretter om problemet er løst.
Løsning 12: Reparer spillet
Spillfilene kan bli ustabile over tid på grunn av forskjellige årsaker som et plutselig strømbrudd. Du kan støte på feilen ved hånden hvis spillfilene som er viktige for driften av spillet, er korrupte. I dette scenariet kan det løse problemet å bruke det innebygde verktøyet til Origin-klienten til å reparere spillfilene. Dette verktøyet vil verifisere spillet mot serverutgaven av filene, og hvis noen avvik blir funnet, vil de manglende / korrupte filene erstattes med nye filer.
- Åpne Opprinnelse klient og naviger til Mitt spillbibliotek.
- Nå Høyreklikk på spillet og klikk på Reparere.
- Deretter vente for fullføring av reparasjonsprosessen.
- Nå lansering spillet og sjekk om spillet er klart av feilen.
Løsning 13: Installer Origin Client og Game på nytt
Hvis ingenting har hjulpet deg så langt, er installasjonen av Origin sannsynligvis ufullstendig eller har dårlige moduler og forårsaker problemet. Du må kanskje avinstallere (ta sikkerhetskopi av Origin-mappene fra installasjonskatalogen og ProgramData-mappen og deretter slette dem) og installer på nytt spillet. Du må kanskje deaktiver Origin In-Game etter å ha installert Origin-klienten på nytt. Hvis problemet ikke er løst selv da, så prøv å Tilbakestill ruteren til fabrikkstandardene.