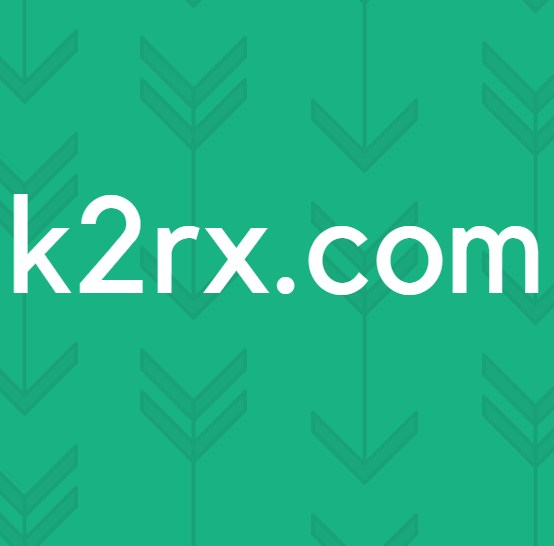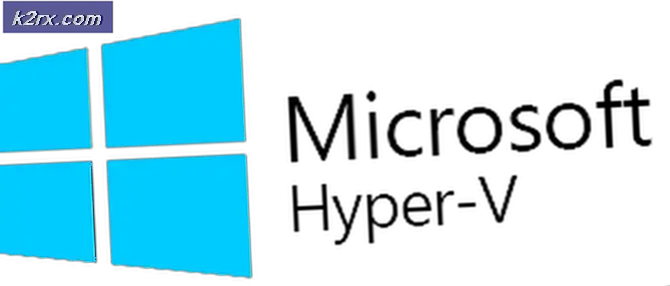Fix: Den ene skjermen lysere enn den andre
I dag, hvis du bruker datamaskinen din til utdanning eller virksomhet, er det vanskelig uten å ha minst to skjermer. Den beste praksisen vil være å ha de samme modellene, så design og tekniske spesifikasjoner er de samme. Til slutt vil det også resultere i god brukeropplevelse.
Dessverre, noen ganger klarer vi ikke å ha de samme skjermene. Når det er sagt, er det vanskelig å ha lignende fargeinnstillinger. Mange sluttbrukere klager over scenariet der den ene skjermen er lysere enn den andre. Det er noen måter å tilpasse det på, men det er nesten umulig å ha det helt identisk. Dette er fordi hvis skjermene har forskjellige utførelser, vil fargekvaliteten deres aldri bli matchet 100%.
I vårt scenario har vi to Dell U2518D-skjermer som er koblet til grafikkort Radeon R570 via skjermportkabler.
Merk:Sørg for at du kalibrerer skjermene individuelt i tillegg til deres egne fysiske lysstyrke- og kontrastinnstillinger.
Løsning 1: Kalibrer skjermen
Riktig kalibrering av skjermen vil øke fargekvaliteten og forbedre brukeropplevelsen. I denne artikkelen vil vi vise deg hvordan du kalibrerer Dell-skjermen på Windows 10. Vi anbefaler å lese offisiell teknisk dokumentasjon for skjermen eller den bærbare datamaskinen. Du kan laste den ned på produsentens nettsted.
Det er to metoder for å kalibrere skjermen eller bærbare PC-er. Den første metoden er ved å kalibrere skjermer ved hjelp av innebygde Windows-verktøy, og den andre er ved å bruke dedikerte programvareverktøy utviklet av leverandørene som har laget skjermen. Forsikre deg om at etter at du har kalibrert skjermene, starter du datamaskinen på nytt før du sammenligner dem igjen.
Løsning 2: Juster fargeinnstillingene
Hvis du har to identiske skjermer, men opplever forskjellige farger og lysstyrke, bør du sjekke om fargeinnstillingene også er identiske. Du kan gjøre det ved å sjekke innstillingene direkte på skjermen i hovedmenyen, ved å bruke dedikert programvare utviklet av leverandører, eller til og med ved hjelp av programvare som følger med grafikkort, for eksempel AMD Radeon Software eller NVIDIA Control Panel. Vi viser deg hvordan du konfigurerer fargeinnstillinger (lysstyrke, fargetone, kontrast, metning og oppløsning) på begge skjermene ved hjelp av AMD Radeon Software, grafikkort Radeon R730.
- Åpen Radeon-programvare (høyreklikk på skrivebordet> ADM Radeon Software)
- Klikk på Juster global grafikk
- Klikk på Vise. Konfigurer fargeinnstillinger basert på dine behov. Innstillingene må stemme overens på begge skjermene. Som du ser, har vi to skjermer koblet til via skjermport på grafikkortet Radeon RX 570.
Skjerm 1:
Skjerm 2:
- Lukk Radeon-programvare. Start datamaskinen på nytt og sjekk om lysforholdet er fast.
Løsning 3: Gjenopprett begge skjermene til fabrikkinnstillinger
Skjermen kan gjenopprettes på to måter, i skjermens hovedmeny eller ved hjelp av offisielle verktøy eller tredjepartsverktøy. Siden det er mange forskjellige leverandører og modeller der ute, vil vi vise deg hvordan du gjenoppretter det ved å bruke et tredjepartsverktøy kalt softMCCS.
mykMCCS er et spesialbygd diagnostikk- og compliance-program som gir kommunikasjon gjennom det største utvalget av GPUer og kompatibilitet med alle x86- og x64-versjoner av Windows, fra den opprinnelige detaljhandelsversjonen av Windows 95 og utover. SoftMCCS kan kommunisere via hvilken som helst grafikkontroller på vertssiden fra AMD, Intel og NVidia, samt eldre kontrollere fra 3dfx, 3dlabs, ATI, C&T, Cirrus Logic, Matrox, NeoMagic, Number Nine, Rendition, S3, Silicon Motion, SiS, Trident, VIA, VideoLogic eller XGI - over VGA, DVI, HDMI, DisplayLink eller DisplayPort grensesnitt.
- Åpne nettleser og gå til dette nettstedet.
- På venstre side klikker du på softMCCS knappen til nedlasting den siste installasjonsfilen. Foreløpig er den siste versjonen 2,5 og filen er rundt 1,5 MB.
- Løpe installereren og følg instruksjonene for å installere softMCCS.
- Start Den skal oppdage skjerm (er) som er koblet til grafikkortet. Som du kan se, har softMCCS oppdaget skjerm DELL U2518D.
- Gå gjennom en introduksjon eller hoppe over den ved å klikke på Avbryt.
- Klikk på Verktøy i hovedmenyen.
- Klikk Gjenopprett fabrikkinnstillinger.
- Vær så snill gjenta prosedyren på den andre skjermen.
Løsning 4: Bytt kontakt (hvis mulig)
Det er flere videokontakter der ute, inkludert VGA-, DVI-, HDMI- og skjermport. I dag brukes VGA og DVI sjelden, men HDMI og Display-port. Ulike videoporter kan støtte forskjellige oppløsninger og ha forskjellige kvaliteter. Vi kan ikke forvente samme kvalitet med VGA og HDMI eller mellom DVI og skjermport. For å ta det beste ut av våre skjermer og grafikkort, anbefaler vi at du bruker HDMI eller Display-port på begge skjermene. Hvis det ikke er mulig, er det ingen andre alternativer igjen, men å kjøpe et nytt grafikkort, skjerm eller maskin.