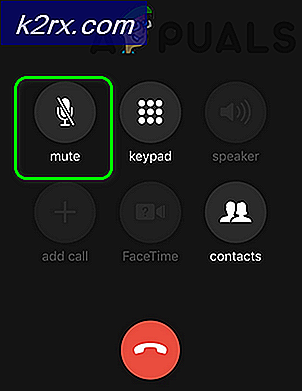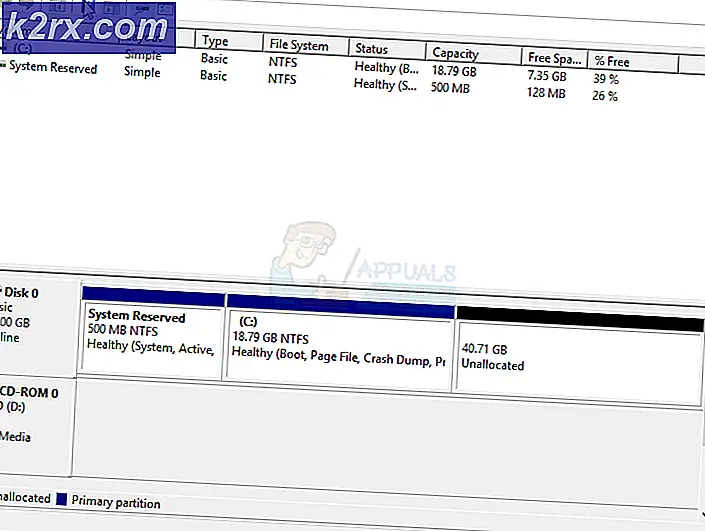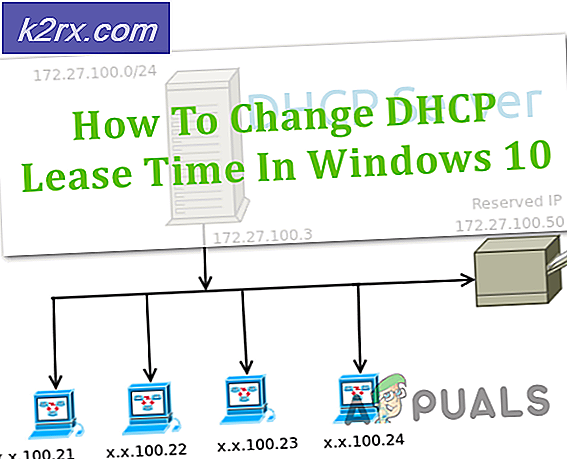Fix: OneDrive-ikon mangler fra oppgavelinjen i Windows 10
Oppgavelinjen viser kanskje ikke OneDrive-ikonet hvis installasjonen av Windows og OneDrive er utdatert. Dessuten kan en feil konfigurasjon av systemets register- eller gruppepolicy også forårsake problemet.
Brukeren støter på problemet når han ikke kan se OneDrive-ikonet på oppgavelinjen (eller i systemfeltet) og OneDrive-klienten ikke kunne startes fra Start-menyen. Selv om noen av brukerne var i stand til å starte OneDrive, men når de svevde musen over OneDrive, forsvant ikonet. For en liten gruppe brukere manglet OneDrive-ikonet også i File Explorer.
Noen brukere rapporterte mer enn en forekomst av OneDrive som kjører i Oppgavebehandling av systemene sine, men ikke noe ikon på oppgavelinjen. Problemet oppstår vanligvis etter en Windows-oppdatering. Problemet ble rapportert i både personlige og forretningsversjoner av OneDrive.
Før du går videre til å gjenopprette OneDrive-ikonet, må du sikkerhetskopiere viktig informasjon / data og opprette et systemgjenopprettingspunkt. I tillegg må du sørge for at OneDrive er aktivert i Velg hvilke ikoner som vises på oppgavelinjen. Videre kan det hende at OneDrive-ikonet ikke vises på oppgavelinjen hvis OneDrive er det installert fra Microsoft Store.
Sist men ikke minst, husk det OneDrive har en varegrense (for optimal ytelse) av 3,00,000 filer for alle dokumentbibliotekene, så sjekk om grensen ikke er nådd, fordi den kan føre til at OneDrive-klienten krasjer og dermed forårsake problemet.
Løsning 1: Oppdater Windows til den siste versjonen
Microsoft oppdaterer Windows OS for å mette den stadig utviklende teknologiske horisonten og lappe de rapporterte feilene. I denne sammenheng kan det løse problemet å oppdatere Windows på PC-en til den siste versjonen.
- Oppdater Windows på PC-en din til den siste versjonen. Sørg også for at ingen av de valgfrie oppdateringer venter på å installeres.
- Hvis oppdateringen mislykkes, start deretter a nettleser og navigere til nedlastingssiden for Windows 10. Hvis oppdateringen var vellykket, kan du gå til trinn 5.
- Klikk nå på Oppdater nå -knappen (under den siste tilgjengelige oppdateringen, for øyeblikket er det Windows 10. oktober 2020-oppdatering) og la nedlastingen fullføres.
- Deretter lansering den nedlastede filen (dvs. oppdateringsassistenten) med administrative privilegier og følg instruksjonene for å fullføre oppdateringen.
- Etter oppdatering av operativsystemet, sjekk om OneDrive-problemet er løst.
Løsning 2: Start OneDrive fra nettstedet
Problemet kan være en midlertidig feil i kommunikasjonsmodulene i OS- eller OneDrive-applikasjonen. Å logge på nettversjonen av OneDrive og starte den via nettleseren kan fjerne feilen og dermed løse problemet.
- Start en nettleser og naviger til OneDrive-nettstedet.
- Klikk nå på Logg inn knappen og logg inn med legitimasjonen din.
- Klikk så på, nederst til venstre nederst Skaff deg OneDrive-appene og åpne Start OneDrive.
- Velg nå Åpne Microsoft OneDrive og sjekk deretter om OneDrive-problemet er løst.
- Hvis ikke, start en nettleser og navigere til Enheter-siden i Microsoft-kontoen din.
- Klikk nå under den problematiske enheten Få til.
- Deretter utvider du den øverste linjen Få til (under det problematiske enhetsnavnet) og velg Fjern enheten.
- Nå bekrefte for å fjerne enheten (hvis mulig, fjern alle enhetene som er koblet til OneDrive-kontoen) og deretter start på nytt din PC.
- Ved omstart, start OneDrive (trinn 1 til 4) for å sjekke om det løser OneDrive-problemet.
Løsning 3: Aktiver OneDrive i gruppepolicyen og ved systemets oppstart
OneDrive-ikonet vises kanskje ikke på oppgavelinjen hvis gruppepolicyen for systemet ditt forhindrer OneDrive fra å fungere. I dette tilfellet kan redigering av gruppepolicyen slik at OneDrive kan fungere løse problemet.
- Trykk på Windows-tasten, og skriv inn gruppepolicy i Windows-søk. Åpne deretter Rediger gruppepolicy.
- Nå utvide Datamaskinkonfigurasjon (under Local Computer Policy) og deretter Administrative maler.
- Utvid deretter Windows-komponenter og åpne OneDrive (i venstre rute i vinduet).
- Dobbeltklikk nå i høyre rute Forhindre bruk av OneDrive for fillagring, og velg i det nye vinduet som vises Aktivert (hvis den allerede er satt til Aktivert, så sett den til Deaktivert).
- Klikk deretter på Påfør / OK og start på nytt din PC.
- Ved omstart, sjekk om OneDrive fungerer bra.
Hvis OneDrive ikke starter ved oppstart av systemet, må du sørge for at "Start OneDrive automatisk når jeg logger på Windows" er aktivert, og i Startup-fanen i Oppgavebehandling er OneDrive satt til Enabled.
Løsning 4: Bruk Registerredigering
OneDrive vises kanskje ikke på oppgavelinjen hvis de relevante registerinnstillingene på systemet ditt er feilkonfigurert eller ødelagt. I dette tilfellet kan det løse problemet å foreta relevante registerredigeringer. Men før du fortsetter, må du sikkerhetskopiere systemregistret (bare i tilfelle ...).
Advarsel: Vær veldig forsiktig da redigering av systemregisteret krever en viss ferdighet, og hvis du gjør det galt, kan du forårsake skade som ikke kan repareres på systemet / dataene dine.
- Trykk på Windows-tasten og skriv Registerredigering i søkeboksen. Høyreklikk deretter på resultatene i resultatene Registerredigering og velg Kjør som administrator (hvis UAC-melding mottas, klikk Ja).
- Nå navigere til følgende vei:
Datamaskin \ HKEY_LOCAL_MACHINE \ SOFTWARE \ Policies \ Microsoft \ Windows \ OneDrive
- I høyre rute, Dobbeltklikk på DisableFileSyncNGSC og sette sitt verdi til 0 (hvis registernøkkelen ikke er tilstede, så hopp over dette trinnet).
- Sjekk nå om OneDrive fungerer bra.
- Hvis ikke, da navigere til banen i Registerredigering som diskutert i trinn 2.
- Nå slett alt innholdet (ingen grunn til bekymring hvis du ikke klarer å slette standardoppføringen) i høyre rute av vinduet, og sjekk deretter om OneDrive fungerer bra.
Løsning 5: Start / tilbakestill OneDrive-applikasjonen
Du kan møte problemet ved installasjonen av OneDrive-applikasjonen er skadet. I dette scenariet kan det starte problemet med å starte eller tilbakestille OneDrive-klienten.
Start OneDrive på nytt:
- Høyreklikk på Windows-knappen og åpne Hurtig tilgang-menyen.
- Nå navigere til følgende:
% localappdata% \ Microsoft \ OneDrive \
- Høyreklikk deretter på OneDrive.exe og velg Kjør som administrator.
- Sjekk nå om OneDrive fungerer normalt.
- Hvis ikke, da navigere til følgende bane i Kjør-boksen:
% localappdata% \ Microsoft \ OneDrive \ Update \
- Høyreklikk nå på OneDriveSetup.exe og velg Kjør som administrator (klikk Ja hvis UAC-ledetekst mottas).
- Sjekk deretter om OneDrive-problemet er løst.
Tilbakestill OneDrive
- Start Løpe boks og henrette følgende:
% localappdata% \ Microsoft \ OneDrive \ onedrive.exe / reset
- Nå vente i to minutter (OneDrive kan vises i et kort øyeblikk) og henrette følgende for å sjekke om OneDrive-problemet er løst:
% localappdata% \ Microsoft \ OneDrive \ onedrive.exe
- Hvis du i trinn 1 møtte meldingen Windows finner ikke filen, deretter henrette følgende og sjekk om OneDrive fungerer bra:
% programfiles (x86)% \ Microsoft OneDrive \ onedrive.exe / reset
Hvis noen av de ovennevnte filene ikke ble funnet, kan du gjøre det Søk for filen i Dette PC-vinduet.
Løsning 6: Installer OneDrive-applikasjonen på nytt
Hvis problemet vedvarer, er den korrupte installasjonen av OneDrive-klienten utenfor reparasjon / tilbakestilling. I denne sammenheng kan installering av OneDrive på nytt løse problemet.
- Start en nettleser og naviger til OneDrive-nedlastingssiden.
- Klikk nå på Last ned-knappen og la nedlastingen fullføres.
- Start deretter OneDrive-installasjonsprogrammet som administrator og følg instruksjonene for å fullføre OneDrive-installasjonen.
- Sjekk nå om OneDrive fungerer bra.
- Hvis ikke, trykk deretter på Windows-tasten og velg Innstillinger.
- Åpne deretter Apper og utvide OneDrive.
- Klikk nå på Avinstaller knappen og deretter bekrefte for å avinstallere OneDrive.
- Følg deretter instruksjonene for å fullføre avinstallasjonen av OneDrive.
- Start PCen på nytt, og gjenta ved omstart trinn 1 til 4 for å installere OneDrive på nytt.
- Ved reinstallasjon, sjekk om OneDrive-klienten fungerer bra.
Hvis problemet fortsatt er der, kan du bruke Ledeteksten for å avinstallere og installere OneDrive-klienten på nytt.
- Trykk på Windows-tasten og skriv CMD. Høyreklikk nå på ledetekstresultatet og velg Kjør som administrator (klikk Ja, hvis UAC-ledetekst mottatt).
- Deretter henrette følgende (for å avslutte alle kjørende OneDrive-prosesser):
taskkill / f / im OneDrive.exe
- Nå henrette følgende i henhold til operativsystemet ditt (for å avinstallere OneDrive):
For 32-bit
% SystemRoot% \ System32 \ OneDriveSetup.exe / avinstallere
For 64-bit
% SystemRoot% \ SysWOW64 \ OneDriveSetup.exe / avinstallere
- Deretter omstart din PC og henrette følgende (for å installere OneDrive på nytt):
For 32-bit:
% Systemroot% \ System32 \ OneDriveSetup.exe
For 64-bit:
% Systemroot% \ SysWOW64 \ OneDriveSetup.exe
- Sjekk nå om OneDrive-klienten fungerer bra.
Hvis problemet vedvarer, kan du bruke et 3rd festavinstalleringsprogram for å fjerne OneDrive-installasjonen og deretter installere den på nytt.
Løsning 7: Kopier OneDrive-mappe fra en annen brukerprofil
Hvis problemet vedvarer, kan OneDrive-problemet være et resultat av en ødelagt Windows-brukerprofil. I denne sammenhengen kan det å løse problemet opprette en ny Windows-brukerprofil og bruke den til å logge på OneDrive.
- Opprett en ny Windows-brukerprofil (sørg for at den opprettede kontoen er en administrator) og Logg ut av den nåværende brukeren.
- Logg deg nå på den nyopprettede brukerprofilen og sjekk om OneDrive kan startes (men ikke logg på).
- Høyreklikk deretter på Windows-knappen og i Hurtig tilgang-menyen, åpne Kjør.
- Gå nå til følgende bane (kopier og lim den inn i Kjør-boksen):
% LocalAppData% Microsoft Microsoft OneDrive
- Deretter kopier innholdet av OneDrive-mappen og navigere til følgende i Kjør-boksen:
\ Brukere \
- Åpne den problematiske kontomappen og deretter navigere til følgende vei:
AppData \ Local \ Microsoft \ OneDrive
Hele banen vil være som under:
\ Users \ [ditt problemkonto] \ AppData \ Local \ Microsoft \ OneDrive
- Lim deretter inn innholdet i OneDrive-mappen som ble kopiert i trinn 5. Hvis du blir bedt om å overskrive innholdet, må du klikke på Ja.
- Logg deg på med den problematiske kontoen og sjekk om OneDrive-problemet er løst.
- Hvis ikke, kan du overføre all data til den nye kontoen og bruke OneDrive der (hvis det er mulig).
Hvis problemet fortsatt er der, da angi verdien av DisableFileSyncNGSC registernøkkel til 0 (løsning 4) og sjekk deretter om kopiering av OneDrive-mappen som diskutert ovenfor løser OneDrive-problemet.
Hvis problemet vedvarer, kan du bruke DISM eller SFC kommandoer eller nullstille Windows PC til fabrikkinnstillingene.