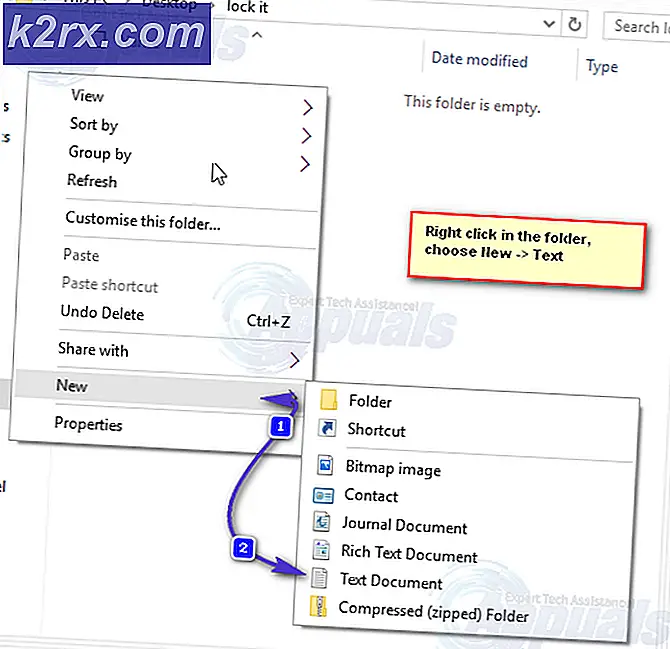Fiks: OneDrive Java Script Error på Windows 10
Windows 10 - den nyeste og beste iterasjonen av Windows Operating System - leveres med et OneDrive-program som kan brukes til å få tilgang til OneDrive-lagringsplassene og OneDrive-kontoer. Men, som mange andre aspekter av Windows 10, er OneDrive-appen langt fra perfekt. En av de vanligste feilene som finnes på OneDrive-appen, er skriptfeilen som ser noe ut som bildet nedenfor.
Skriptfeilen gjør i utgangspunktet det innebygde OneDrive-programmet som følger med Windows 10 ubrukelig, og det kan ikke bare være sløsing med ressurser, men kan også være ganske irriterende da den gjennomsnittlige Windows 10-brukeren raskt blir vant til OneDrive-appen ombord. En skriptfeil kan forårsakes i OneDrive-appen på Windows 10, hovedsakelig på grunn av et problem med OneDrive-appens JavaScript- eller VBScript-kode. Problemer med JavaScript eller VBScript-koden til et program kan enten skyldes faktiske koderelaterte problemer eller problemer med Internett-tilkobling.
Heldigvis, hvis du lider av en skriptfeil i OneDrive-appen på Windows 10, er følgende de to mest effektive løsningene du kan bruke til å fikse problemet:
Løsning 1: Pass på at Active Scripting er aktivert
For at JavaScript og VBScript-koden til OneDrive-appen skal fungere riktig, må du ha Active Scripting aktivert på datamaskinen. Å ha Active Scripting deaktivert kan gi en skriptfeil i OneDrive-appen.
- Trykk Windows Logo- tasten + R for å åpne et Kjør. Skriv inetcpl. cpl i dialogboksen Kjør og trykk Enter- tasten.
- Når dialogboksen Internett-alternativer vises, navigerer du til sikkerheten. Klikk på Tilpasset nivå
- Finn Scripting- delen i vinduet som vises, og kontroller at alternativet Active Scripting i denne delen er aktivert. Hvis Active Scripting er deaktivert, aktiver det og klikk på Ja når du blir spurt om du virkelig vil endre innstillinger for denne sonen.
- Klikk på OK og start datamaskinen på nytt .
Du bør ikke lenger motta en skriptfeil i OneDrive-appen, og appen skal starte vellykket etter at datamaskinen har startet opp.
PRO TIPS: Hvis problemet er med datamaskinen eller en bærbar PC / notatbok, bør du prøve å bruke Reimage Plus-programvaren som kan skanne arkiver og erstatte skadede og manglende filer. Dette fungerer i de fleste tilfeller der problemet er oppstått på grunn av systemkorrupsjon. Du kan laste ned Reimage Plus ved å klikke herLøsning 2: Tilbakestill innstillingene for Internet Explorer
Den innebygde Windows 10 OneDrive-applikasjonen bruker de samme innstillingene for Internett-tilkobling som Internet Explorer-appen på datamaskinen din, noe som betyr at eventuelle ødelagte eller feil konfigurerte Internet Explorer-innstillinger vil føre til at OneDrive virker feil. Hvis det er tilfelle, vil tilbakestilling av Internet Explorer-innstillingene gjøre OneDrive-skriptfeilen gå bort.
Det skal bemerkes at ved å tilbakestille Internet Explorer-innstillingene på datamaskinen, går du tilbake til det landet det var i da du først installerte det. En tilbakestilling av Internet Explorer-innstillingene er også helt irreversibel. For å tilbakestille Internet Explorer-innstillingene må du:
- Lukk alle åpne Internet Explorer
- Åpne en ny Internet Explorer
- Klikk på Verktøy- ikonet med et utstyr på det og klikk på Internett-alternativer .
- Naviger til fanen Avansert og klikk på Tilbakestill .
- I dialogboksen Tilbakestill Internet Explorer-innstillinger som dukker opp, klikker du på Tilbakestill .
Når Internet Explorer-innstillingene dine er gjenopprettet til standardverdiene, klikker du på Lukk og klikker deretter OK .
Start datamaskinen på nytt slik at endringene du har gjort, lykkes. OneDrive script problemet vil bli løst så snart datamaskinen starter opp.
Hvis du tilbakestiller Internet Explorer-innstillingene til fabrikkinnstillingene, virket ikke (noe som er svært lite sannsynlig), må du:
- Lukk alle åpne Internet Explorer og åpne et nytt Internet Explorer- vindu.
- Klikk på Verktøy- ikonet med et utstyr på det og klikk på Internett-alternativer .
- Naviger til fanen Avansert, og klikk på Gjenopprett avanserte innstillinger .
Følg instruksjonene på skjermen for å gjenopprette Internet Explorer avanserte innstillinger, merk av i boksene for å slette ALLE innstillinger underveis. Når du er ferdig med å gjenopprette Internet Explorer's avanserte innstillinger, vil ditt OneDrive-skriptfeilproblem definitivt blitt løst.
PRO TIPS: Hvis problemet er med datamaskinen eller en bærbar PC / notatbok, bør du prøve å bruke Reimage Plus-programvaren som kan skanne arkiver og erstatte skadede og manglende filer. Dette fungerer i de fleste tilfeller der problemet er oppstått på grunn av systemkorrupsjon. Du kan laste ned Reimage Plus ved å klikke her

![[Fixed] ‘rdr_file_system 0x27’ BSOD after Windows 10 2004 Update](http://k2rx.com/img/106964/fixed-rdr-file-system-0x27-bsod-after-windows-10-2004-update-106964.jpg)
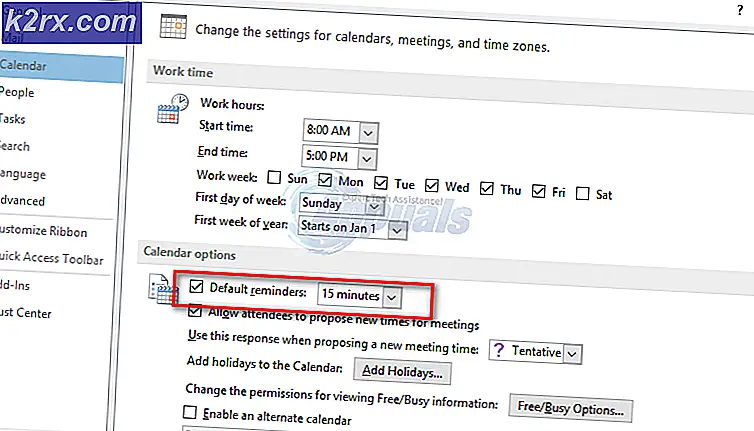
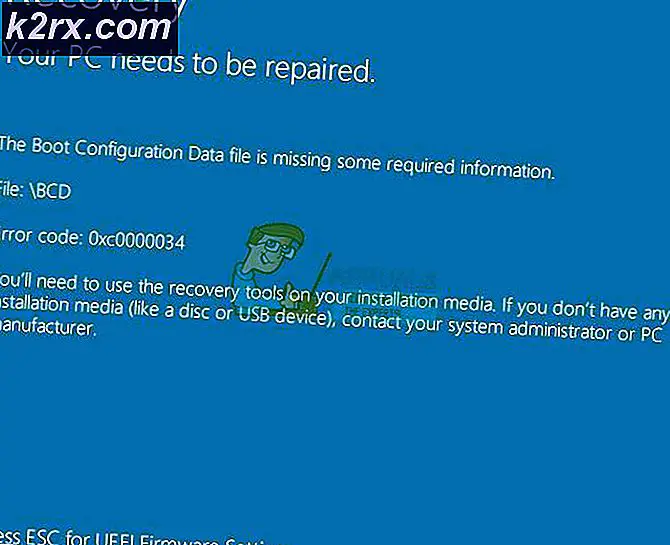
![Fortnite feil 91 [løst]](http://k2rx.com/img/106334/fortnite-error-91-fixed-106334.png)