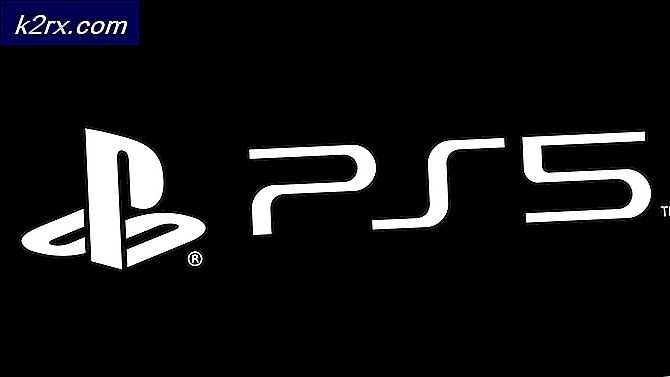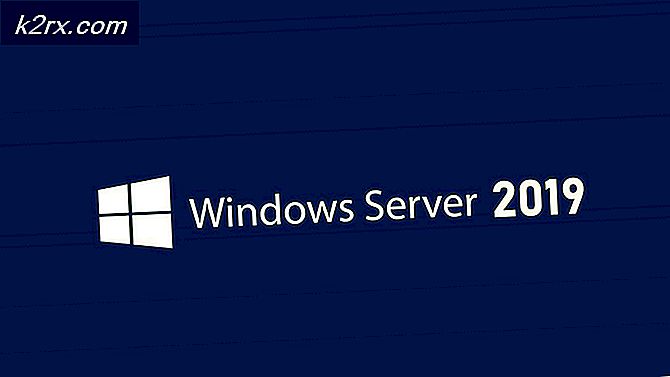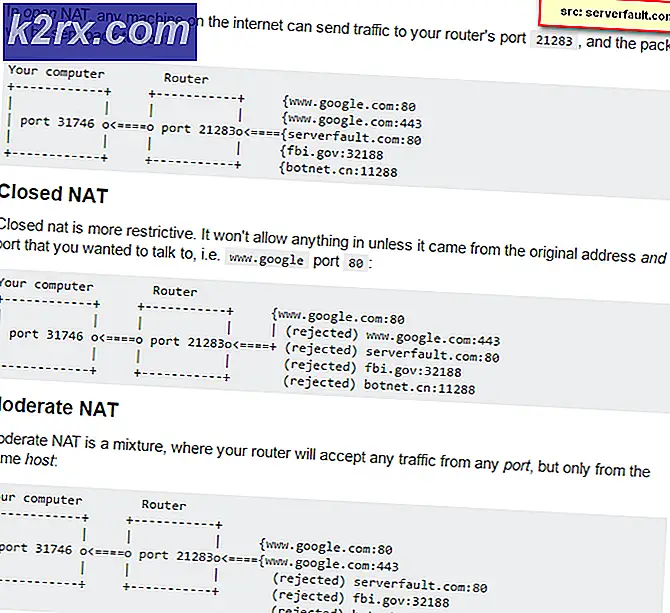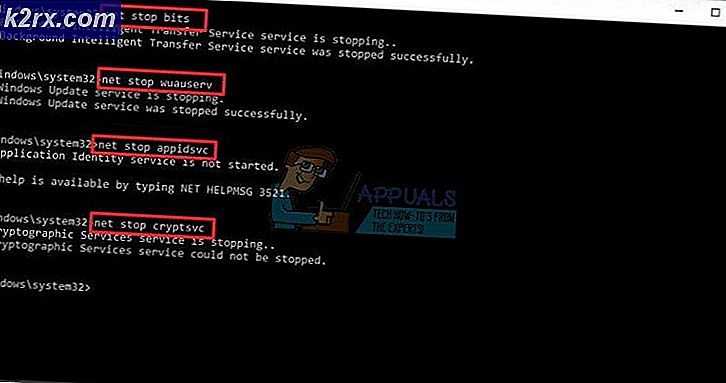Fiks: PCen må repareres Feil 0x0000034
Noen ganger kan PC-brukere støte på denne feilen i form av en blå skjerm med følgende tekst:
PCen din må repareres. En uventet feil har oppstått. Feilkode: 0x0000034
Feilen kan oppstå når som helst uten noen advarsler eller symptomer. Datamaskinen slås av automatisk, og ved omstart vil den vise den ovennevnte meldingen på en blå skjerm.
Denne feilkoden vises vanligvis når partisjonering går galt enten når manuell partisjonering er ferdig eller etter oppgradering av Windows OS. De fleste brukere beskrev at de ved et uhell slette systempartisjonen under installasjonen av Windows før denne feilen oppstod.
Dessverre, når denne feilen oppstår, er brukeren ikke i stand til å betjene systemet effektivt til PCen er reparert. For å fikse denne feilen trenger PC-brukeren installasjonsplaten eller USB for Windows OS-programvaren på PCen. Følgende bør i hovedsak løse problemet med hell.
Metode 1: Bruke en oppstartbar disk
Denne metoden krever bruk av en installasjonsplate eller USB for å reparere Windows OS. Så sørg for at du har en Windows-installasjonsplate eller USB tilgjengelig.
Hvis du ikke har en startbar Windows installasjonsplate eller USB, kan du laste den ned via Microsofts offisielle nettside. Deretter går du her og følger trinnene som er gitt i avsnittet Opprett oppstartbare disker for å opprette en oppstartbar stasjon fra installasjonsmediet.
Når du er ferdig, følg trinnene nedenfor.
- Sett inn oppstartbar disk eller USB og slå på PCen.
- Hvis PCen ikke starter opp fra USB, må du stille inn USB eller CD / DVD øverst på oppstartsrekkefølgen. Du kan gjøre det ved å følge trinnene nedenfor
- Når datamaskinen starter, trykker du på F10, F11 eller ESC. Nøkkelen avhenger av produsenten din, men det vil bli nevnt på hjørnet av skjermen når produsentens logo vises. For eksempel, trykk F10 for å gå til oppstartsmenyen.
- En ny meny vises med flere alternativer. Se etter et alternativ om Boot-ordre eller Boot-alternativer eller Boot. Bruk piltastene dine og tast inn tasten for å flytte og velg alternativet henholdsvis. Hvis du ser en Boot-faneblad, velg så, og så vil du se alternativene for Boot-ordre etc.
- Nå vil du kunne se en liste over enheter som Hard Drive og deretter CD Rom og USB. Disse er nevnt i riktig rekkefølge. Du må sørge for at USB-enheten er øverst på listen, slik at datamaskinen støtter fra USB-en. Bruk piltasten og tast inn tasten for å endre rekkefølgen og bytt opp oppstartbart medium til toppen av listen.
- Start nå om igjen.
- Når PC-en slår på, velger du Windows Operating System-versjonen, for eksempel Windows 10, og fortsetter.
- Systemet bør starte og åpne Windows-installasjonssiden.
- På denne siden velger du språket du vil installere, tids- og valutaformatet og tastaturet eller innspillingsenheten du ønsker, og klikker på neste .
- Klikk på reparere datamaskinen din
- Når det svarer, klikker du feilsøking .
- Klikk på Automatisk reparasjon
- Velg operativsystemet du vil reparere eller installere fra listen som vises.
- Systemet bør repareres vellykket herfra, og du bør være sikker på at du kjører på kort tid.
Merk at denne prosessen krever minst 30 minutter for å fullføre installasjonen.
Metode 2: Bruke kommandoprompt
Du kan også bruke Kommandoprompt til å kjøre noen få kommandoer og løse problemet. I utgangspunktet bruker du den monterte USB- eller CD / DBD-en for Windows-installasjonen for å reparere BCD-filen (Boot Configuration Data File).
For at dette skal fungere, trenger du Windows installasjonsmedier på en USB eller CD / DVD.
- Sett inn Windows Media Installation USB
- Følg trinnene gitt i metode 1 fra trinn 1-7
- Velg Avanserte alternativer
- Velg Kommandoprompt
- Skriv bootrec / fixMBR og trykk Enter i kommandoprompt
- Skriv bootrec / fixBoot og trykk Enter
- Skriv bootrec / rebuildBCD og trykk Enter
- Når du er ferdig. Du kan kanskje se en melding som sier Legg til installasjon i oppstartslisten . Skriv Y (for ja) når du ser den meldingen
- Du vil kunne se en bekreftelsesmelding som sier at operasjonen er fullført
- Skriv inn exit og trykk Enter
Start datamaskinen på nytt, og du bør være god til å gå.
PRO TIPS: Hvis problemet er med datamaskinen eller en bærbar PC / notatbok, bør du prøve å bruke Reimage Plus-programvaren som kan skanne arkiver og erstatte skadede og manglende filer. Dette fungerer i de fleste tilfeller der problemet er oppstått på grunn av systemkorrupsjon. Du kan laste ned Reimage Plus ved å klikke herMetode 3: Kommandoprompt (Alternativ)
Hvis de ovennevnte metodene ikke virket for deg, spesielt metoden 1, vil denne metoden sannsynligvis fungere. Ovennevnte metoder er mer sannsynlig å jobbe for BIOS / MBR-systemer.
Hvis du ikke vet hva UEFI eller BIOS er, eller hva er forskjellen, så bekymre deg ikke. Følg bare trinnene nedenfor, og det skal fungere for deg.
- Sett inn oppstartbar disk eller USB og slå på PCen.
- Hvis PCen ikke starter opp fra USB, må du sette USB eller CD / DVD øverst på oppstartsrekkefølgen din (Sjekk det andre trinnet i metode 1).
- Når PC-en slår på, velger du Windows Operating System-versjonen, for eksempel Windows 10, og fortsetter.
- Systemet bør starte og åpne Windows-installasjonssiden.
- På denne siden velger du språket du vil installere, tids- og valutaformatet og tastaturet eller innspillingsenheten du ønsker, og klikker på neste .
- Klikk på reparere datamaskinen din
- Når den svarer, klikker du Feilsøking .
- Velg Avanserte alternativer
- Velg Kommandoprompt
- Skriv diskpart og trykk Enter
- Skriv liste disk og trykk Enter
- Skriv velg disk 0 og trykk Enter
- Skriv listevolum og trykk Her må du sjekke om du kan se systemvolumet ditt (volum med Windows installert). Noen ganger kan systemvolumet ditt være skjult. Hvis systemvolumet ditt er skjult, følg disse trinnene:
- Skriv listepartisjon og trykk Enter
- Skriv velg partisjon 2 og trykk Enter (erstatt 2 med systempartisjonenummeret)
- Skriv hjelpesett og trykk Enter
- Skriv inn sett id = ebd0a0a2-b9e5-4433-87c0-68b6b72699c7 og trykk Enter
- Nå må ikke volumet ditt bli skjult lenger
- Skriv listevolum og trykk Enter . Fortsett nå med de vanlige trinnene for å løse dette problemet.
- Skriv velg volum 2 og trykk Enter (erstatt 2 med volumnummeret til systempartisjonen din)
- Skriv tilordne bokstav = b: og trykk Enter
- Skriv exit og trykk Enter
- Skriv cd / db: \ EFI \ Microsoft \ Boot \ og trykk Enter
- Skriv ren BCD BCD.bak og trykk Enter
- Skriv bootrec / fixboot og trykk Enter
- Skriv bcdboot c: \ Windows og trykk Hvis det gir feil, prøv å skrive denne bcdboot c: \ Windows / sb: / f ALL og trykk deretter Enter
- Skriv inn disse kommandoene nedenfor og trykk Enter etter hver
Bootrec / fixmbr
Bootrec / fixboot
Bootrec / scanos
Bootrec / rebuildbcd
Nå skal systemet være bra. Start datamaskinen på nytt og kontroller om problemet er løst eller ikke.
Metode 4: Bruke BIOS Setup
Noen ganger bruker BIOS-menyen til å slå av og slå på Windows Boot Manager, tvinger systemet til å starte og konfigurere Windows.
- Når den blå skjermen vises (med feilmeldingen) Trykk ESC- tasten på tastaturet, og det skal åpne BIOS Setup-siden
- Se etter et alternativ som heter Advanced Boot Options og klikk den. Navnet kan variere litt avhengig av produsenten din, men det bør være noe relatert til Boot Options.
- I de avanserte oppstartsalternativene, se etter et alternativ Boot Manager . Når du har funnet det, klikker du på det
- På denne siden bør du se to alternativer for å velge fra; Windows Boot Manager og Disabled . Velg Deaktivert
- Velg lagre og avslutt for å lagre endringene og gå ut av BIOS Setup-siden. Dette kan vise en melding som sier at ingen filer ble funnet, ignorere meldingen og vent til den slettes og går tilbake til BIOS Setup-siden.
- Gjenta trinn 1 til 3 som beskrevet ovenfor, og denne gangen, velg Windows Boot Manager i stedet for Deaktivert .
- Velg lagre og avslutt . Dette skulle gjøre det mulig for Windows å starte opp på nytt på nytt.
Windows kan starte opp med gjenoppretting, og når dette skjer, følg instruksjonene på skjermen (hvis noen), og la PCen konfigurere Windows. Systemet bør repareres vellykket herfra. Merk at denne prosessen krever minst 30 minutter for å fullføre installasjonen.
PRO TIPS: Hvis problemet er med datamaskinen eller en bærbar PC / notatbok, bør du prøve å bruke Reimage Plus-programvaren som kan skanne arkiver og erstatte skadede og manglende filer. Dette fungerer i de fleste tilfeller der problemet er oppstått på grunn av systemkorrupsjon. Du kan laste ned Reimage Plus ved å klikke her