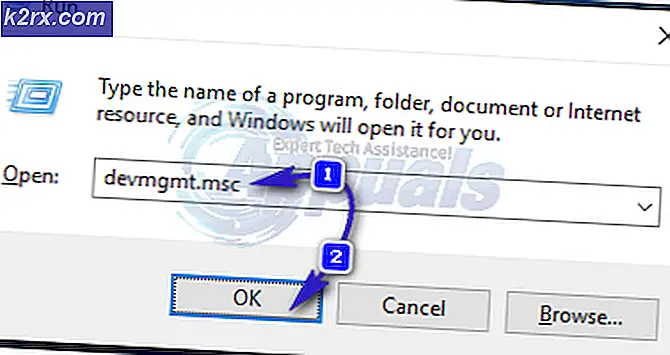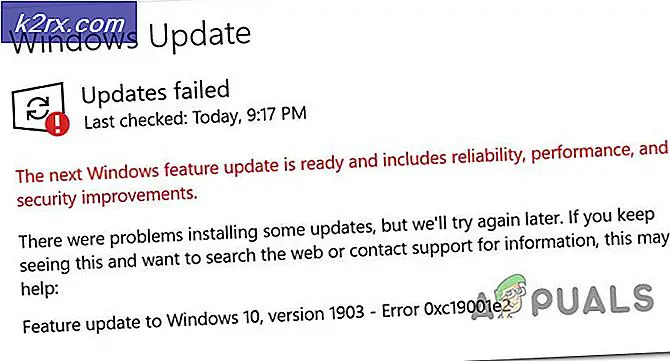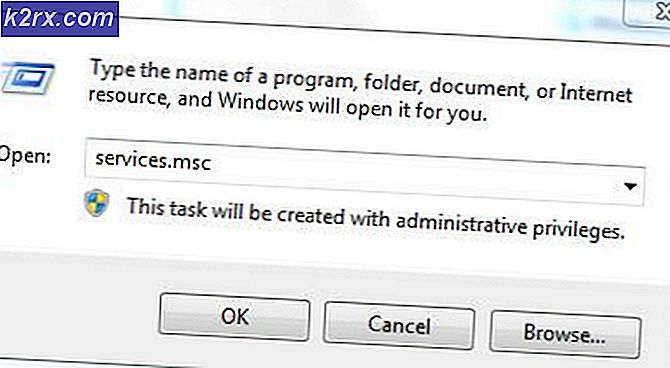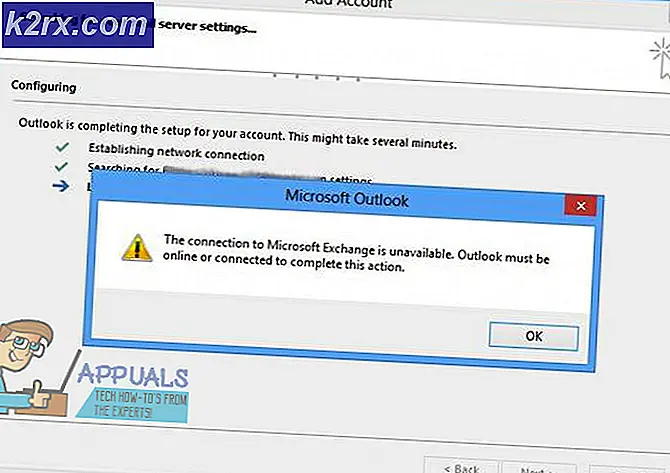Fiks: OneDrive virker ikke etter 1709 Update (On-Demand Feature mangler også)
OneDrive er en filvertjeneste som drives av Microsoft. Det tillater brukere å lagre filer så vel som andre personlige data på kan servere som kan nås fra hvor som helst. Disse filene kan synkroniseres til PC og kan også nås fra nettlesere eller mobile enheter.
Etter lanseringen av Windows 10 ble OneDrive installert og integrert i systemet som standard. Dette ga lett tilgang til brukerne, da de enkelt kunne sikkerhetskopiere sine filer / mapper ved bare å lagre elementet i OneDrive. Etter Fall Creators Update 1709 kom mange saker fram der OneDrive var utilgjengelig og filene kunne ikke synkroniseres riktig. En annen funksjon kjent som OneDrive on Demand manglet også, selv om det ble annonsert å være til stede i denne oppdateringen. Det er noen løsninger som løser dette problemet. Ta en titt.
Løsning 1: Oppdaterer OneDrive til den nyeste versjonen
Selv om OneDrive skulle oppdateres automatisk i oppdateringen, gjorde det i mange tilfeller ikke. Vi kan prøve å oppdatere programmet til den nyeste versjonen manuelt og kontrollere om dette løser problemet ved hånden.
- Last ned den nyeste versjonen av OneDrive fra den offisielle Microsoft-nettsiden.
- OneDrive vil nå begynne å installere seg selv. Bare følg instruksjonene på skjermen til ferdigstillelsen.
- Høyreklikk på OneDrive-ikonet på oppgavelinjen, og velg innstillinger fra dialogboksen.
- Klikk på Innstillinger-fanen og sjekk om alternativet Filer på forespørsel er tilgjengelig igjen.
- Åpne filutforskeren og klikk på OneDrive-knappen i venstre navigasjonsfelt. En grønn kryss betyr at alt innholdet synkroniseres mens blåpiler betyr at følgende mappe / filer venter på å bli synkronisert med OneDrive.
Løsning 2: Redigere registeret for on-demand-funksjon
En annen løsning som fungerer, er å legge til en registernøkkel for å aktivere forhåndsvisning. Dette aktiverer automatisk OneDrive On Demand-funksjonen hvis den ikke er tilgjengelig på datamaskinen, selv etter at du har oppdatert programmet manuelt eller oppdaterer Windows gjennom oppdateringsassistenten. Hvis dette ikke gir noen endringer, kan du gjerne endre endringene ved å slette nøkkelen.
- Trykk på Windows + R for å starte Run-programmet. Skriv regedit i dialogboksen og trykk Enter.
- En gang i registerredigeringsprogrammet, naviger til følgende filsti:
HKEY_LOCAL_MACHINE \ SOFTWARE \ Microsoft \ WindowsSelfHost \ Gyldighet
- En gang på ønsket sted, høyreklikk på den tomme siden på høyre side av skjermen og velg Ny> DWORD
- Navngi det nye ordet som EnablePreviewBuilds og sett verdien er 1 .
- Når du har lagret endringer, start datamaskinen på nytt og sjekk om dette løser det manglende alternativet.
Løsning 3: Opprette en ny lokal konto
En løsning for synkroniseringsproblemer som virket for mange mennesker, var opprettelsen av en ny lokal konto på datamaskinen. I mange tilfeller ble brukerens nåværende profiler skadet på grunn av noen kjent årsak som igjen gjorde at applikasjonen manglet sine funksjoner. Du kan opprette en ny lokal konto, og hvis den ikke fungerer, kan du gjerne endre endringene.
- Åpne en administratorkonto. Skriv Innstillinger i dialogboksen Start-menyen, og klikk på Kontoer .
- Klikk nå på Familie og andre brukere som er tilgjengelige i venstre side av vinduet.
- Når du er inne, velg menyen, velg Legg til noen andre til denne PCen .
- Nå vil Windows veilede deg gjennom veiviseren sin om hvordan du oppretter en ny konto. Når det nye vinduet kommer frem, klikker jeg Jeg har ikke denne personens påloggingsinformasjon .
- Velg nå alternativet Legg til en bruker uten Microsoft . Windows vil nå be deg om å lage en ny Microsoft-konto og vise et vindu som dette.
- Skriv inn alle detaljer og velg et enkelt passord som du kan huske.
- Gå nå til Innstillinger> Kontoer> Din konto .
- På plassen under kontobildet ditt ser du et alternativ som sier Logg inn med lokal konto i stedet .
- Skriv inn ditt nåværende passord når spørringen kommer, og klikk på Neste .
- Skriv inn brukernavn og passord for din lokale konto, og klikk på Logg ut og avslutt .
- Sjekk grundig om denne nye lokale kontoen har OneDrive-arbeid som forventet. Hvis det gjør det, fortsett med resten av løsningen.
- Nå kan du enkelt bytte til en ny lokal konto, og flytte alle dine personlige filer til den uten noen hindringer.
- Gå nå til Innstillinger> Kontoer> Din konto og velg alternativet Logg på med en Microsoft-konto i stedet .
- Skriv inn brukernavnet og passordet ditt og klikk på Logg inn.
- Nå kan du trygt slette den gamle kontoen din og fortsette å bruke denne.
Løsning 4: Tilbakekobling av OneDrive
Hvis de ovennevnte løsningene ikke fungerte, kan vi prøve å koble OneDrive sammen igjen og sjekke om dette gir noen endring i synkroniseringsproblemet vi opplever.
- Høyreklikk på OneDrive-ikonet på oppgavelinjen nederst til høyre på skjermen, og velg Innstillinger .
- En gang i Innstillingene klikker du på Fjern linken til denne PC- knappen under fanen Konto.
- Windows vil bekrefte handlingene dine før den kan utføre instruksjonene. Klikk på Unlink-konto når spørringen kommer frem.
- Etter noen sekunder vil Windows pope et annet vindu som ber deg skrive inn e-postadressen din. Skriv inn den nødvendige informasjonen og vent til kontoen din er synkronisert riktig med OneDrive igjen.
- Start datamaskinen på nytt og kontroller om problemet ble løst.
Løsning 5: Synkroniser OneDrive-filene dine på nytt
Vi kan prøve å synkronisere OneDrive-filene dine kraftig hvis metodene ovenfor ikke fungerer for dette. Vi vil utføre en kommando i en forhøyet ledetekst som vil tvinge programmet til å gjenoppbygge alle katalogene som det skal vises i de synkroniserte filene.
- Trykk på Windows + S for å starte søkefeltet. Skriv kommandoprompt i dialogboksen, høyreklikk på programmet og velg Kjør som administrator.
- En gang på ledeteksten, utfør følgende instruksjon:
% localappdata% \ Microsoft \ OneDrive \ onedrive.exe / reset
Denne kommandoen vil nullstille ditt OneDrive-program. Det kan hende du merker OneDrive-symbolet fra statuslinjen forsvinner i et øyeblikk før du kommer tilbake.
- Hvis det ikke kommer tilbake etter et par minutter, utfør følgende kommando:
% localappdata% \ Microsoft \ OneDrive \ onedrive.exe
Etter at du har utført denne kommandoen, vil du legge merke til blå piler på OneDrive-ikonet ditt og angir at filene synkroniseres. Etter synkroniseringsprosessen, kontroller om alle filene er synkronisert korrekt og problemet er løst.
PRO TIPS: Hvis problemet er med datamaskinen eller en bærbar PC / notatbok, bør du prøve å bruke Reimage Plus-programvaren som kan skanne arkiver og erstatte skadede og manglende filer. Dette fungerer i de fleste tilfeller der problemet er oppstått på grunn av systemkorrupsjon. Du kan laste ned Reimage Plus ved å klikke her